升级Win10后电脑没声音,图文详细说明升级Win10后电脑没声音怎样处理
win10系统推出已有几年了,有不少的用户纷纷都安装上了win10系统,不过凡事总有意外,这不,有些用户在把电脑从Win7、Win8系统升级到Win10系统之后,遇到了电脑没有声音的问题。因为电脑声卡的种类较多,且故障现象不完全一样,怎么解决?下面,小编就来跟大家介绍升级Win10后电脑没声音的解决方法了。
相信很多朋友都进行了win10正式版的升级安装,不过有些小伙伴反映自己在成功升级安装了win10正式版后却发现声音没了,这样也会影响用户的使用了,这是什么情况?又该怎么解决呢?下面,小编给大家带来了升级Win10后电脑没声音的处理经验了。
升级Win10后电脑没声音怎么解决
方法一:如果使用的是VIA HD Audio声卡,有可能会出现只在某些特定应用中才能听到声音的现象。
此时可右键单击任务栏的声音图标,选择“播放设备”
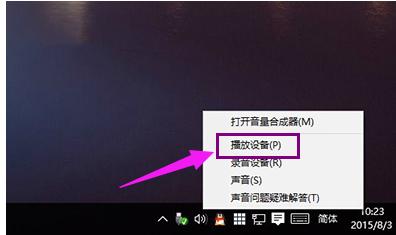
电脑没声音示例1
选择“播放设备”
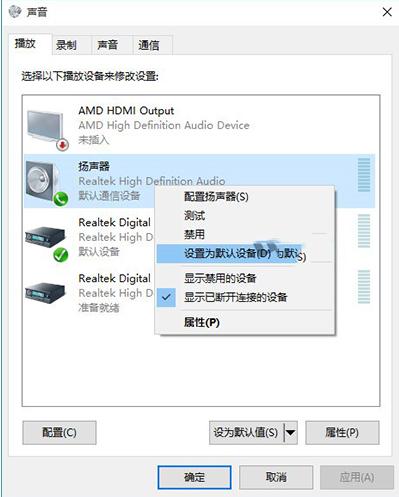
Win10示例2
选择合适的设备作为默认通信设备(此处作为演示,演示设备未使用VIA声卡)
设置好默认通信设备后,再打开设备属性(上图右键菜单)
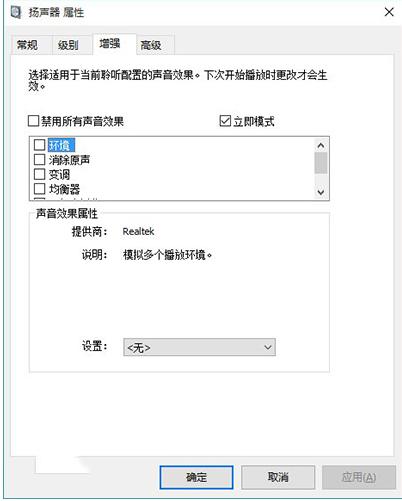
Win10示例3
切换到增强选项卡,将所有增强选项去掉
方法二:如果使用的是Realtek audio声卡,当遇到0x000005b4错误提示时,可通过修改组策略的方式修复。
点击任务栏搜索按钮,输入gpedit,回车打开组策略编辑器
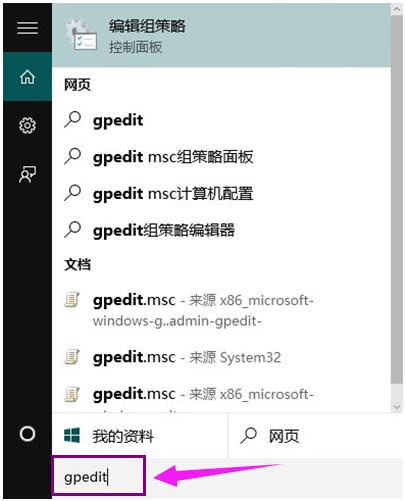
声音示例4
打开计算机配置——管理模板——系统——设备安装
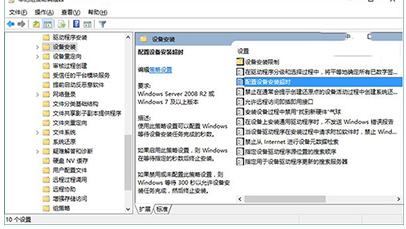
电脑没声音示例5
在右侧找到“配置设备安装超时”,双击打开设置窗口
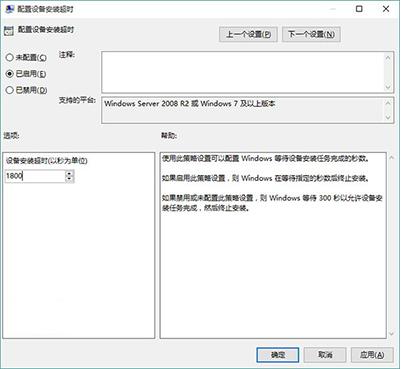
电脑没声音示例6
选择已启用,将默认的超时时间从300秒更改为1800秒,点击确定
方法三:如果以上方法不能够解决问题,可尝试回滚驱动程序;
在左下角开始菜单上右键单击,选择“设备管理器”。
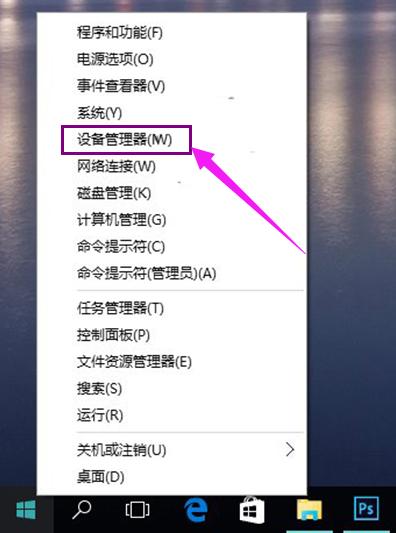
电脑没声音示例7
找到“声音输入和输出”,右键单击默认声音输出设备,选择属性
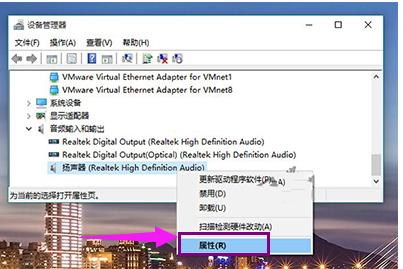
电脑没声音示例8
切换到“驱动程序”选项卡,点击“回退驱动程序”(已经回退或全新安装的系统此处不可用)
最后重启系统。
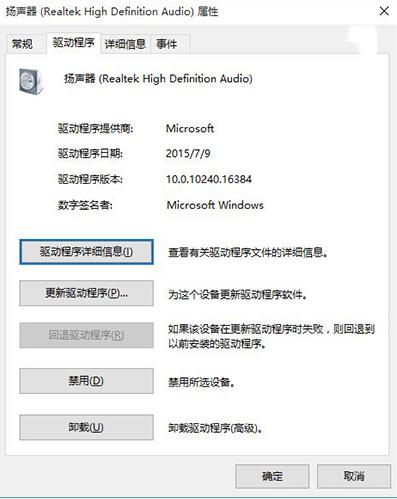
声音示例9
方法四:重新安装声卡驱动。

声音示例10
以上就是升级Win10后电脑没声音的解决方法了。
……