怎样还原打开方式,图文详细说明Win10系统下如何还原程序默认打开方式
Windows 10是美国微软公司研发的跨平台及设备应用的操作系统。是微软发布的最后一个独立Windows版本。Windows 10共有7个发行版本,分别面向不同用户和设备。2014年10月1日,微软在旧金山召开新品发布会,对外展示了新一代Windows操作系统,将它命名为“Windows 10”,新系统的名称跳过了这个数字“9”。截止至2018年3月7日,Windows 10正式版已更新至秋季创意者10.0.16299.309版本,预览版已更新至春季创意者10.0.17120版本
打开文件就会以正确的方式打开。如果要是设置了错误的打开方式呢?是无法打开后者是打开文件不正确的。那设置了错误的默认打开方式之后我们该如何还原呢?那么win10文件的默认打开方式怎么设置?下面,小编给大家带来了Win10系统下还原程序默认打开方式的操作。
在win10系统中,如果需要打开某个文件,那么就需要对该文件设置默认打开方式,当我们将默认打开方式设置错误的话,就需要重新还原打开方式了。那么Win10系统下如何还原程序默认打开方式?下面,小编给大家分享Win10系统下还原程序默认打开方式的操作了。
Win10系统下如何还原程序默认打开方式
方法一:
选中我们想要打开的文件,然后单击鼠标右键,在弹出的菜单框中选择打开方式,然后在展开的菜单中打开<选择其他应用>选项
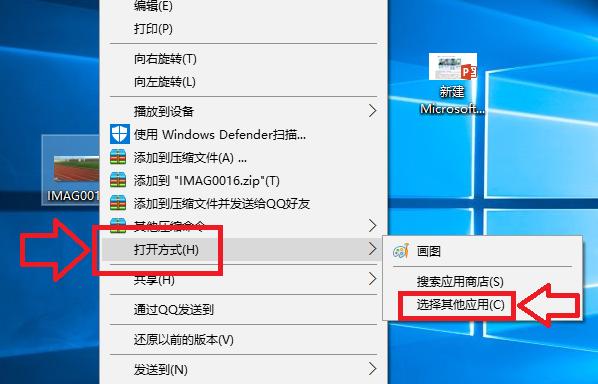
Win10示例1
在弹出的窗口中,我们选择打开<更多应用>选项
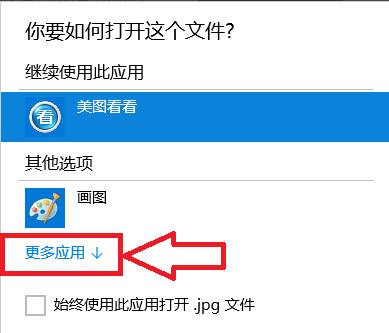
打开方式示例2
在程序列表中选择我们想要打开的应用程序,如果以后一直想用这个程序的话我们就将<始终使用此应用打开.jpg文件>前面的 √ 选中,然后点击确定
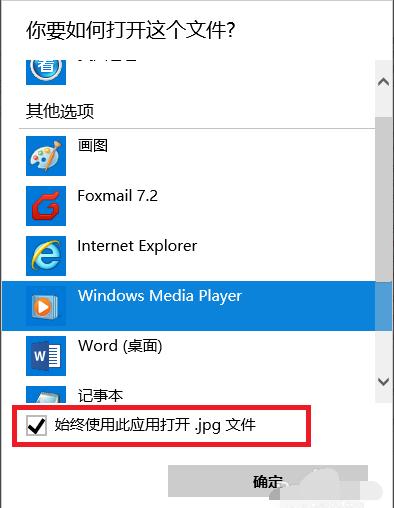
还原程序示例3
此时当我们再次打开我们的文件的时候,使用的应用程序就是刚才设置的程序
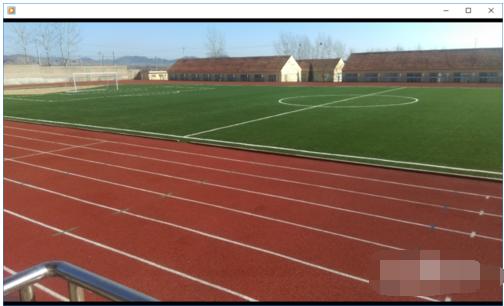
还原程序示例4
方法二:
选中文件后单击鼠标右键,在弹出的对话框中选择<属性>选项
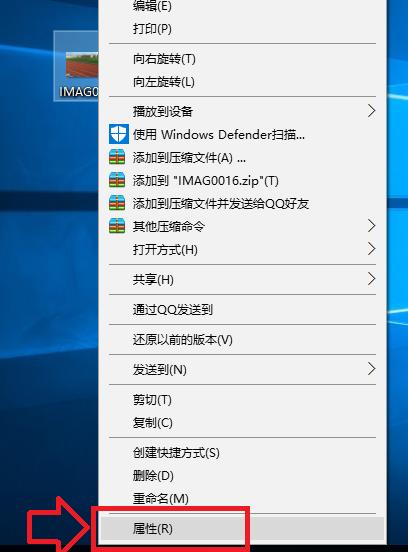
Win10示例5
在打开的属性对话框里,我们选中打开方式后面的<更改>选项,然后选择我们想要使用的应用程序。
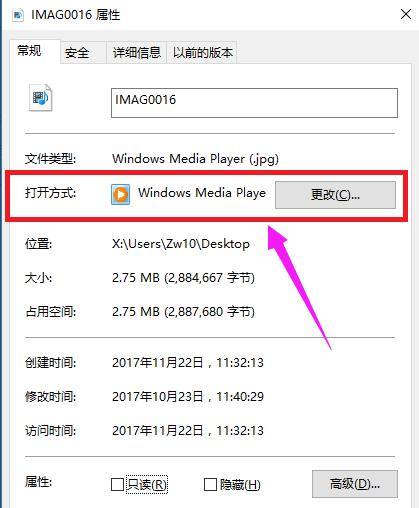
Win10示例6
方法三:
在打开的属性对话框里,我们选中打开方式后面的<更改>选项,然后选择我们想要使用的应用程序。
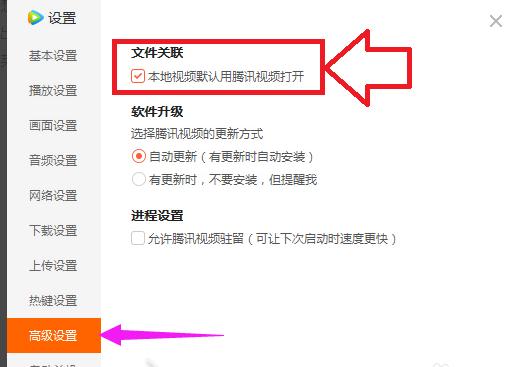
还原程序示例7
以上就是Win10系统下还原程序默认打开方式的操作了。
Windows 10系统成为了智能手机、PC、平板、Xbox One、物联网和其他各种办公设备的心脏,使设备之间提供无缝的操作体验。
……