win10怎样分区,图文详细说明win10怎样对磁盘进行分区
Windows 10是美国微软公司研发的跨平台及设备应用的操作系统。是微软发布的最后一个独立Windows版本。Windows 10共有7个发行版本,分别面向不同用户和设备。2014年10月1日,微软在旧金山召开新品发布会,对外展示了新一代Windows操作系统,将它命名为“Windows 10”,新系统的名称跳过了这个数字“9”。截止至2018年3月7日,Windows 10正式版已更新至秋季创意者10.0.16299.309版本,预览版已更新至春季创意者10.0.17120版本
伴随着微软全新的Win10正式版系统市场占有率日益扩大,现在越来越多的用户开始升级到了最新版系统。有的用户在刚刚新的硬盘上进行了Win10系统安装,但安装完系统之后发现硬盘只有一个分区,用户就不知道如何分区,下面,小编给大伙分享win10对磁盘进行分区的操作了。
虽然win10系统已经推出两年,很多人对win10系统还是很陌生,在首次安装win10系统时我们需要对硬盘进行分区,但是在系统正常使用时也是可以对硬盘进行合并等操作的,那么win10怎么对磁盘进行分区?下面,小编给大伙讲解win10对磁盘进行分区的正确操作了。
win10怎么对磁盘进行分区
右键点击我的电脑,然后选择“管理”。
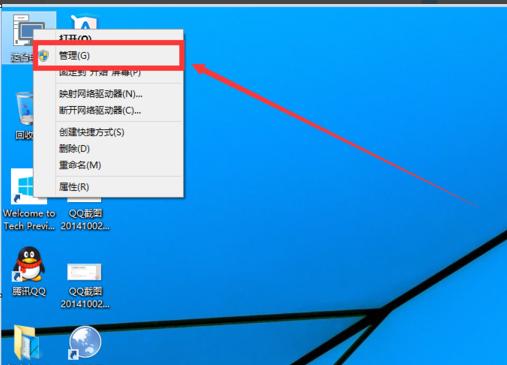
磁盘示例1
然后选择磁盘管理。
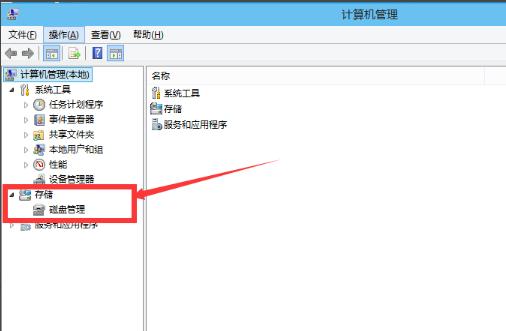
电脑分区示例2
选择需要进行分区的磁盘,点击右键,然后选择“压缩卷”
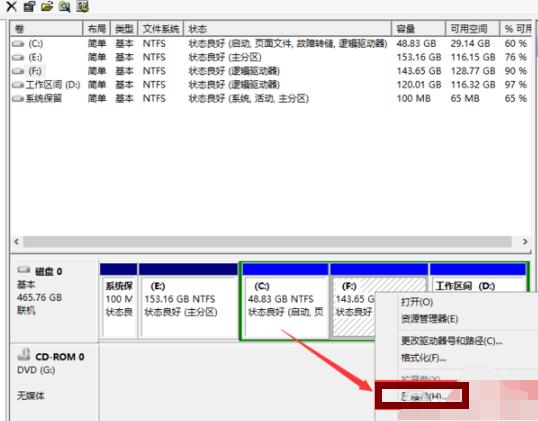
电脑分区示例3
然后系统会自动的查询压缩空间,这个时间就需要看电脑的配置。
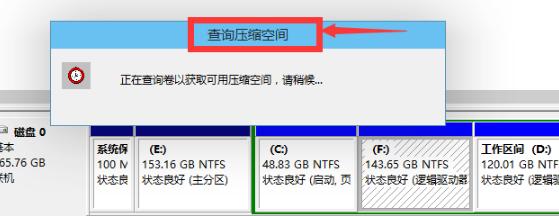
磁盘分区示例4
然后我们选择选择好需要压缩空间的大小。点击压缩。
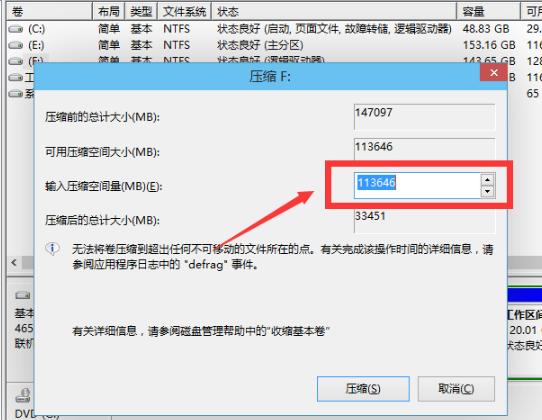
磁盘示例5
等一会,空间就压缩好了。如图示会出现一个可用的空间。这就是我们刚才压缩出来的空间。
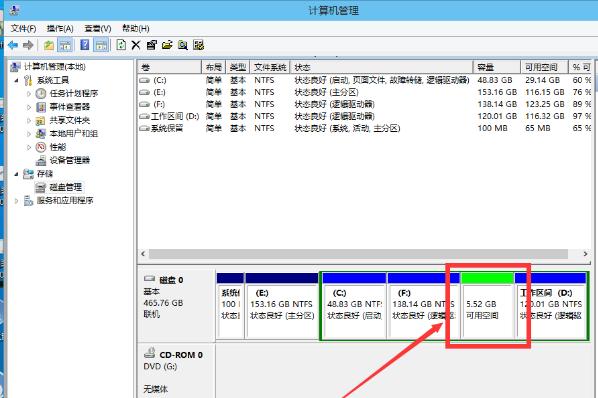
win10示例6
然后选中该空白分区,点击右键,选择“新建简单卷”。
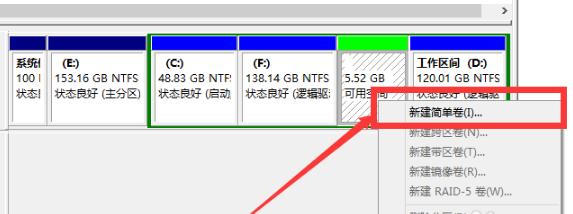
电脑分区示例7
进入新建简单卷向导,我们这里直接点击“下一步”就好了
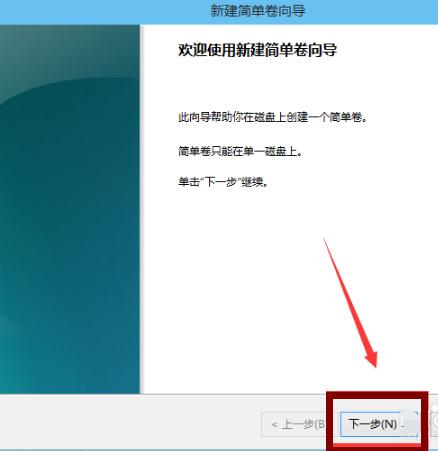
电脑分区示例8
然后我们指定卷的大小,我们可以输入自己想要的大小。然后点击“下一步”。
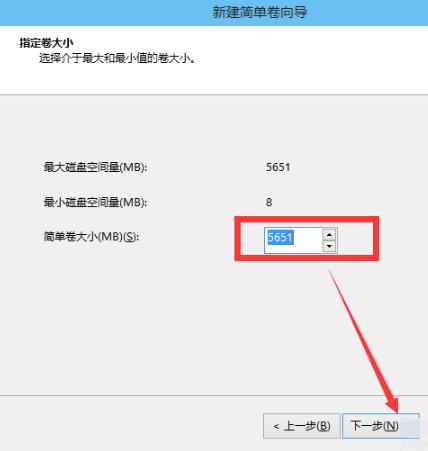
磁盘分区示例9
为新建的简单卷,选择盘符。
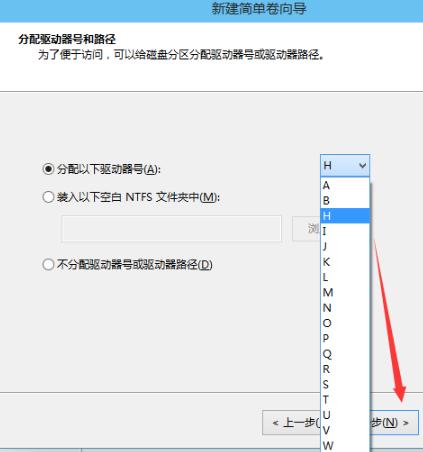
win10示例10
然后为新建的简单卷选择磁盘的格式,这里我们一般选择“NTFS”就好了。
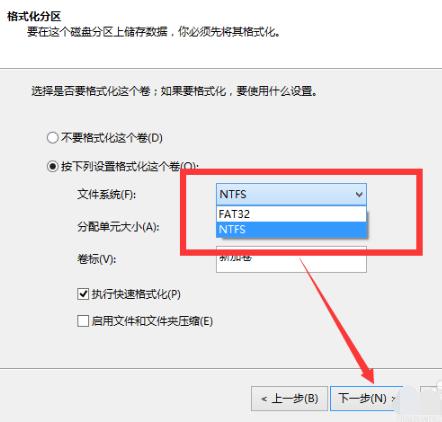
磁盘示例11
点击完成。等待一会就好了。
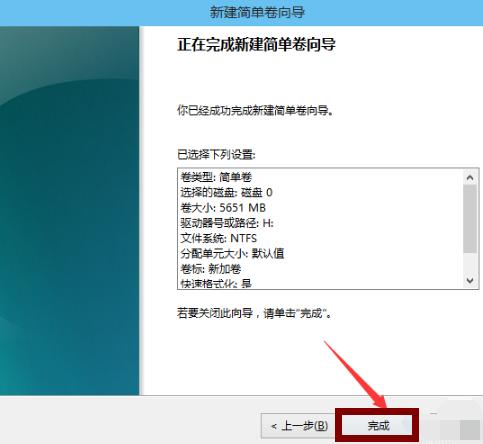
磁盘分区示例12
以上就是win10对磁盘进行分区的正确操作了。
Windows 10系统成为了智能手机、PC、平板、Xbox One、物联网和其他各种办公设备的心脏,使设备之间提供无缝的操作体验。
……