怎样装win10,图文详细说明用U盘装win10
微软这个公司大家都熟悉,那么作为微软最后一款独立的软件Win10,大家了解有多少呢?Win10是一款独立且不断完善的系统,深受玩家们的喜爱,广大Win10用户在不断追求于Win10的更新系统,当然还有很大一部分玩家不知道怎么安装Win10系统,那么小编今天就教大家一个U盘安装Win10的小教程,希望能帮助到大家。
Win10的每次更新都会受到广大玩家们的追捧,小编当然也不例外啦,但还是有好大一部分玩家不知道怎么安装Win10,每次Win10一更新就手足无措,那么Win10的更新会很难么?小编偷偷告诉你,很简单的,只不过你没找对方法而已,今天,小编就偷偷的教你一套U盘安装Win10系统的教程,希望下次Win10更新你也能如愿以偿的更新哦。
U盘安装Win10教程
步骤一:制作U盘启动器并且下载系统镜像
把U盘连接电脑,运行小白一键重装系统软件并点击U盘模式
win10示例1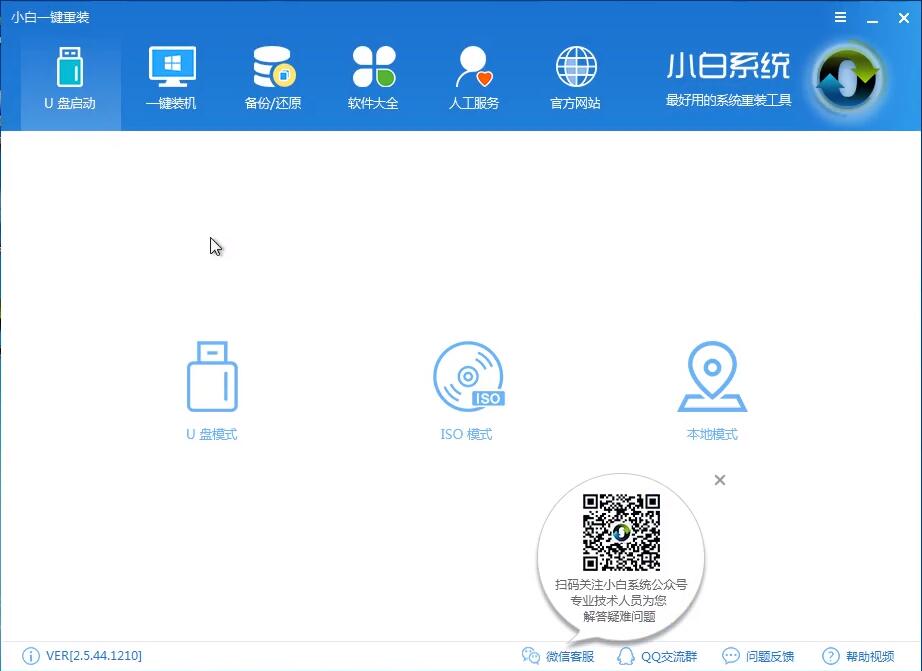
步骤二:勾选U盘启动一键制作,pe选择高级版,U盘选择格式化(先把自己想要的资料备份)
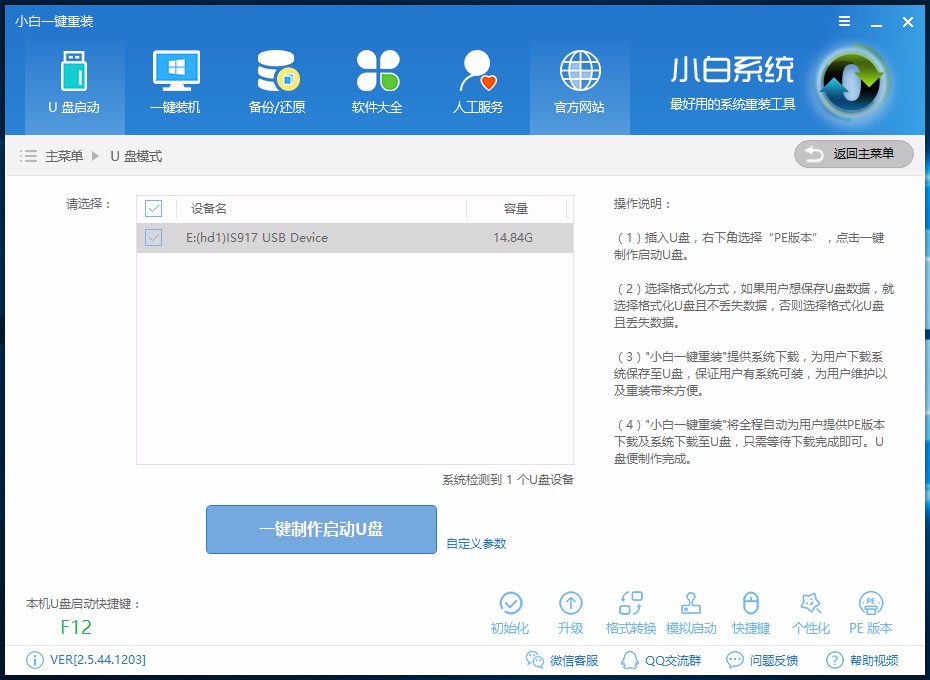
win10示例2
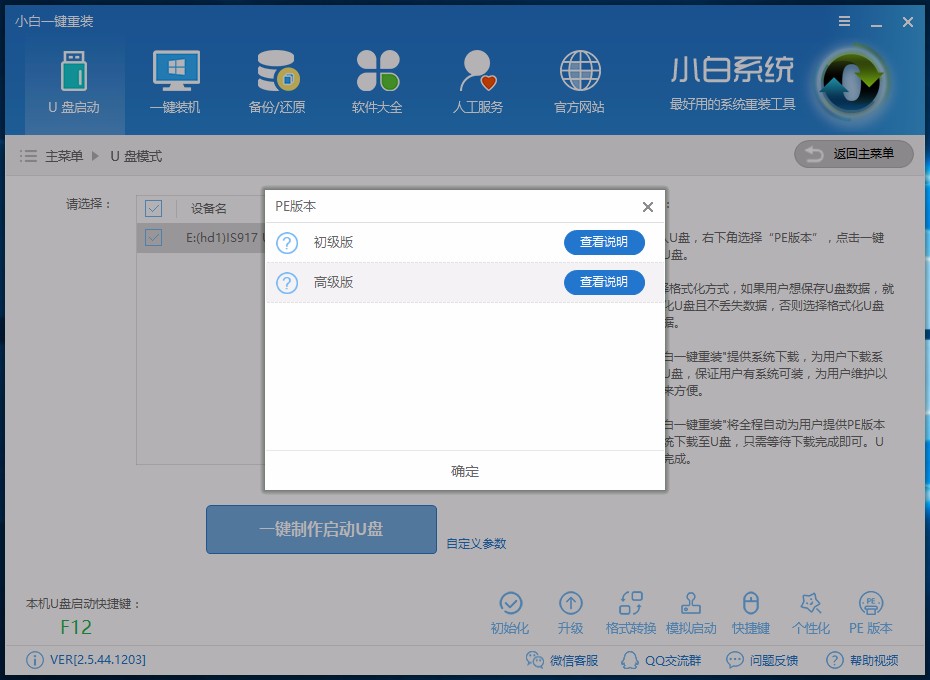
U盘安装win10示例3
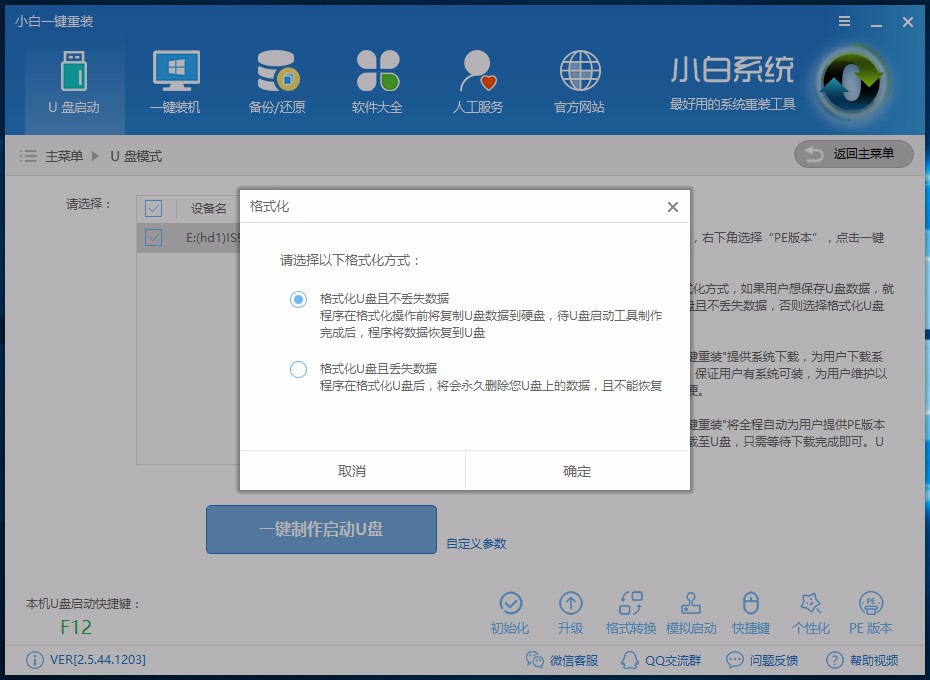
win10示例4
步骤三:点击自己想要安装的系统(Win10)并等待下载完成
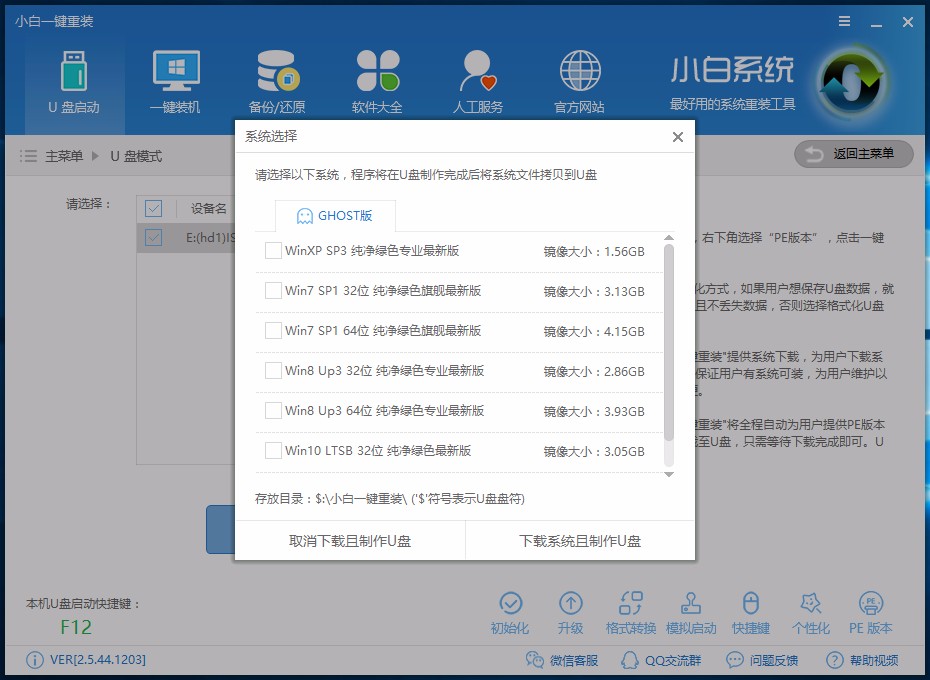
win10安装教程示例5
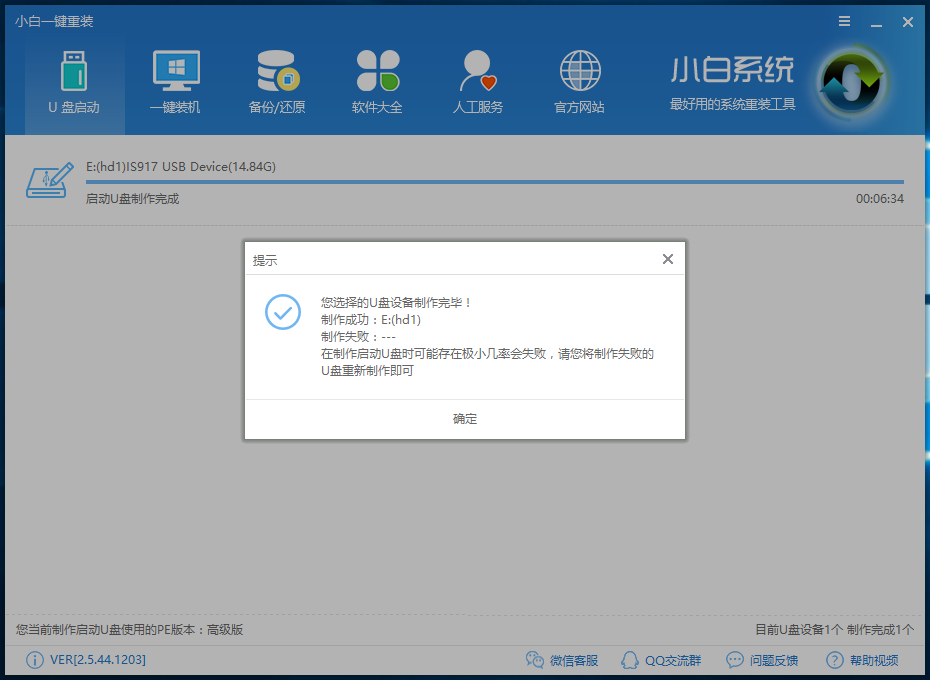
win10安装教程示例6
步骤四:重启电脑进入bios重装系统(重启电脑在开机时不停地按快捷键,在调出来的界面选择USB的选项,进入到PE界面选02进入PE系统。电脑开机时屏幕下方会出现短暂的按键提示,带boot对应的按键既是启动快捷键)
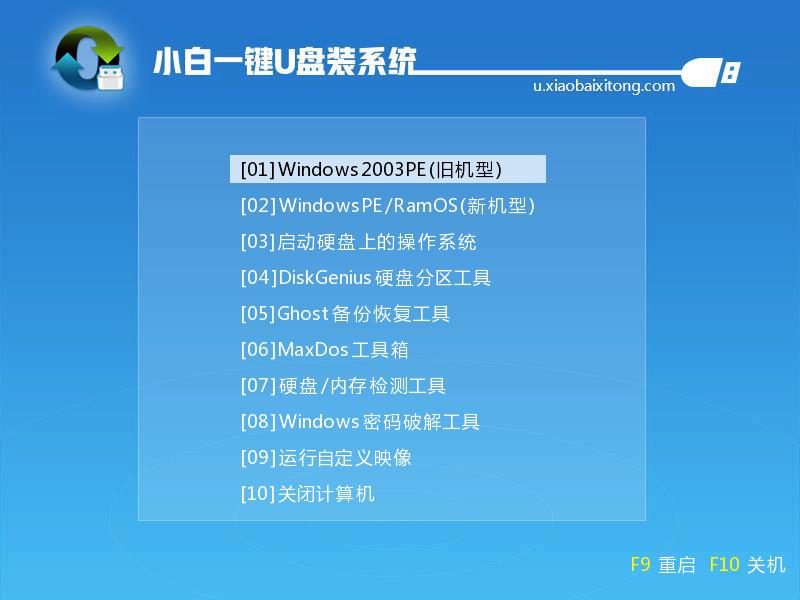
win10示例7
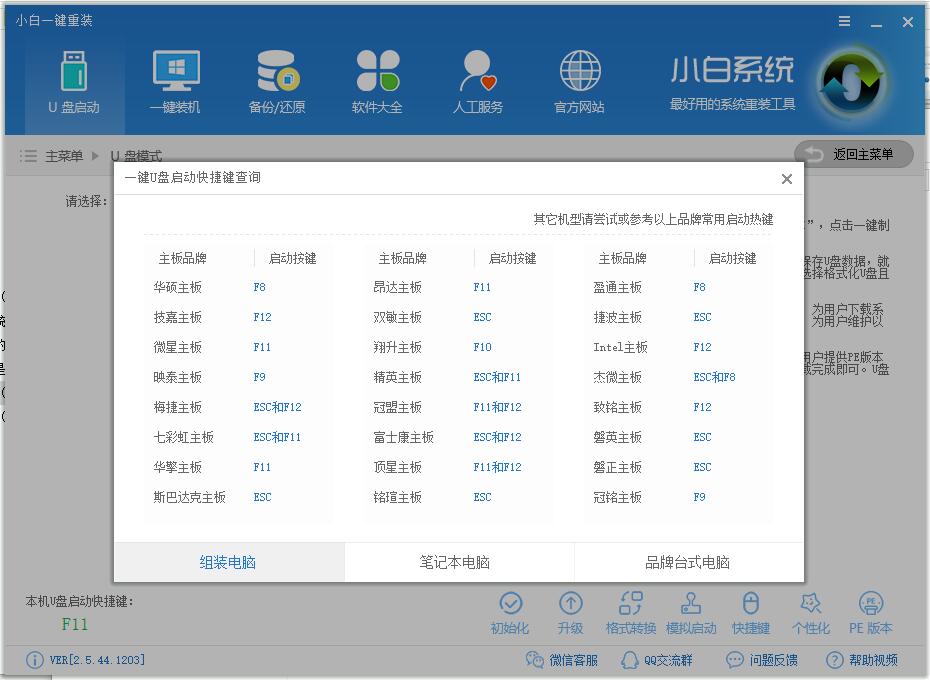
win10示例8
步骤五:进入pe系统时勾选win10系统,选择自己系统盘,点击安装,等待完成自动重启
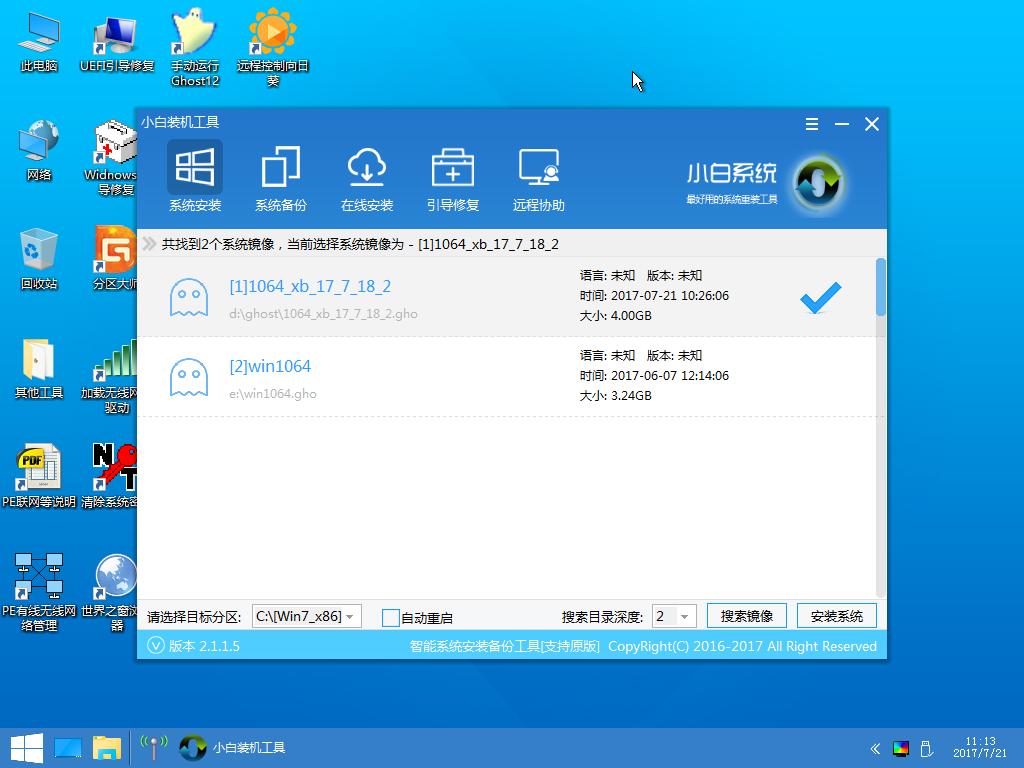
怎么安装win10示例9
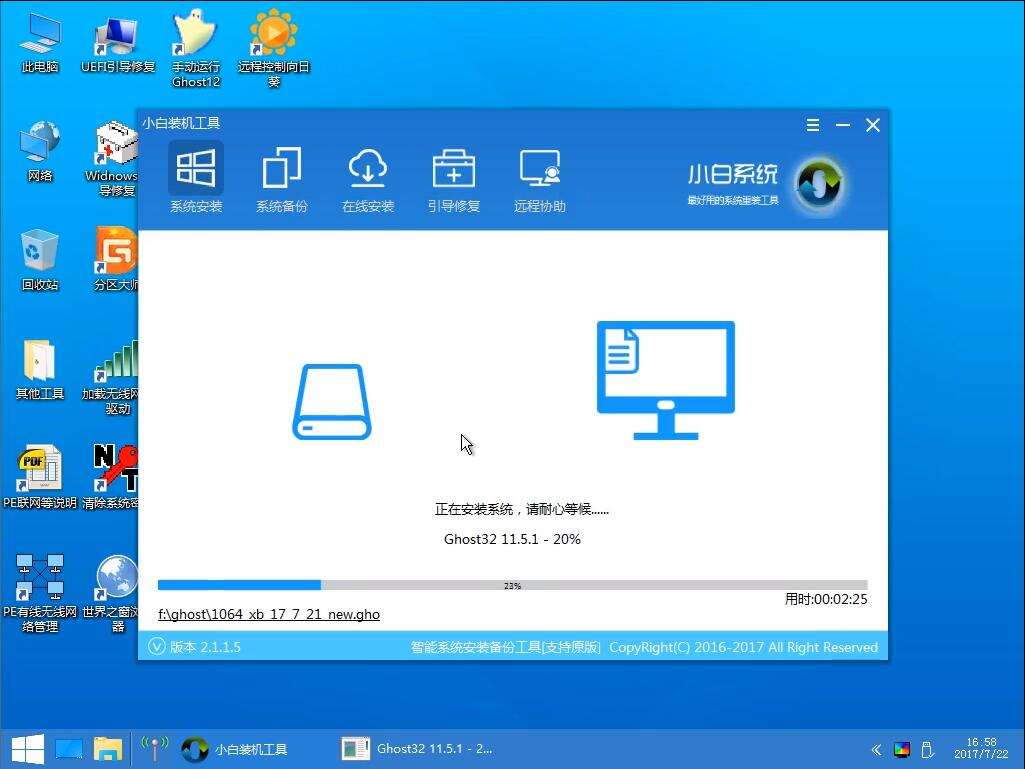
win10安装教程示例10
步骤六:重启电脑后耐心等待系统部署完成并进入桌面即可
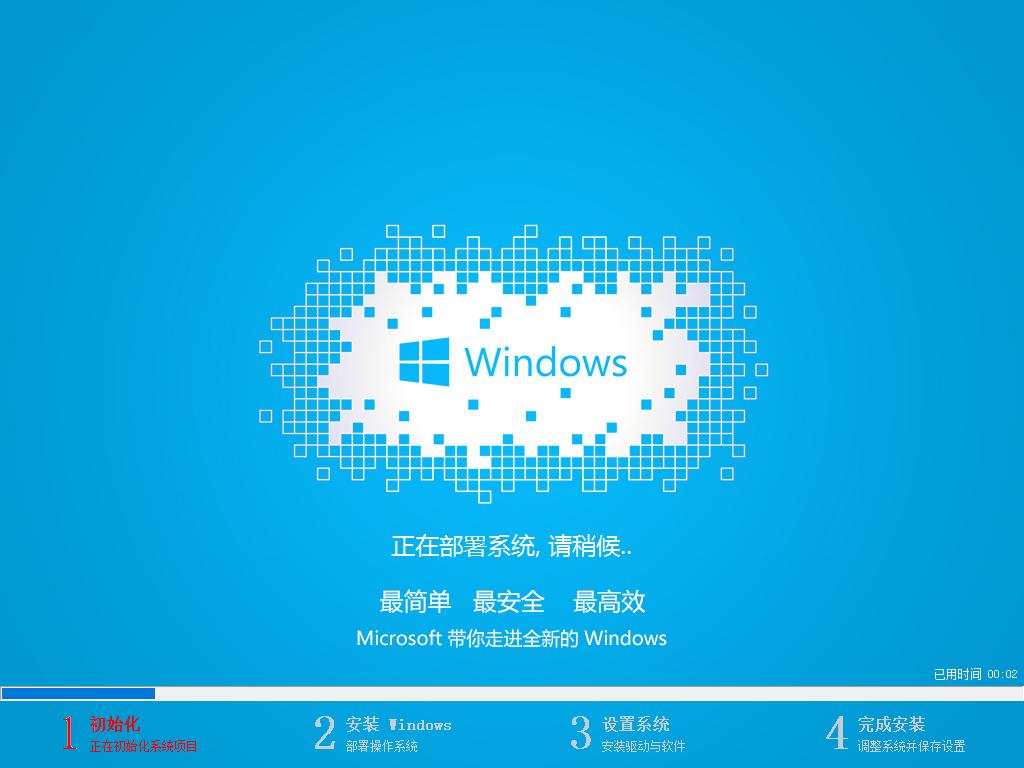
win10示例11
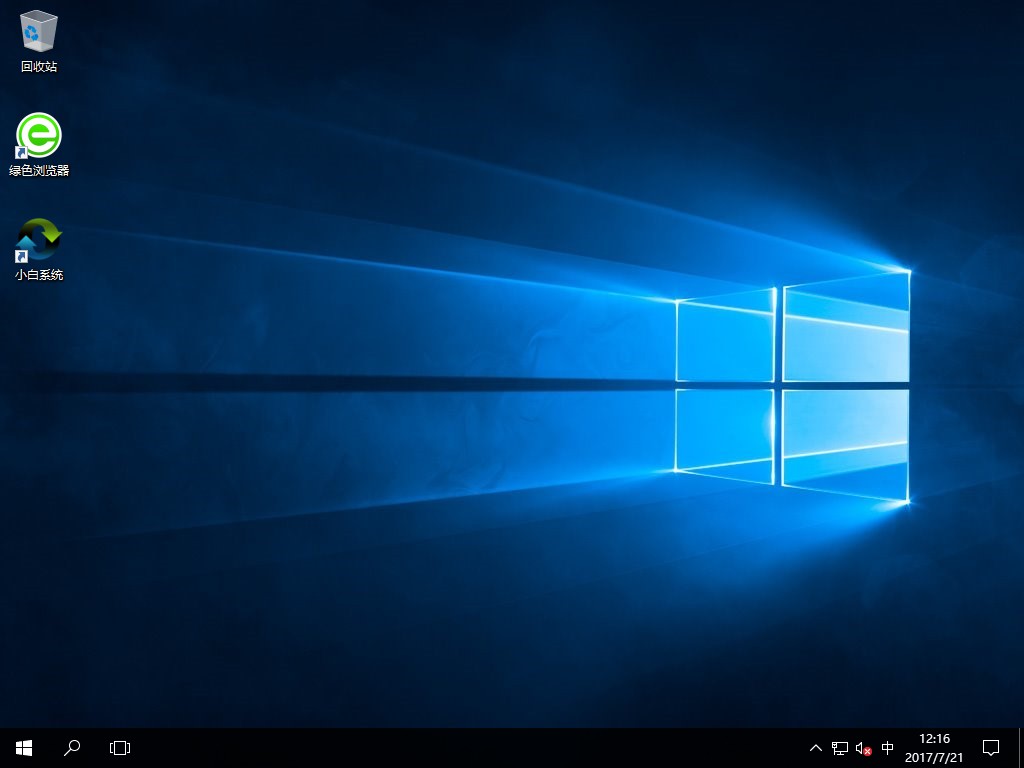
U盘安装win10示例12
以上就是U盘win10装机教程了
……