cad填充,图文详细说明cad填充图案怎样添加
Windows 10是美国微软公司研发的跨平台及设备应用的操作系统。是微软发布的最后一个独立Windows版本。Windows 10共有7个发行版本,分别面向不同用户和设备。2014年10月1日,微软在旧金山召开新品发布会,对外展示了新一代Windows操作系统,将它命名为“Windows 10”,新系统的名称跳过了这个数字“9”。截止至2018年3月7日,Windows 10正式版已更新至秋季创意者10.0.16299.309版本,预览版已更新至春季创意者10.0.17120版本
CAD的用途很广泛,有很多功能,其中之一图案的填充。制图的时候经常会把零件的内部结构表达出来,要用到剖视图,所画的图要打上剖面线,此时要用到CAD的填充命令。那cad填充图案怎么添加?下面,小编给大家带来了cad填充图案添加的图文。
在日常工作中经常需要用到cad办公软件,很多朋友在网路上下载了CAD填充图案,在工作中,为了使图纸更加简洁明了,经常需要我们对柱子、截面梁、特殊材料等进行填充,如何填充图案对我们非常重要。下面,小编给大家介绍cad填充图案添加的步骤。
cad填充图案怎么添加
首先下载好自已所用的填充图案包,为文件夹命名方便以后查找。
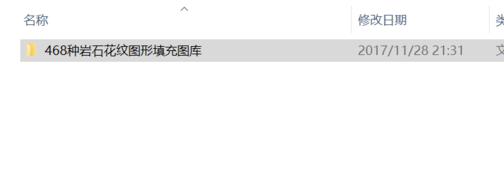
cad示例1
找到CAD的安装根目录:E:\Program Files\AutoCAD 2010,打开其中的文件夹Support,
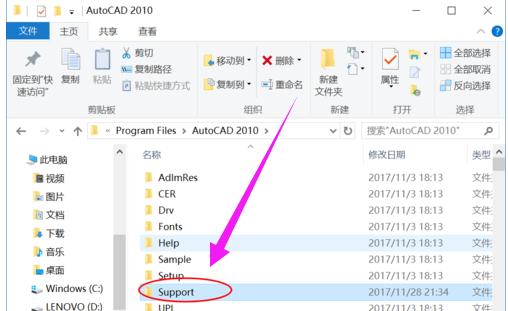
cad示例2
将填充图案包移动到这个文件夹里(这里就是放置自定义文件的地方,所以命名文件可以方便以后的查找修改)
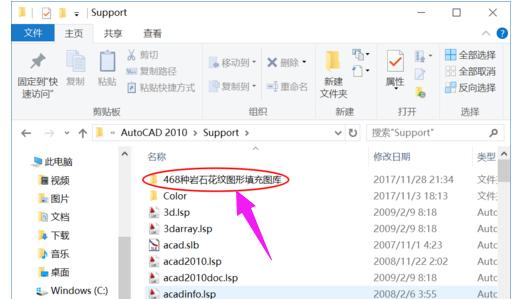
填充图案示例3
将这个填充图案包的所在地址复制下来,打开CAD。鼠标右键点击最下方的选项,进入选项设置。
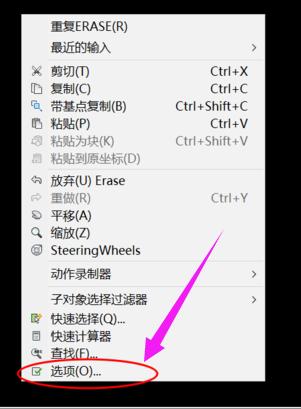
图案示例4
在“支持文件搜索路径”选项中点添加,
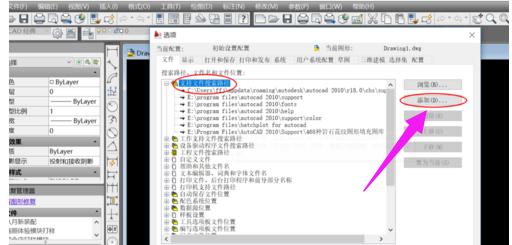
cad示例5
为这一选项加入刚才复制下来的填充图案包的所在地址;加载成功!
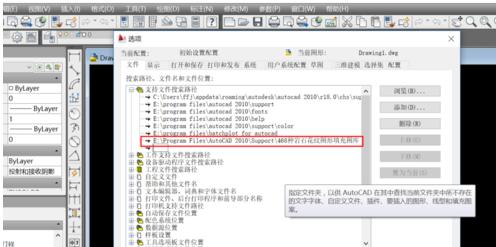
添加图案示例6
想要使用这些新加入的图案,使用填充命令时选用的类型为:预定义;
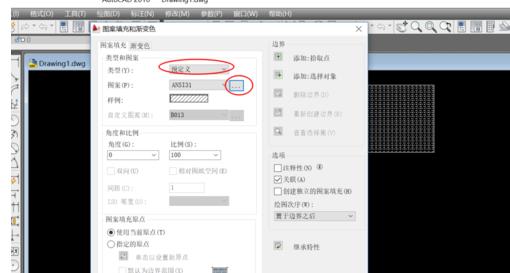
填充图案示例7
点样例栏进入自定义选项,即可使用加载的图案了。
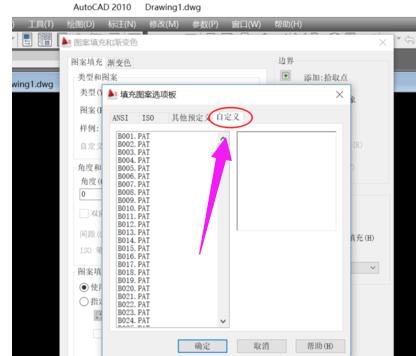
图案示例8
以上就是cad填充图案添加的步骤。
Windows 10系统成为了智能手机、PC、平板、Xbox One、物联网和其他各种办公设备的心脏,使设备之间提供无缝的操作体验。
……