如何添加打印机,图文详细说明电脑如何添加打印机
Windows 10是美国微软公司研发的跨平台及设备应用的操作系统。是微软发布的最后一个独立Windows版本。Windows 10共有7个发行版本,分别面向不同用户和设备。2014年10月1日,微软在旧金山召开新品发布会,对外展示了新一代Windows操作系统,将它命名为“Windows 10”,新系统的名称跳过了这个数字“9”。截止至2018年3月7日,Windows 10正式版已更新至秋季创意者10.0.16299.309版本,预览版已更新至春季创意者10.0.17120版本
打印机从进入我们的工作生活开始,人们越来越离不开打印机了,不管是打印资料、还是复印资料、扫描文件等等,都是不能缺少打印机的存在,因此打印机是办公室里使用最频繁的办公设备了,下面,小编教大伙如何添加打印机。
打印机在我们生活中越来越常见了,一般公司都会有打印机,买来了新电脑,要添加安装打印机设备,但是电脑如何添加本地打印机呢?哈哈,这,你就不懂了吧,下面,小编给大伙演示添加打印机的流程。
电脑如何添加打印机
打开开始菜单,点击“设置”。
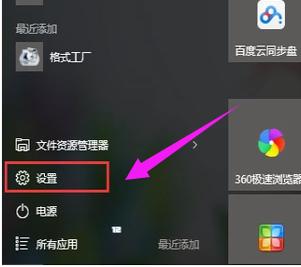
添加打印机示例1
在“设置”界面选择“设备”。
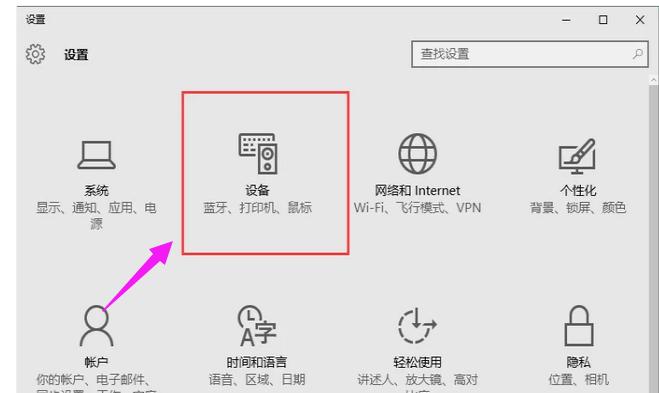
电脑示例2
选择点击“打印机和扫描仪”。
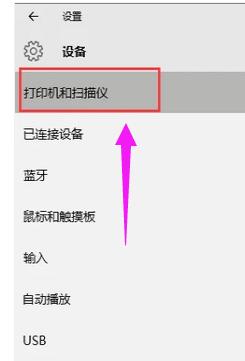
电脑打印机示例3
点击“添加打印机或扫描仪”。
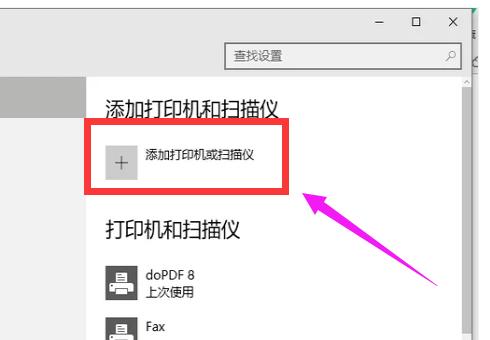
添加打印机示例4
如果有的话可以搜索到,直接添加即可。
如果搜不到,也可以手动添加,点击“我需要的打印机不在列表中”。
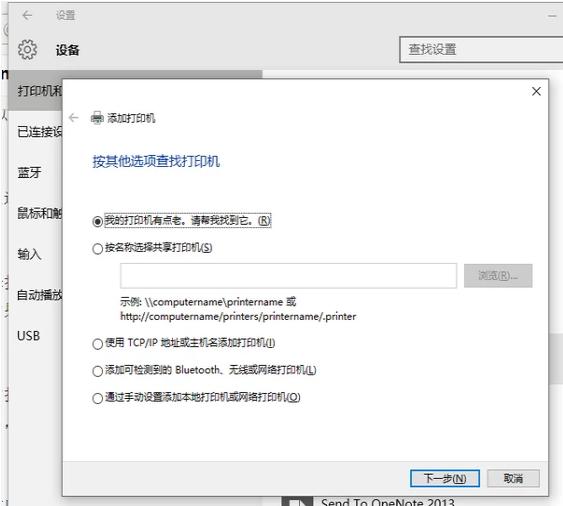
电脑打印机示例5
选择“通过手动设置添加本地打印机或网络打印机”。
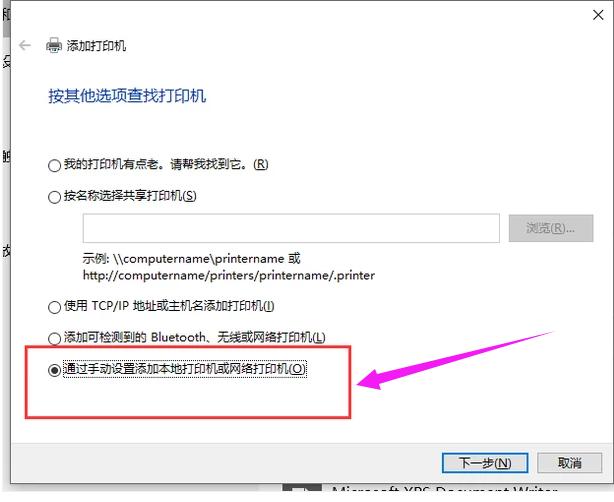
打印机示例6
选择打印机的端口。
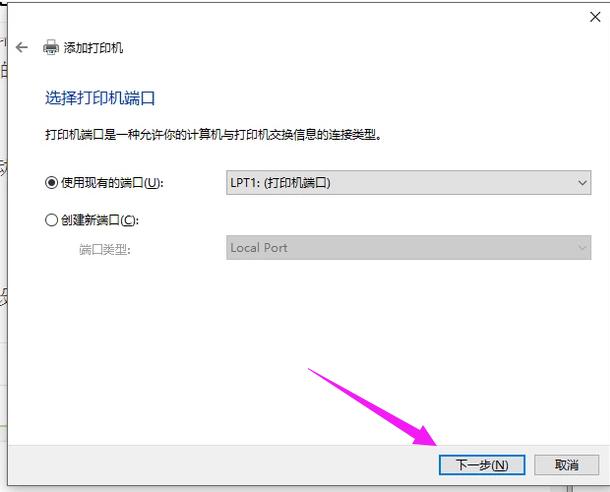
电脑打印机示例7
安装打印驱动程序。
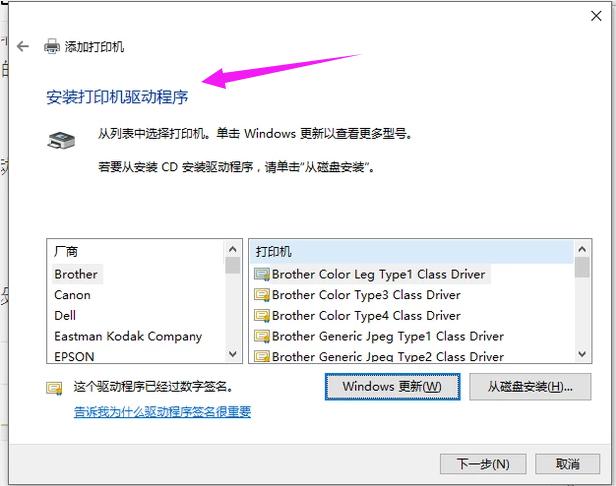
电脑打印机示例8
键入打印机的名称。
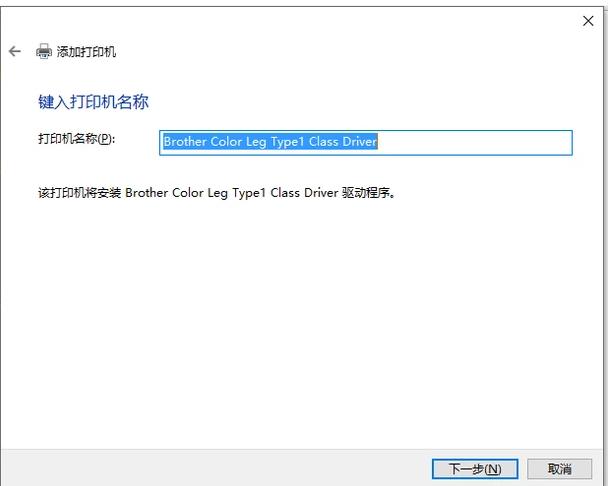
电脑打印机示例9
按需设置是否共享打印机,单击“下一步”按钮。
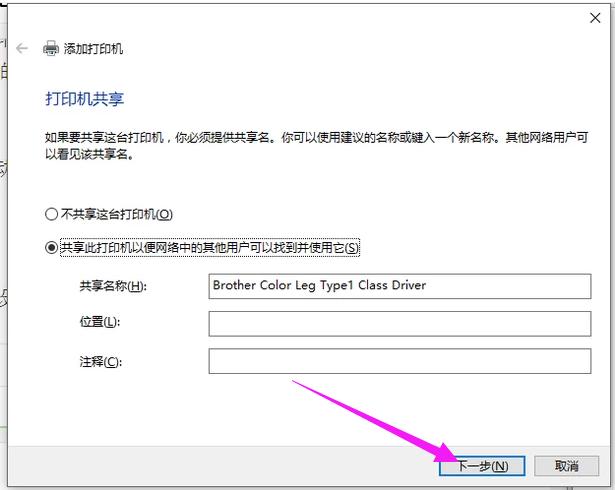
电脑示例10
设置是否默认打印机,单击“完成”按钮即可。
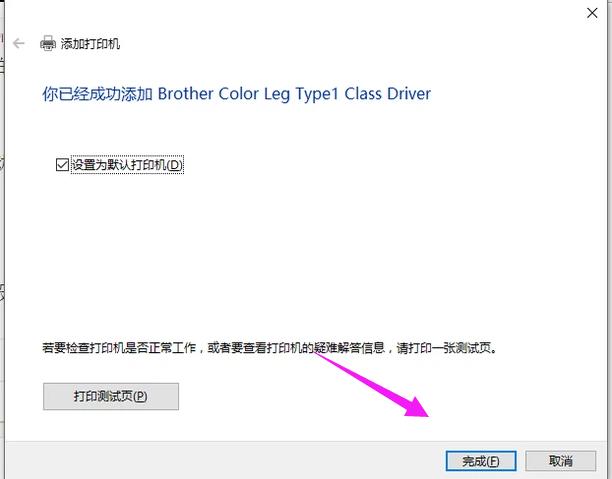
打印机示例11
以上就是添加打印机的流程了。
Windows 10系统成为了智能手机、PC、平板、Xbox One、物联网和其他各种办公设备的心脏,使设备之间提供无缝的操作体验。
……