声音图标不见了,图文详细说明电脑声音图标不见了如何处理
Windows 10是美国微软公司研发的跨平台及设备应用的操作系统。是微软发布的最后一个独立Windows版本。Windows 10共有7个发行版本,分别面向不同用户和设备。2014年10月1日,微软在旧金山召开新品发布会,对外展示了新一代Windows操作系统,将它命名为“Windows 10”,新系统的名称跳过了这个数字“9”。截止至2018年3月7日,Windows 10正式版已更新至秋季创意者10.0.16299.309版本,预览版已更新至春季创意者10.0.17120版本
我们在使用电脑的时候,电脑右下角的音量是电脑中很重要的一个设置,发现电脑上右下端的声音小图标不见了,给调节声音大小带来诸多不便,怎么也找不出来了怎么办呢?下面,小编给大家介绍电脑声音图标不见了的解决方法。
经常有网友问到,自己的电脑右下角的小喇叭图标莫名其妙的消失了,利用桌面上的音量图标,我们可以很方便的对音量的大小进行设置。如果该音量图标不见了,反而会影响我们操作的方便性,下面小编就来跟大家分享电脑声音图标不见了的处理经验。
电脑声音图标不见了如何解决
方法一:
打开任务管理器,在开始栏右侧搜索,单击打开即可。
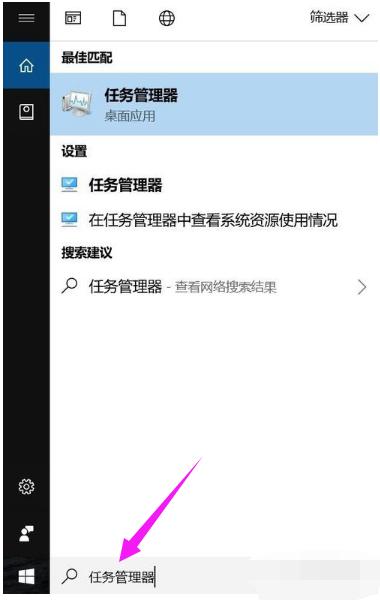
声音不见了示例1
下滑滚动条,找到explorer.exe
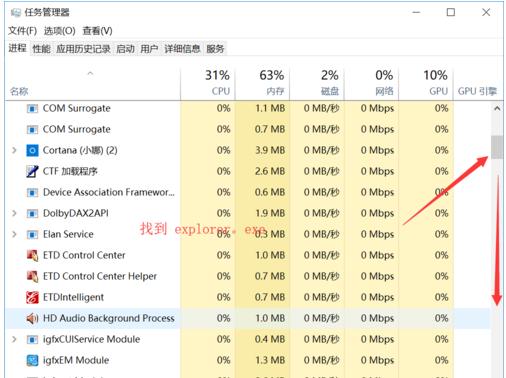
声音示例2
找到之后,点击鼠标右键,选择结束进程。
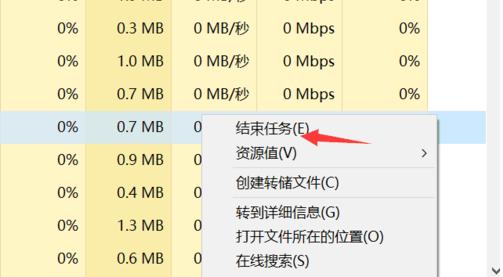
电脑示例3
点击左上角文件菜单,选择运行新任务
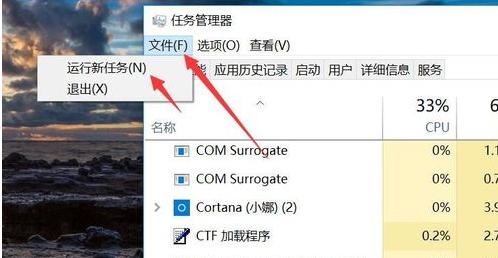
声音不见了示例4
在出现的新窗口输入:explorer ,点击:确定,如果没有反应,勾选管理员权限确定即可。
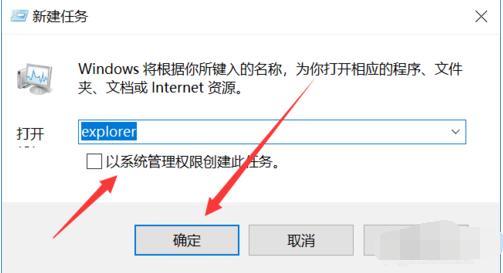
电脑示例5
方法二:
在开始栏右侧搜索控制面板,快捷进入。
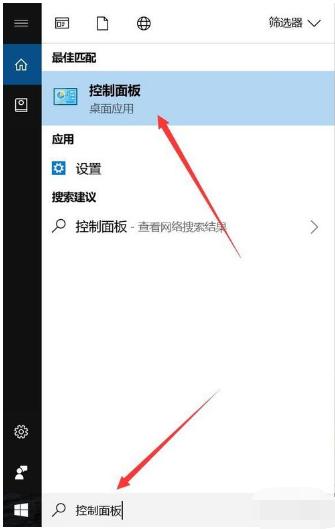
声音图标示例6
进入之后,出现页面,我们单击外观和个性化。
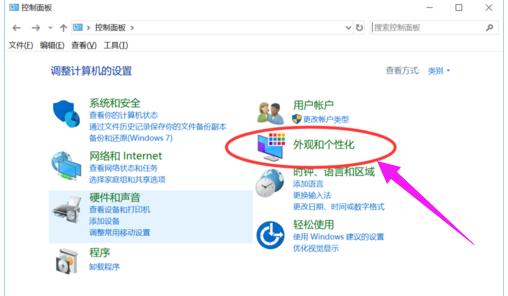
电脑示例7
选择任务栏和导航,图标一般是在任务栏显示。
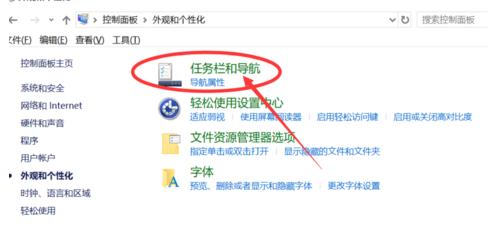
声音示例8
下滑页面,找到通知区域,这里的两个选项都任意选择一个都可以。
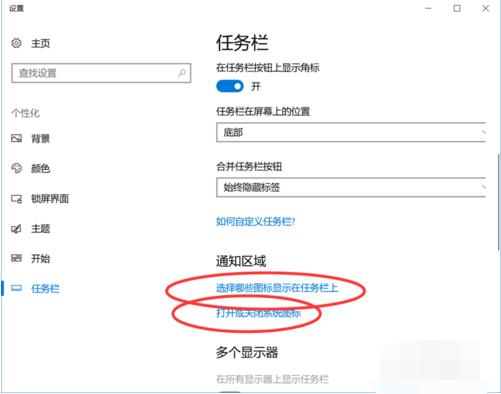
声音示例9
可以看到,音量小喇叭的状态是关闭的,点击右侧开关,将它打开。
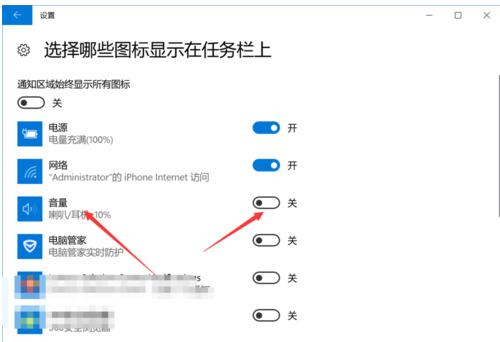
声音示例10
打开之后,回到桌面任务栏,小喇叭图标已经出来了。
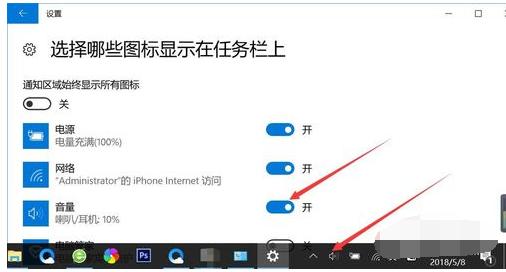
声音图标示例11
以上就是电脑声音图标不见了的解决方法。
Windows 10系统成为了智能手机、PC、平板、Xbox One、物联网和其他各种办公设备的心脏,使设备之间提供无缝的操作体验。
……