运用u盘安装系统图文详细教程
U盘,全称USB闪存盘,英文名“USB flash disk”。 它是一种使用USB接口的无需物理驱动器的微型高容量移动存储产品,通过USB接口与电脑连接,实现即插即用。U盘连接到电脑的USB接口后,U盘的资料可与电脑交换。而之后生产的类似技术的设备由于朗科已进行专利注册,而不能再称之为“优盘”,而改称“U盘”。后来,U盘这个称呼因其简单易记而因而广为人知,是移动存储设备之一。现在市面上出现了许多支持多种端口的U盘,即三通U盘(USB电脑端口、iOS苹果接口、安卓接口)。
如何使用u盘安装系统,网友们最近买了一个非常不错的u盘,而且还是镶金的u盘哦,所以他们也想学会u盘安装电脑系统,其实使用u盘安装系统简单至极,下面就让我来告诉你们u盘安装电脑系统方法。
1、首先,我们提前制作好系统之家u盘启动盘,并到网上下载好win10镜像文件放在u盘中。接着将该u盘启动盘插入电脑usb接口,按开机启动快捷键进入系统之家u盘主菜单界面,并选择【01】系统之家u盘win8pe标准版(新机器)按回车,如图:
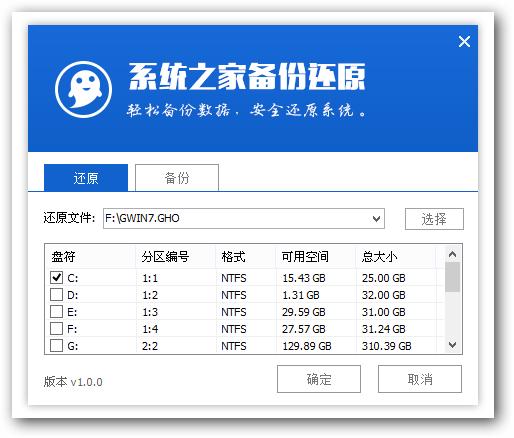
2、进入win8pe系统后会自动弹出系统之家u盘pe装机工具,点击浏览按钮选择win10镜像文件,将其安装在c盘中点击确定,如图:
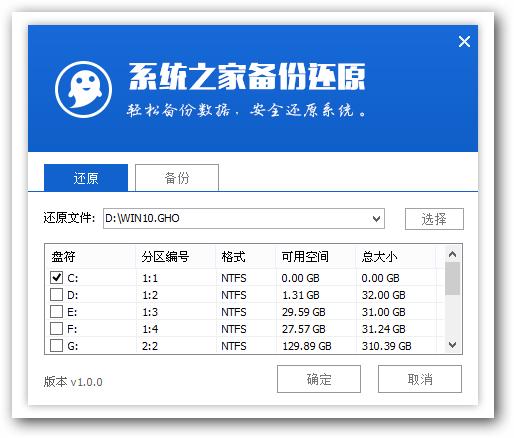
3、弹出程序将执行还原操作窗口,勾选完成后重启复选框,点击确定按钮,如图:
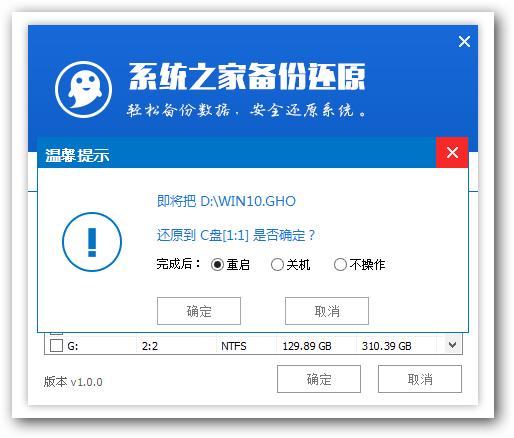
4、接着就是还原过程,还原完成后会自动重启电脑,然后就是系统安装过程,慢慢等待,如图:
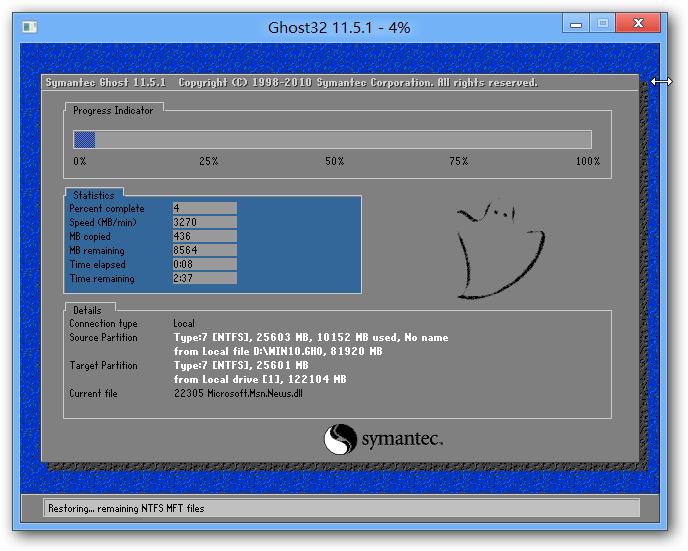
5、程序安装完成后会弹出输入产品密钥窗口,如果提前准备好密钥,可以直接输入并点击下一步进行。如果还未准备产品密钥,可以点击左下角“以后再说(L)”,如图:
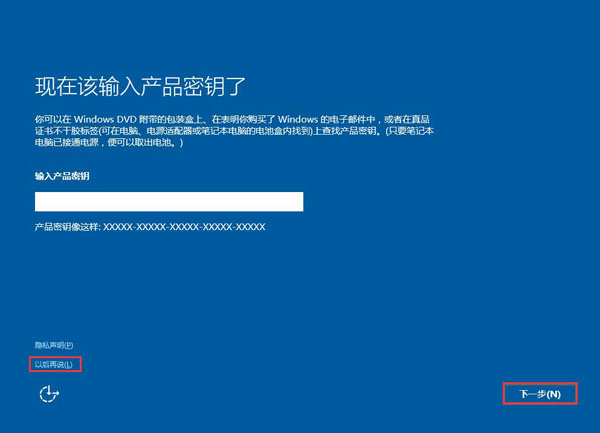
6、在这个过程中会弹出很多相关设置,根据自己的情况进行设置即可,如图:
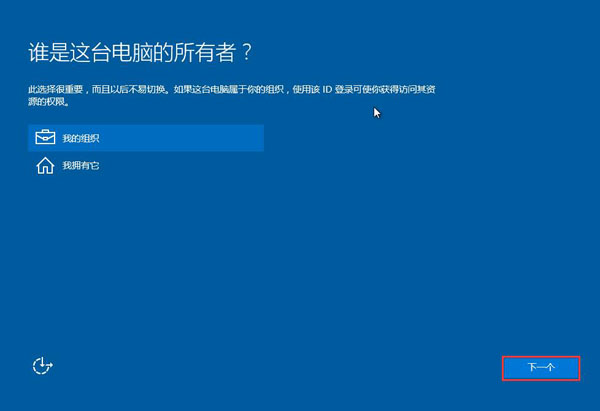
7、最后进入系统部署阶段,部署结束后就可以使用win10系统了。如图:
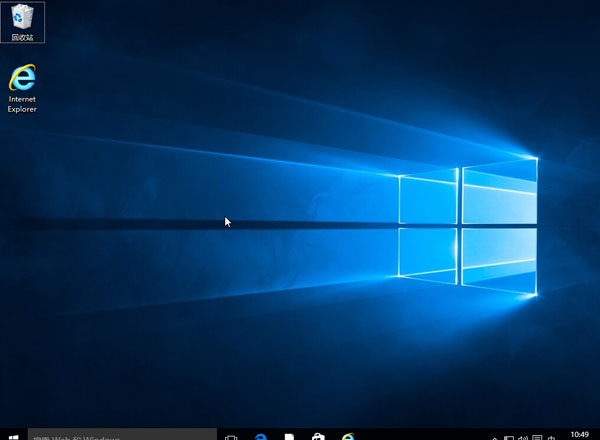
以上就是小编给你们介绍的使用u盘安装系统教程,u盘安装电脑系统简单吗?如果你们现在还不知道如何安装电脑系统的话,那么就可以参考小编我这篇文章讲述的u盘安装电脑系统的方法进行安装啦!
U盘最大的优点就是:小巧便于携带、存储容量大、价格便宜、性能可靠。
……