怎样安装系统图文详细教程
U盘,全称USB闪存盘,英文名“USB flash disk”。 它是一种使用USB接口的无需物理驱动器的微型高容量移动存储产品,通过USB接口与电脑连接,实现即插即用。U盘连接到电脑的USB接口后,U盘的资料可与电脑交换。而之后生产的类似技术的设备由于朗科已进行专利注册,而不能再称之为“优盘”,而改称“U盘”。后来,U盘这个称呼因其简单易记而因而广为人知,是移动存储设备之一。现在市面上出现了许多支持多种端口的U盘,即三通U盘(USB电脑端口、iOS苹果接口、安卓接口)。
怎么安装系统呢?如果我们的电脑系统出现问题了,我们就可以自己更换电脑操作系统了,不需要再求别人帮你们安装电脑操作系统了,所以今天小编给你们介绍下怎么安装系统教程。
1、打开下载的系统镜像文件,右击选择“解压到Ylmf_Win7_Ultimate_X86_201407.iso”。如图1所示
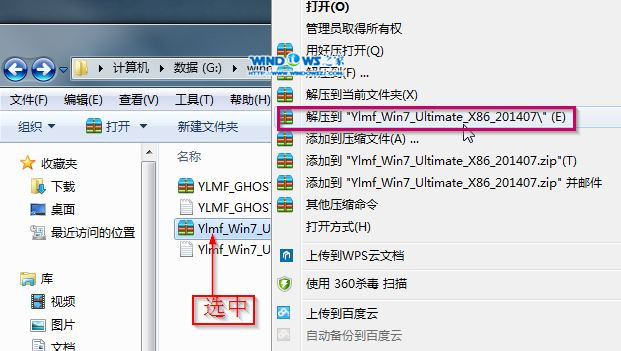
2、双击“setup.exe”.如图2所示(用u盘装系统的操作全程图解)
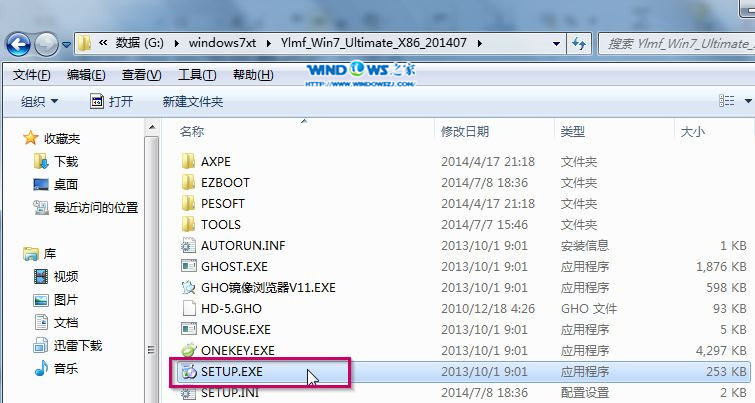
3、点击“安装WIN7X86系统第一硬盘分区”。如图3所示
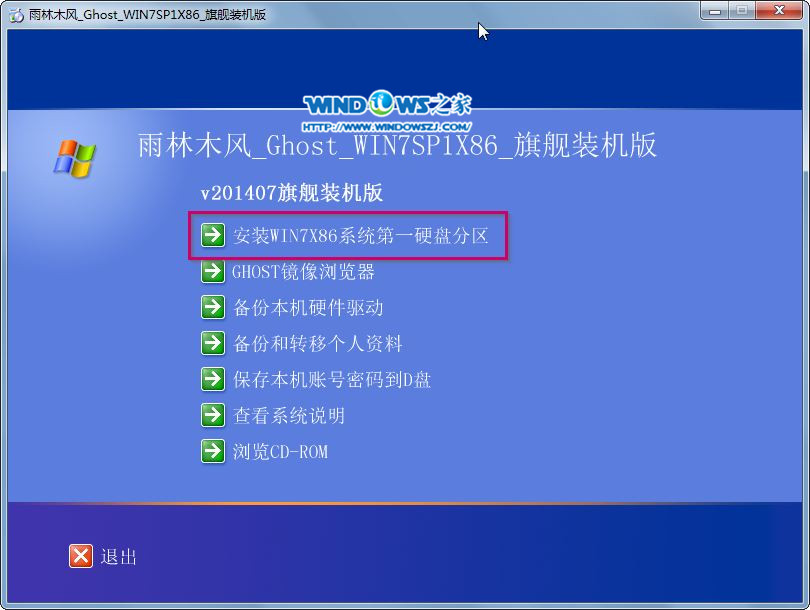
4、选择“安装”,点击“打开”之后选择映像文件(扩展名为.iso),最后选择“确定”。如图4所示
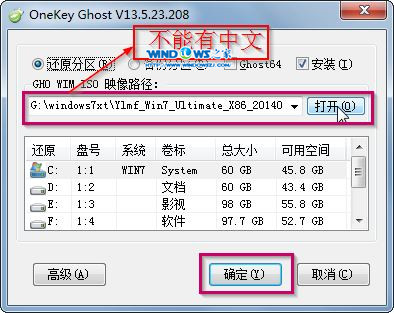
5、选择“是”。如图5所示
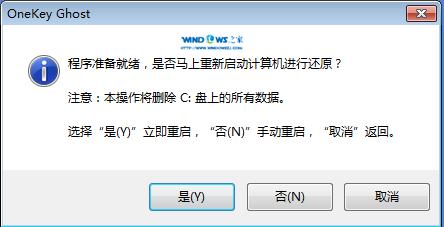
6、之后会是这样一个进度条,如图6所示
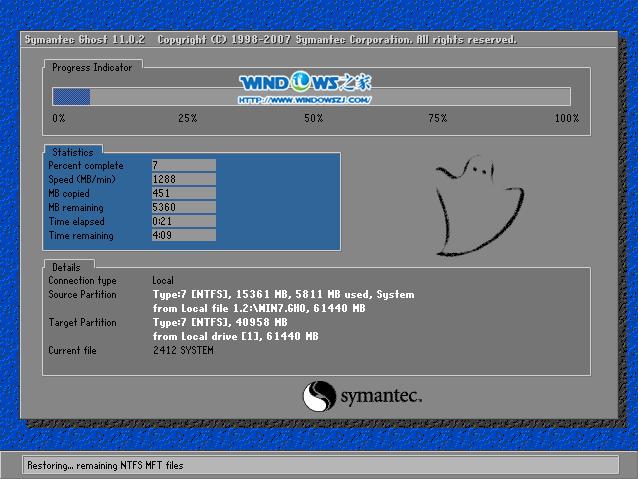
7、等到100%就会弹出这个画面,如图7所示

8、初始化,如图8所示
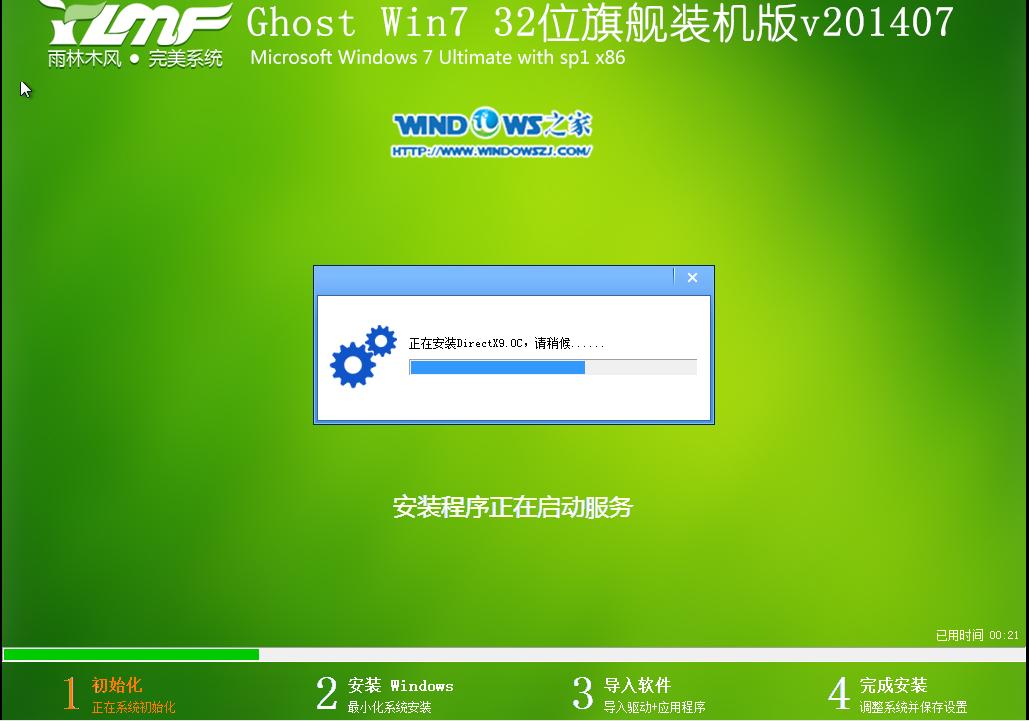
9、安装windows,如图9所示

10、导入软件,如图10所示
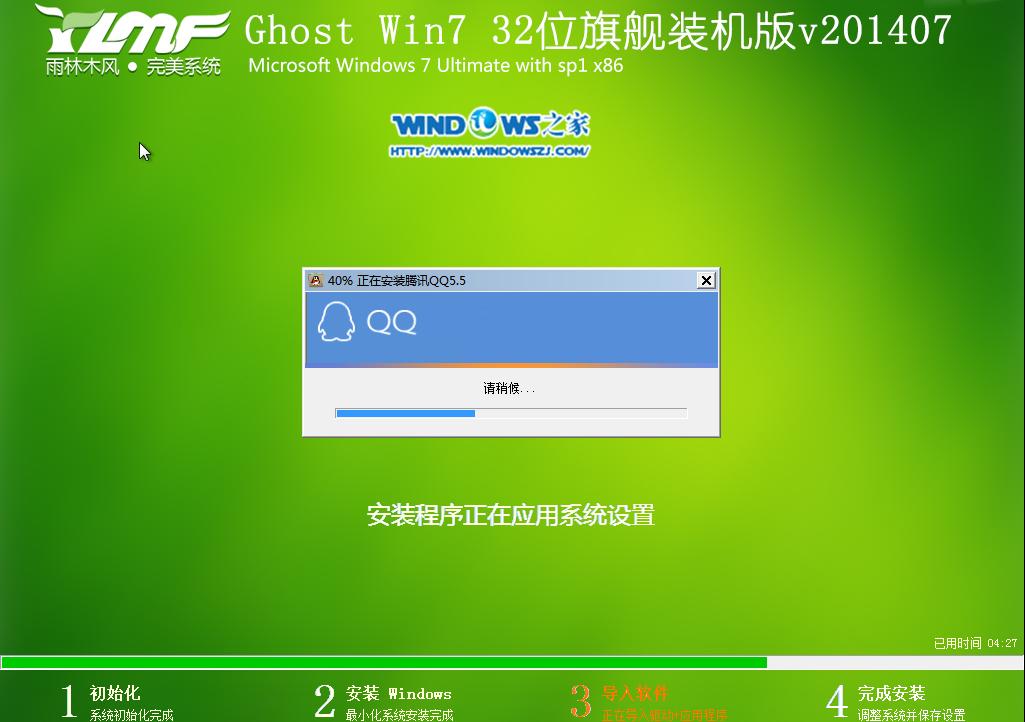
11、安装程序正在为首次使用计算机做准备—安装程序正在检查视频性能。如图11、图12所示
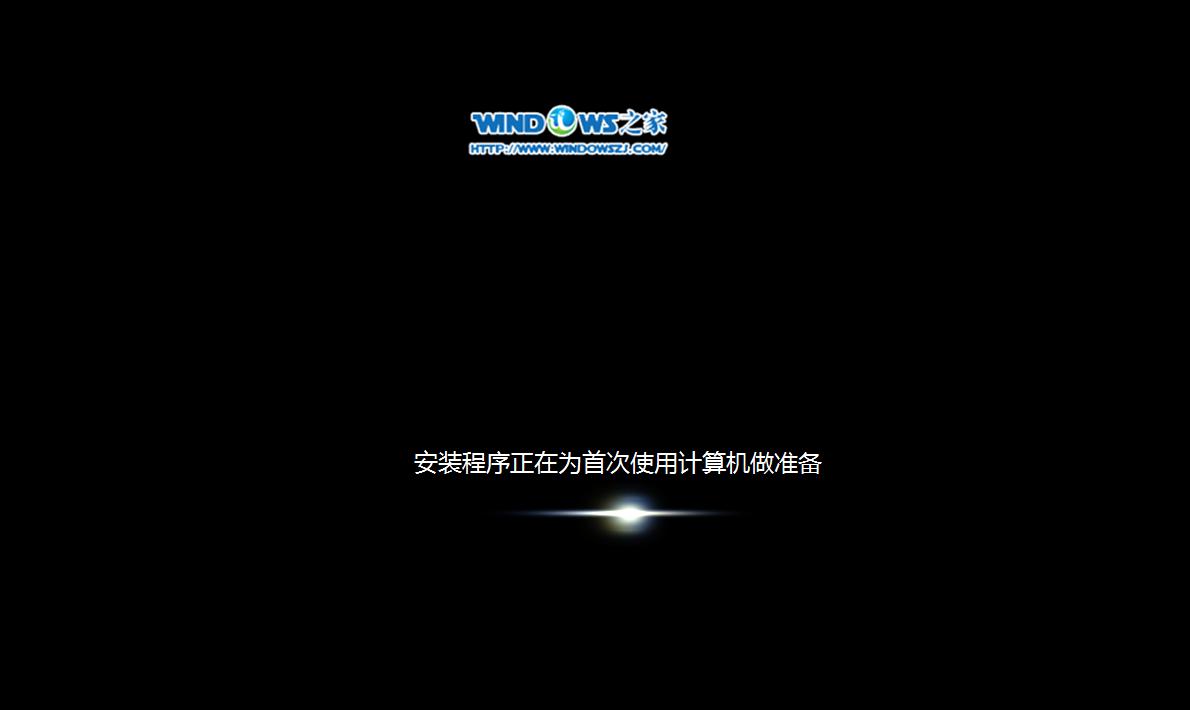
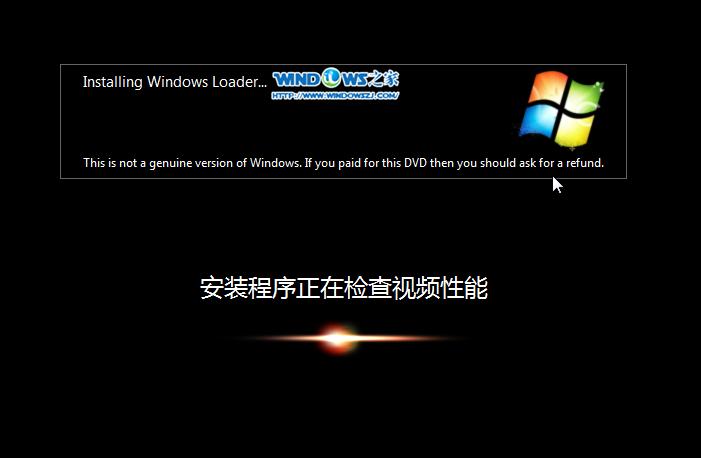
12、出现这个画面,雨林木风win7旗舰版 系统就安装成功了。如图13所示
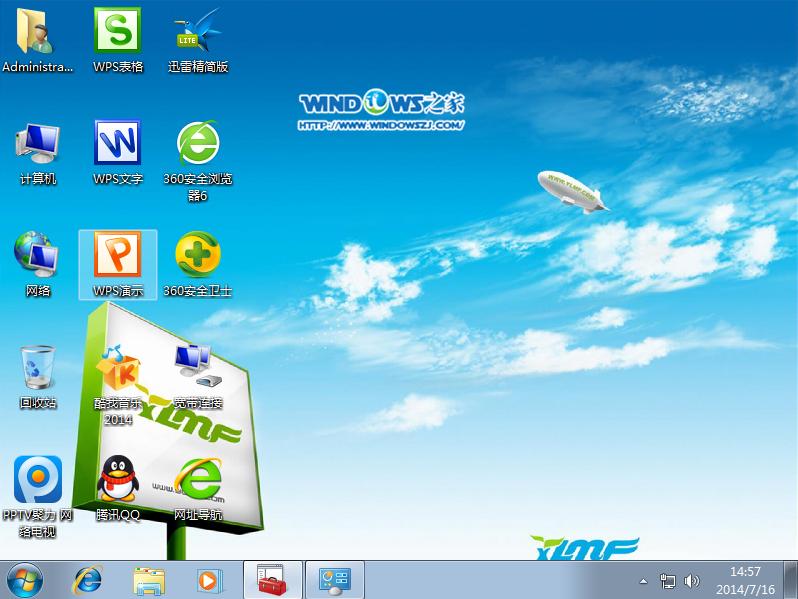
以上就是小编给你们介绍的怎么安装系统教程了,说实话小编在研究之前也没想到这个安装电脑操作系统的方法这么简单,真是便宜大家了,大家如果有兴趣的话就赶紧收藏这篇安装电脑操作系统的教程吧,说不定以后用得上的。
U盘最大的优点就是:小巧便于携带、存储容量大、价格便宜、性能可靠。
……