新电脑怎样分区?重装系统(安装系统)硬盘怎样分区?
U盘,全称USB闪存盘,英文名“USB flash disk”。 它是一种使用USB接口的无需物理驱动器的微型高容量移动存储产品,通过USB接口与电脑连接,实现即插即用。U盘连接到电脑的USB接口后,U盘的资料可与电脑交换。而之后生产的类似技术的设备由于朗科已进行专利注册,而不能再称之为“优盘”,而改称“U盘”。后来,U盘这个称呼因其简单易记而因而广为人知,是移动存储设备之一。现在市面上出现了许多支持多种端口的U盘,即三通U盘(USB电脑端口、iOS苹果接口、安卓接口)。
新电脑如何分区?新计算机如果没有分区的话,一般只有一个盘,当然,用户依然可以在这一个盘中安装操作系统,但因为单盘的不方便与文件错误可能造成的后果,建议还是要分区的,具体过程请看下文。
注:本文是新电脑分区教程,尾部并未带有系统安装方法,若有需要请转:U盘装系统专题
新电脑如何分区?
1、制作一个 U盘启动盘,并插在电脑上不拔出,重启电脑并按开机启动快捷键进入U启动主菜单界面(设置U盘为第一启动项的方法),选择 “[02] U启动 Win8 PE 标准版" ,如图:

2、进入 PE 系统之后点击开始图标,然后打开硬盘分区--> Bootice 工具,如图:

3、弹出的 Bootice 窗口中选择好目标磁盘,然后右键分区管理,如图:
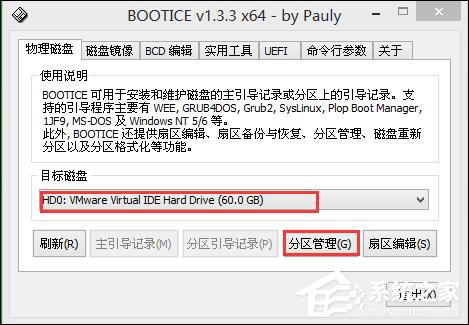
4、在分区管理界面中我们可以看到磁盘还没分区,这边点击重新分区按钮,如图:
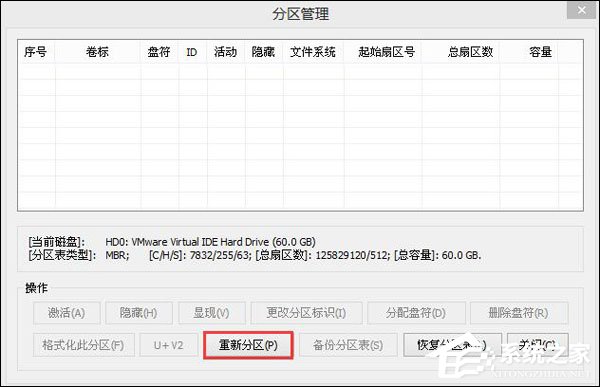
5、接着进行硬盘分区,在选择分区格式窗口中可以执行需要的设置,点击确定,如图:
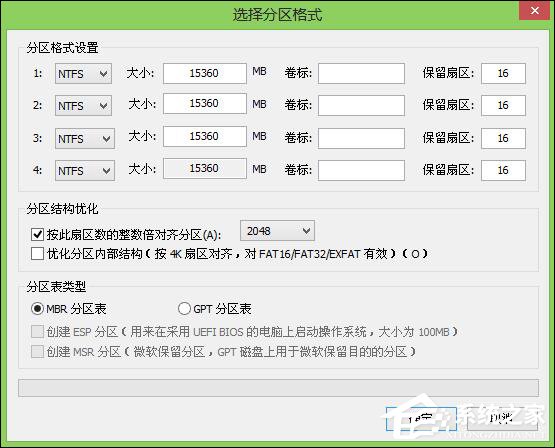
6、在提醒框中点击确定,如图:
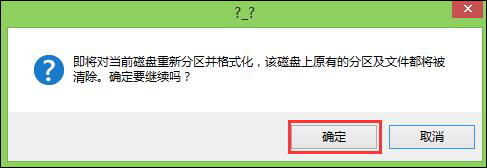
7、接着就是分区过程,结束后可以看到分区管理窗口显示磁盘分区内容,如图:
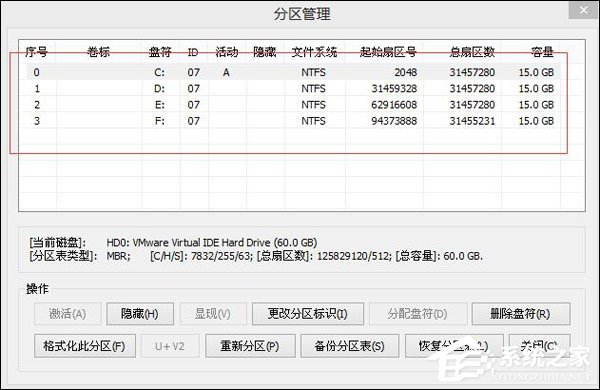
新电脑如何分区才能合适利用空间?估计很多用户以前都问过这个问题,事实上,C盘大小在WinXP、7、8、10系统中的使用空间是不一样的,但为了方便管理和使用,建议给C盘留下40GB~50GB,其余盘均分剩余容量。
U盘最大的优点就是:小巧便于携带、存储容量大、价格便宜、性能可靠。
……