小白教你bios设置硬盘模式
U盘,全称USB闪存盘,英文名“USB flash disk”。 它是一种使用USB接口的无需物理驱动器的微型高容量移动存储产品,通过USB接口与电脑连接,实现即插即用。U盘连接到电脑的USB接口后,U盘的资料可与电脑交换。而之后生产的类似技术的设备由于朗科已进行专利注册,而不能再称之为“优盘”,而改称“U盘”。后来,U盘这个称呼因其简单易记而因而广为人知,是移动存储设备之一。现在市面上出现了许多支持多种端口的U盘,即三通U盘(USB电脑端口、iOS苹果接口、安卓接口)。
使用u盘装win7系统时若没有到bios设置中更改对应兼容的硬盘模式可能导致电脑蓝屏使用电脑的人有很多,会进入bios并对硬盘模式进行设置的人比较少,那么电脑bios怎么去设置硬盘模式呢?别急,看看下面便知。
硬盘模式一般情况存在着两种,以前的主板只支持一种类型。当我们在遇到新的主板的时候想尝试,那么又改怎么去用bios设置硬盘模式呢?很多人不清楚到底什么是硬盘模式,接下来,小编就向大家演示一遍bios如何设置硬盘模式。
bios设置硬盘模式
开启电脑,按F8快捷键进入bios界面(不同电脑品牌,进入的快捷键不同,一般开机在下边都会有提示)
进入bios界面后,使用方向键,移动光标至advanced菜单。
找到SATA Configuration选项,按下回车键进入。
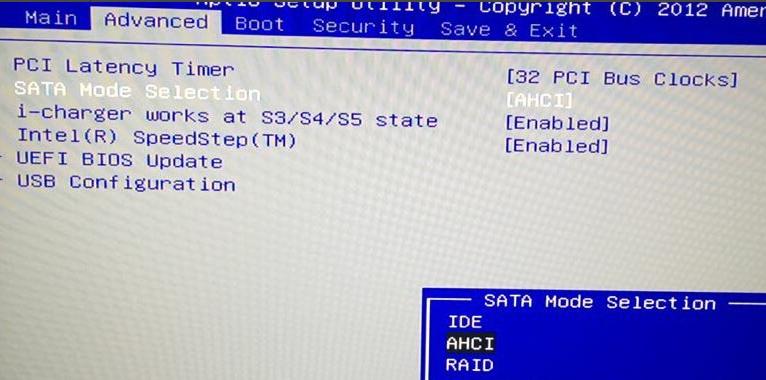
bios(图1)
将光标通过方向键移动到SATA Mode位置,按下回车键即可修改设置
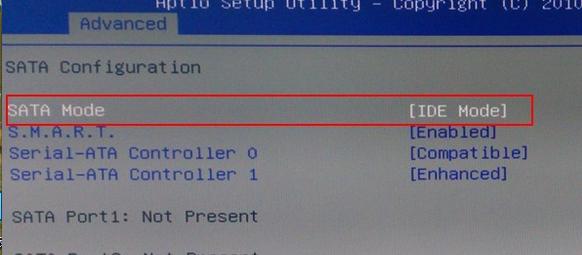
bios(图2)
可以看到有IDE模式或者AHCI模式两种模式选择,其中,IDE模式适用于windows xp、windows 2003等经典老系统;而AHCI模式适用于windows 7、windows8、windows vista等新系列系统,
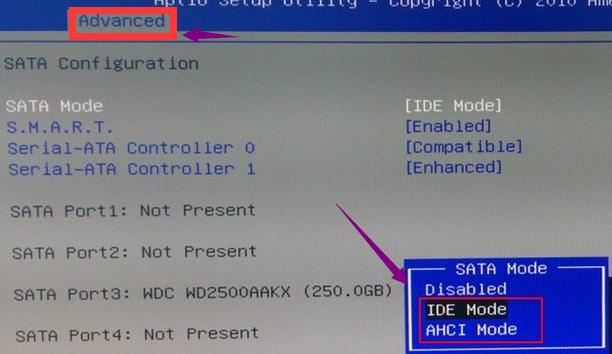
bios(图3)
设置完毕之后,按F10或再用键盘上的右键移动到【Exit】处,选择【Exit Saving Changes】处回车。
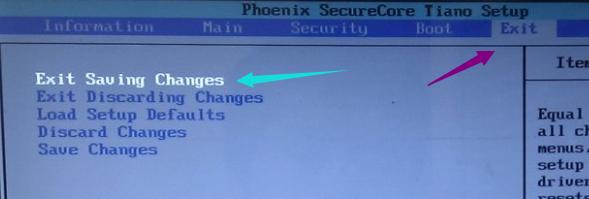
bios(图4)
在弹出屏幕中选择“yes”。
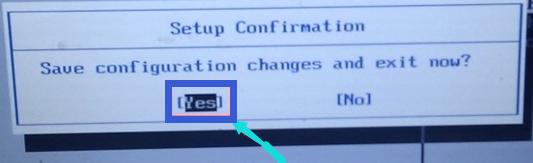
bios(图5)
以上就是bios设置硬盘模式的操作流程了。
U盘最大的优点就是:小巧便于携带、存储容量大、价格便宜、性能可靠。
……