装机吧本地模式PE重装系统(安装系统)图文详细教程
U盘,全称USB闪存盘,英文名“USB flash disk”。 它是一种使用USB接口的无需物理驱动器的微型高容量移动存储产品,通过USB接口与电脑连接,实现即插即用。U盘连接到电脑的USB接口后,U盘的资料可与电脑交换。而之后生产的类似技术的设备由于朗科已进行专利注册,而不能再称之为“优盘”,而改称“U盘”。后来,U盘这个称呼因其简单易记而因而广为人知,是移动存储设备之一。现在市面上出现了许多支持多种端口的U盘,即三通U盘(USB电脑端口、iOS苹果接口、安卓接口)。
除了可以用U盘进PE重装系统外,还可以用本地模式制作本地PE,同样可以起到U盘类似的效果,但是限制在本机,并且电脑能正常使用的情况下才行,下面给大家介绍具体操作方法。
1.还是下载装机吧装机吧一键重装系统软件,运行软件前需要关闭杀毒软件,否则可能会导致失败。
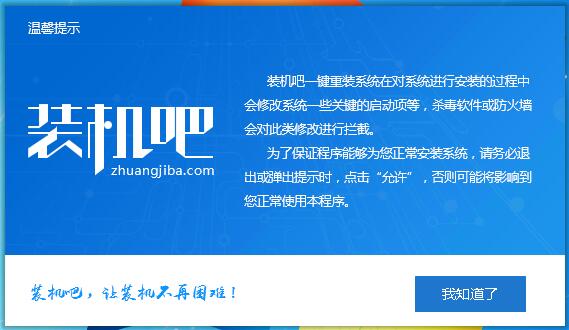
2.切换到U盘启动选项,点击本地模式。
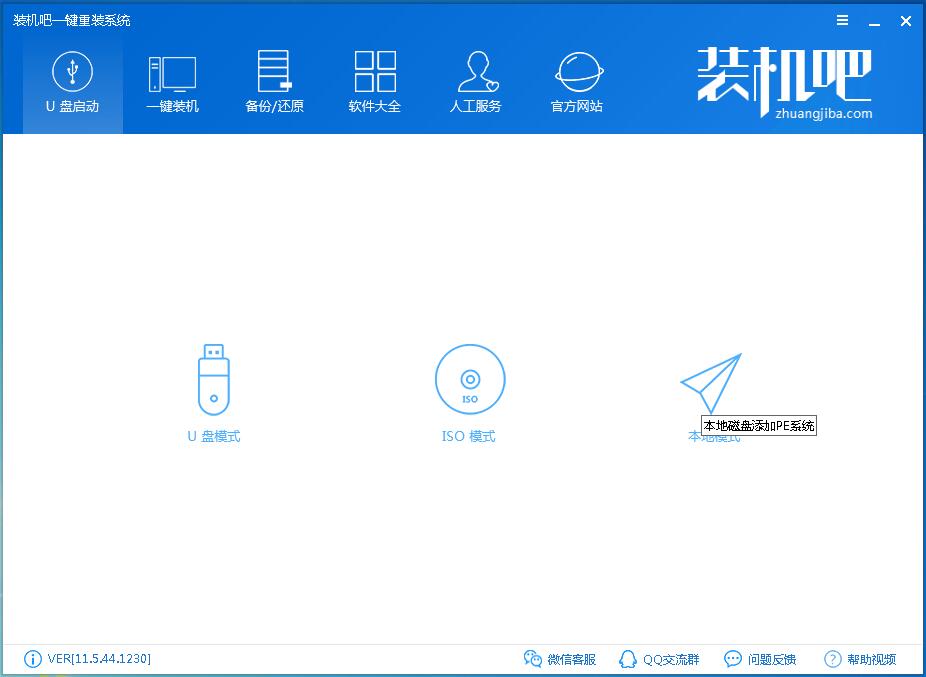
3.可自己选择PE安装的分区,点击一键安装到所选择的盘。
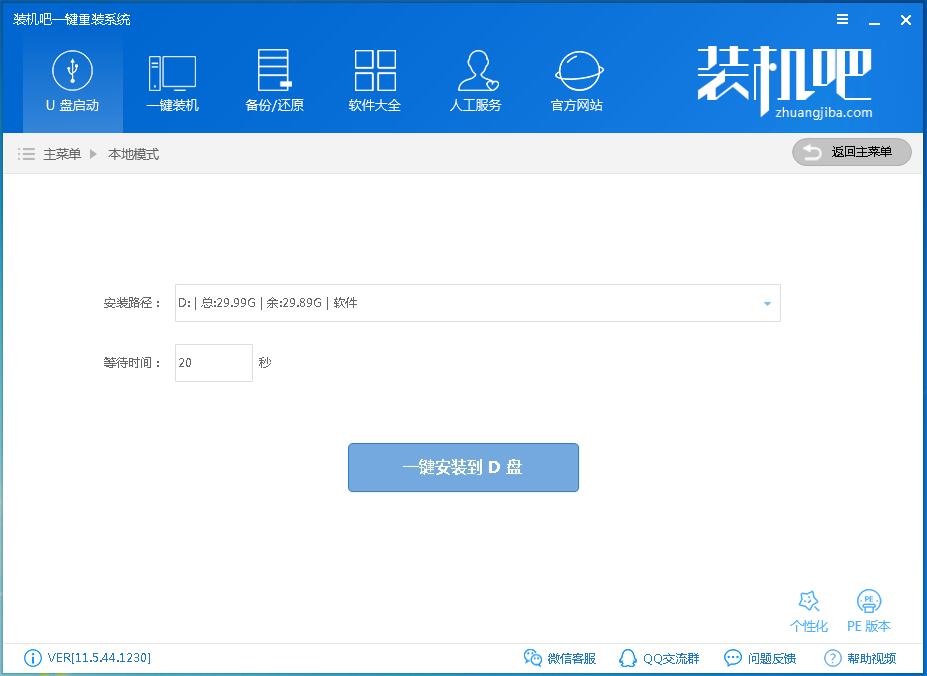
4.下载PE镜像文件
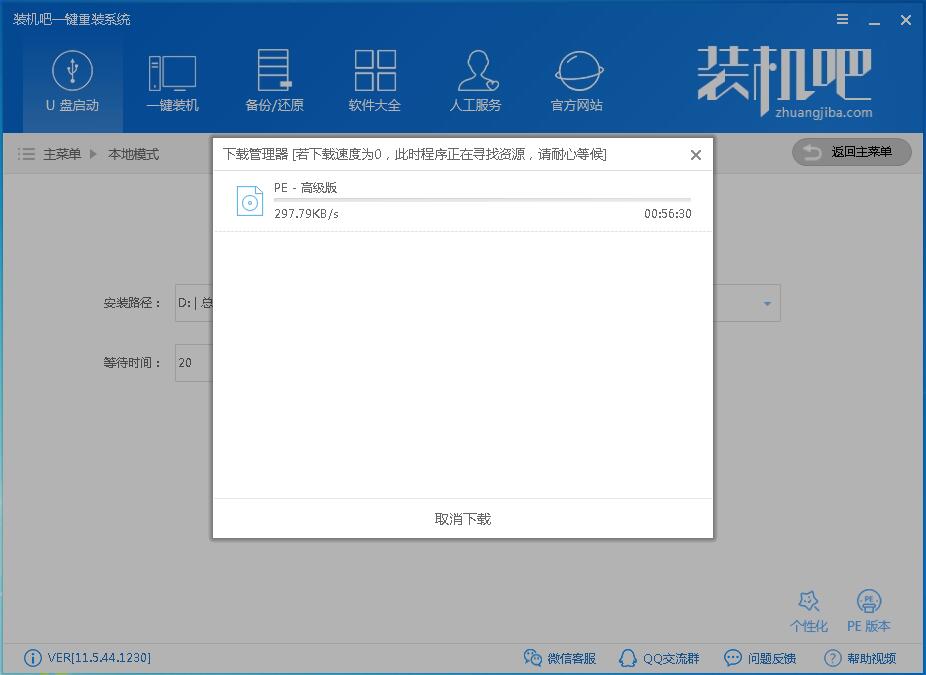
5.下载完成后安装在所选分区,如下图安装完成
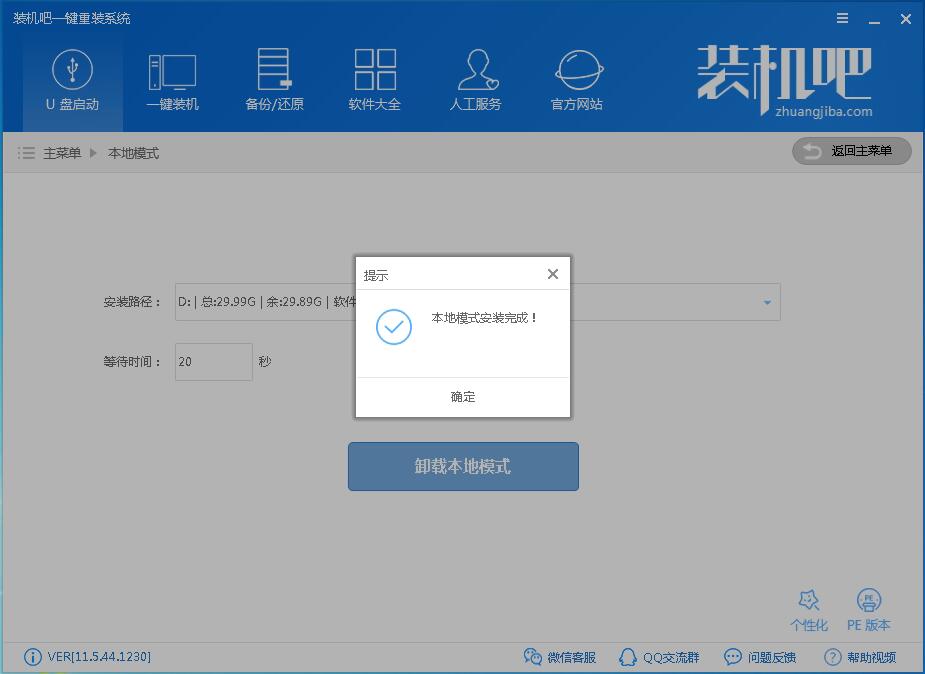
6.如果不需要本地模式PE了也可以在这个界面卸载
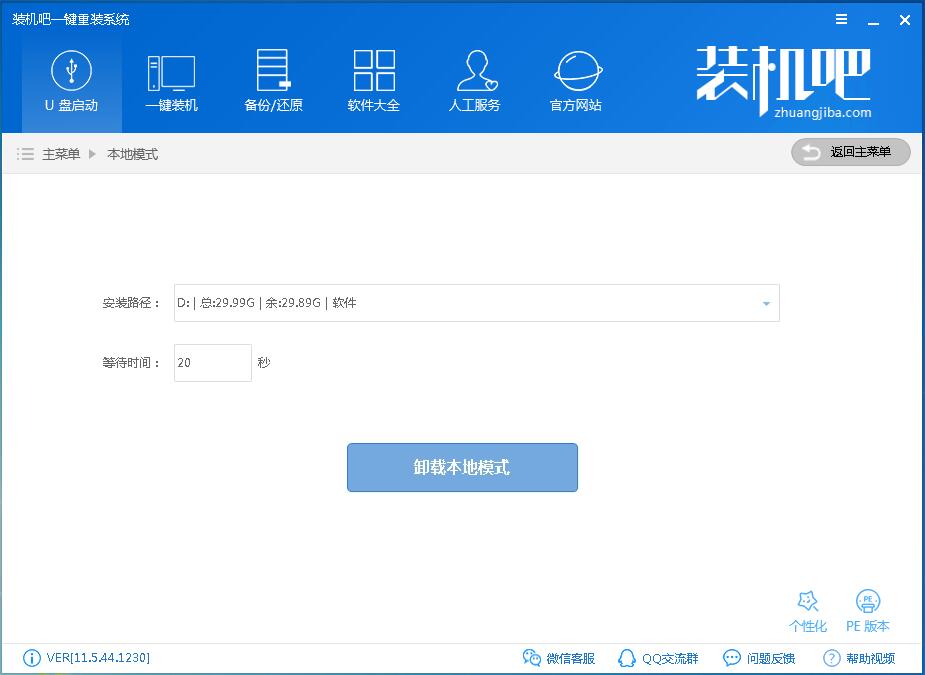
7.重启电脑开机时就会有个装机吧一键重装系统-本地模式选项,选择这个进入本地PE,之后选择Windows8PE(新机型)

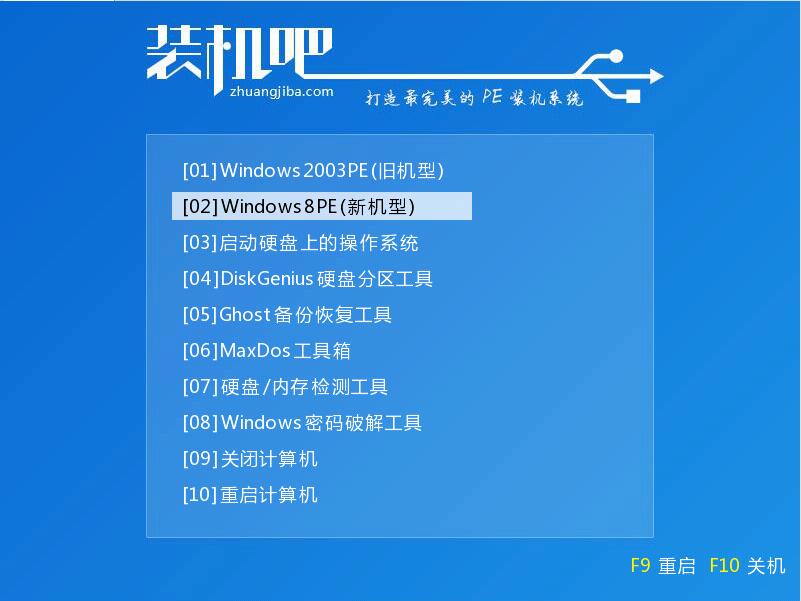
8.进入到PE桌面,里面有很多实用的工具,可以做各种系统维护工作
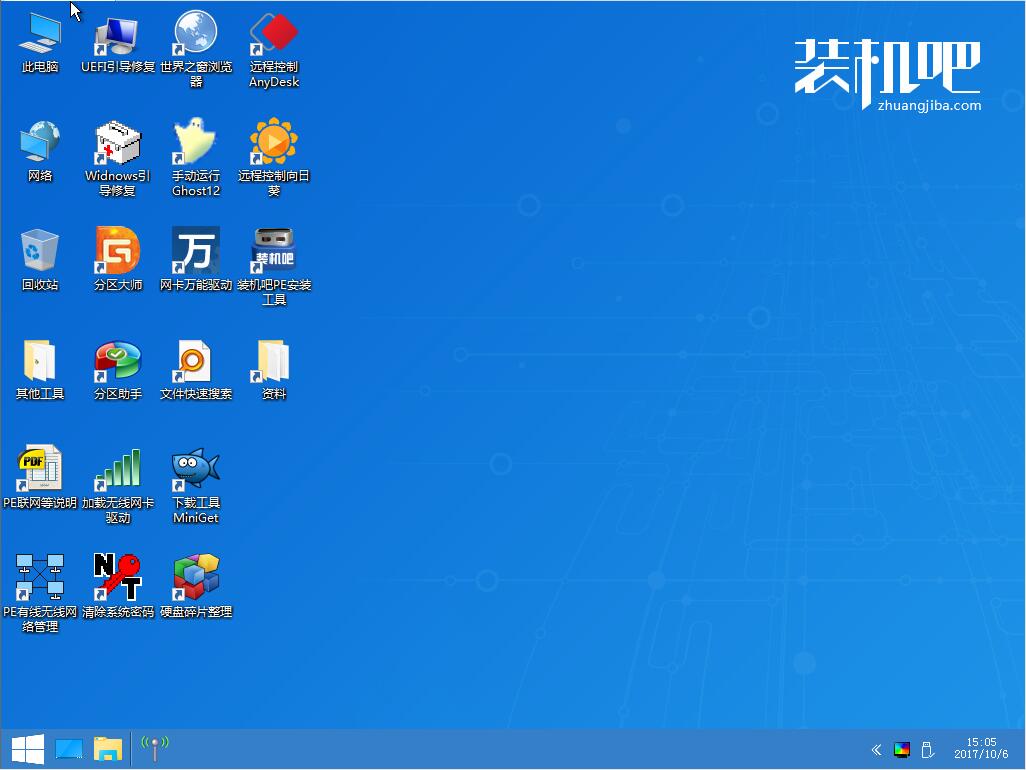
9.打开装机吧PE安装工具,这里小编没有下载系统镜像所以显示没有找到系统镜像
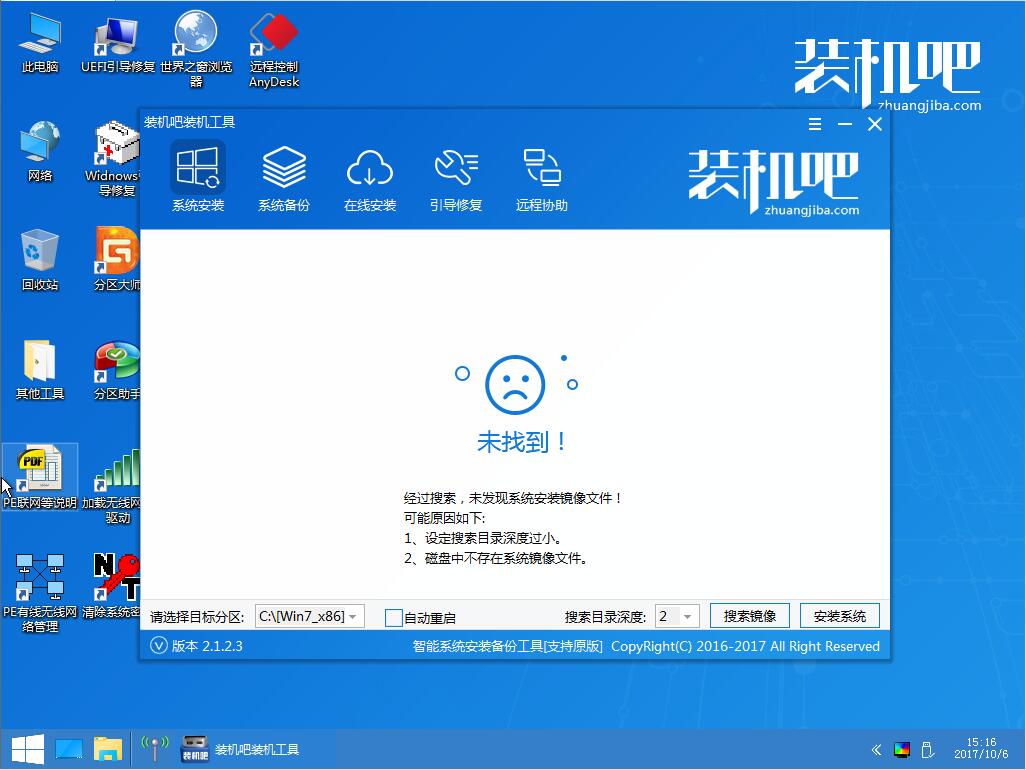
10.装机吧PE带联网功能,可以选择在线安装下载系统镜像文件
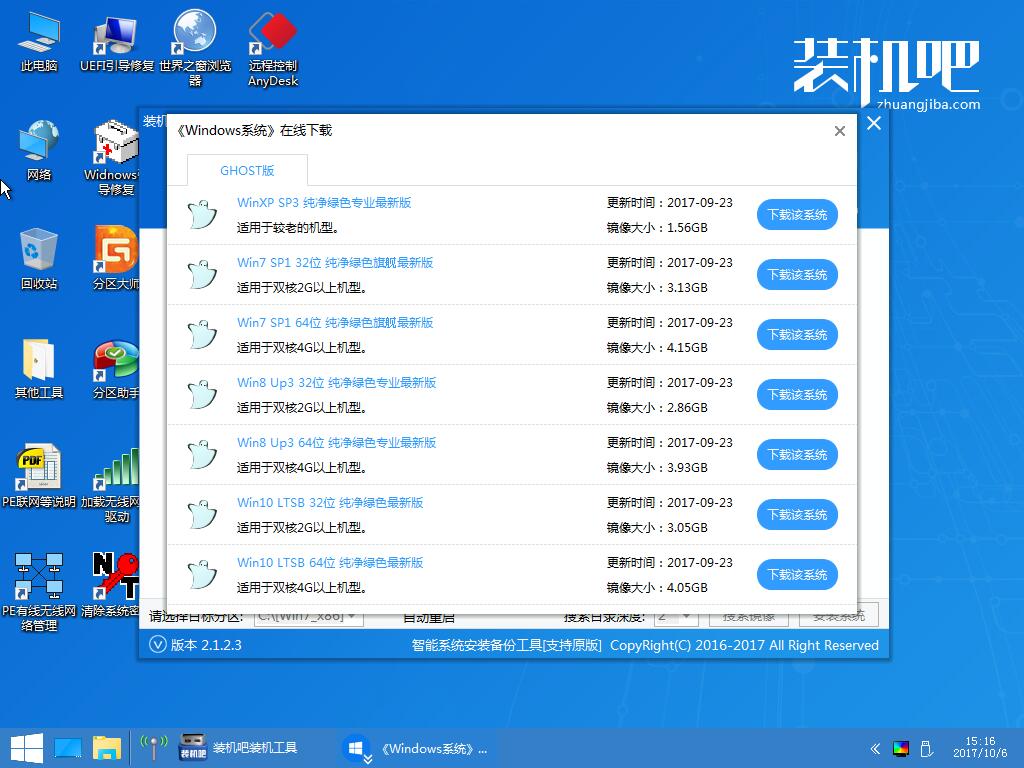
11.下载完成后选择下载的镜像文件,选择需要安装分区,默认C盘,然后点击安装系统。
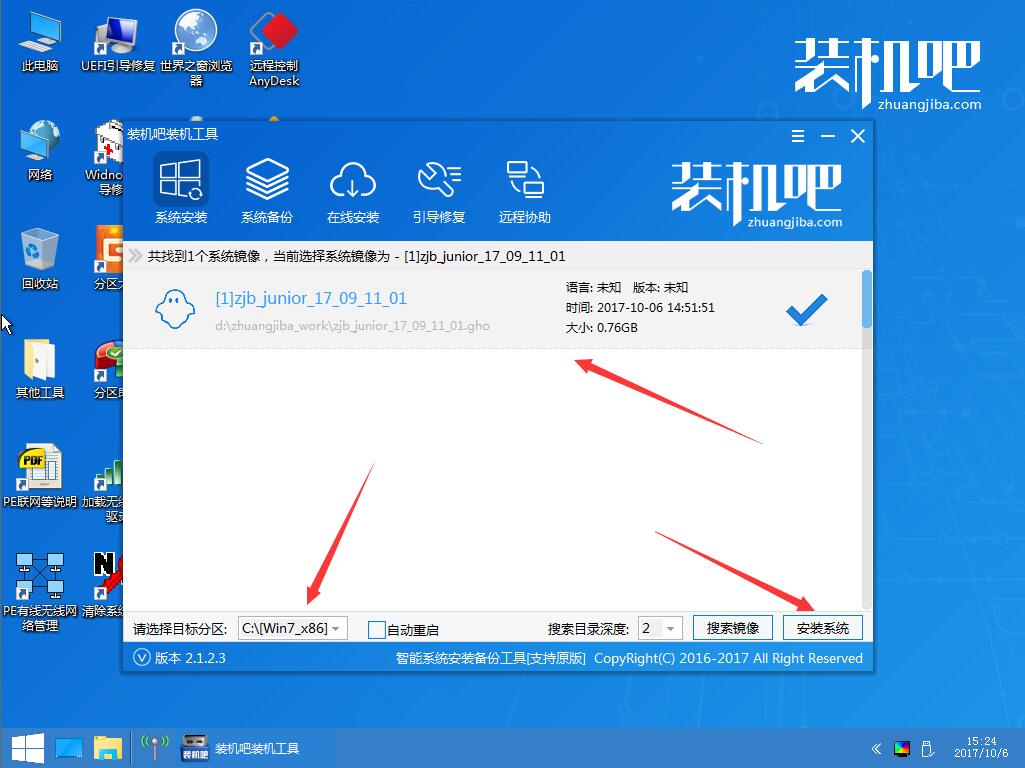
12.之后进入系统安装过程,这个过程完成后重启电脑进入系统的设置部署步骤,这个步骤完成后即可进入系统桌面,过程会多次重启电脑,属正常现象,直到进入系统重装系统完成。
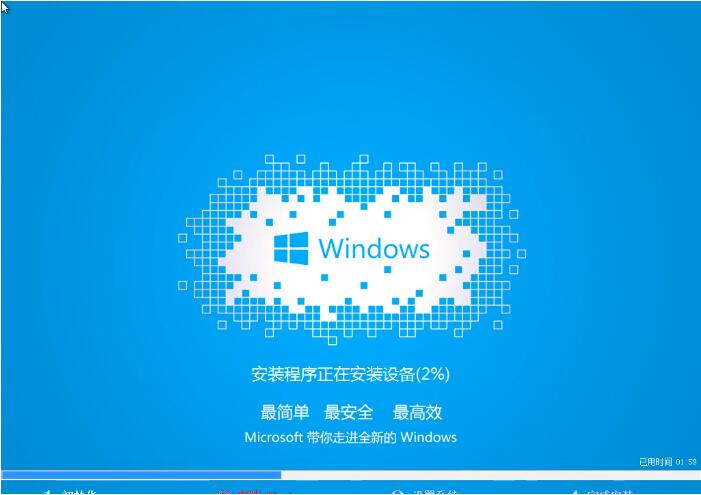
以上就是本地模式PE安装系统的操作,这个方法使用的人比较少,但是还是挺好用的。
U盘最大的优点就是:小巧便于携带、存储容量大、价格便宜、性能可靠。
……