本文教你们怎样制作u盘打开盘装系统
U盘,全称USB闪存盘,英文名“USB flash disk”。 它是一种使用USB接口的无需物理驱动器的微型高容量移动存储产品,通过USB接口与电脑连接,实现即插即用。U盘连接到电脑的USB接口后,U盘的资料可与电脑交换。而之后生产的类似技术的设备由于朗科已进行专利注册,而不能再称之为“优盘”,而改称“U盘”。后来,U盘这个称呼因其简单易记而因而广为人知,是移动存储设备之一。现在市面上出现了许多支持多种端口的U盘,即三通U盘(USB电脑端口、iOS苹果接口、安卓接口)。
怎么制作u盘启动盘装系统呢?很多网友们遇到制作u盘系统盘安装电脑系统问题了,看来你们也想赶上u盘安装电脑系统潮流,既然你们都求小编我了,那么现在就告诉你们怎么制作u盘启动盘装系统方法。
第一步:下载并且安装好小白u盘装机版,打开安装好的小白装机版,插入u盘等待软件成功读取到u盘之后,点击“开始制作”进入下一步操作。如下图所示:

第二步:在弹出的信息提示窗口中,点击“确定”进入下一步操作。如下图所示:
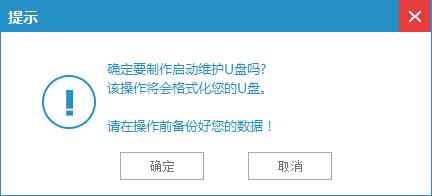
第三步:耐心等待小白装机版u盘制作工具对u盘写入小白相关数据的过程。如下图所示:
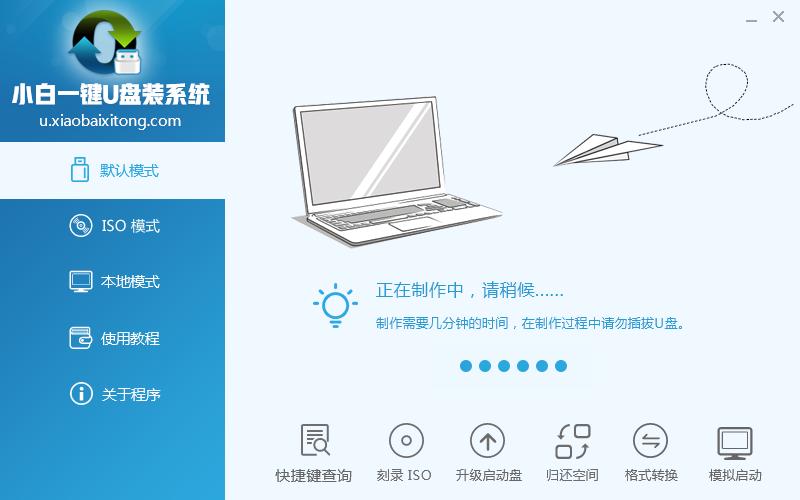
第四步:完成写入之后,在弹出的信息提示窗口中,点击“确定”进入模拟电脑。如下图所示:
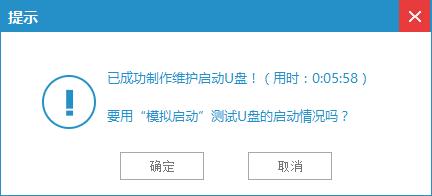
第五步:把制作好的小白u盘启动盘插在电脑usb接口,重启电脑根据开机画面提示按开机启动快捷键进入小白主菜单界面,选择【01】小白win8pe标准版(新机器)选项回车,如图:
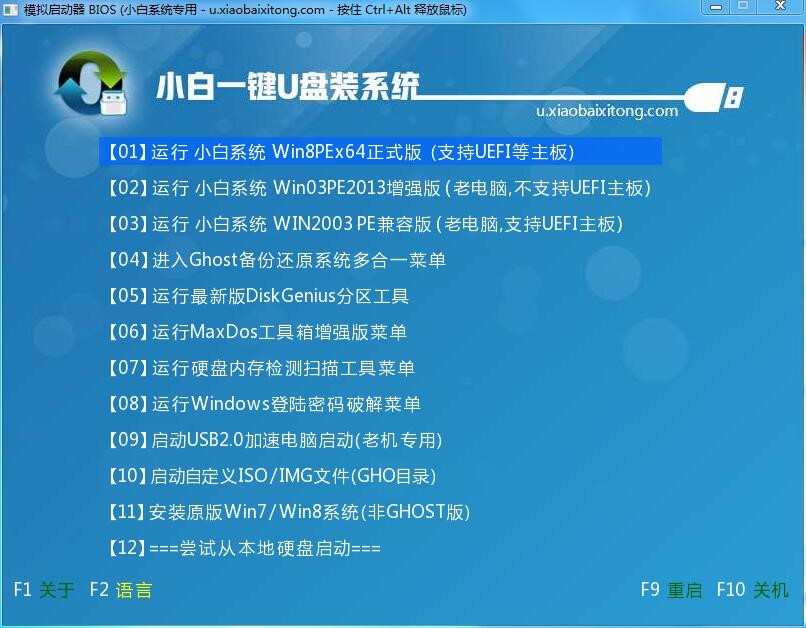
第六步:进入win8pe系统后,弹出小白pe装机工具窗口,把准备好的win7系统镜像文件放在c盘中,点击确定,如图:
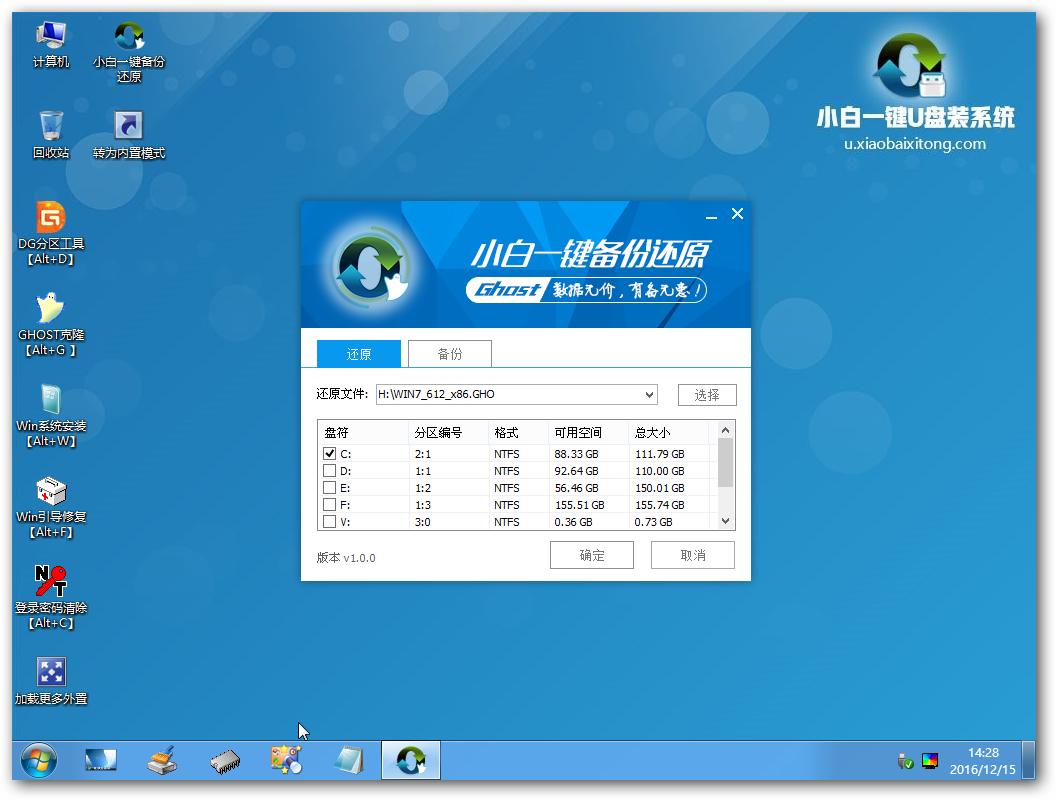
第七步:弹出程序将执行还原操作提醒框,勾选完成后重启复选框,点击确定按钮,如图:

第八步:之后就开始进行安装程序的过程,慢慢等待直至程序安装完成。如图:
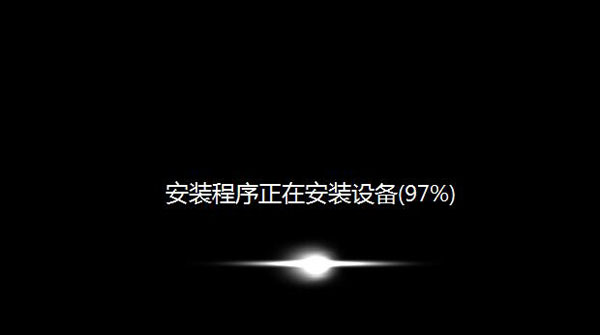
第九步:接着是系统的设置过程,根据提示自行设置即可,如图:

第十步:最后就是win7系统的部署阶段,部署过程不要关闭计算机,等待部署完成就可以使用win7系统了。
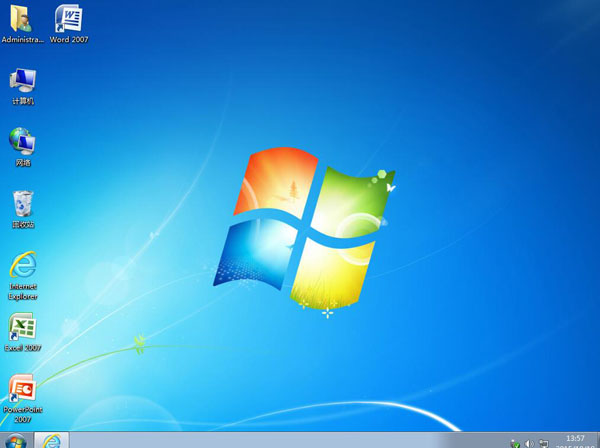
以上就是小编给你们介绍的怎么制作u盘启动盘装系统方法了,说实话小编早就觉得这个制作u盘系统盘安装电脑系统的方法很不错了,之所以到现在才分享给大家,正是因为大家一直没有问小编相关的问题,所以小编是巧妇难为无米之炊啊,制作u盘系统盘安装电脑系统的文章就讲到这里,下次再见!
U盘最大的优点就是:小巧便于携带、存储容量大、价格便宜、性能可靠。
……