装机高手教你如何用U盘装系统
U盘的称呼最早来源于朗科科技生产的一种新型存储设备,名曰“优盘”,使用USB接口进行连接。U盘连接到电脑的USB接口后,U盘的资料可与电脑交换。而之后生产的类似技术的设备由于朗科已进行专利注册,而不能再称之为“优盘”,而改称“U盘”。后来,U盘这个称呼因其简单易记而因而广为人知,是移动存储设备之一。现在市面上出现了许多支持多种端口的U盘,即三通U盘(USB电脑端口、iOS苹果接口、安卓接口)。
使用U盘如何装系统?想使用U盘装系统的朋友,看过来,这里有你们想要的答案,下面就是小编写的一篇关于使用U盘如何装系统的图文方案。
如何用U盘装系统是网友讨论的一大话题,为此,小编特地给大家带来一种关于如何用U盘装系统的方法,希望对有需要的朋友提供帮助。
怎样用U盘装系统图文解说
下载并打开【小白一键重装系统】
怎样用U盘装系统图解详情(1)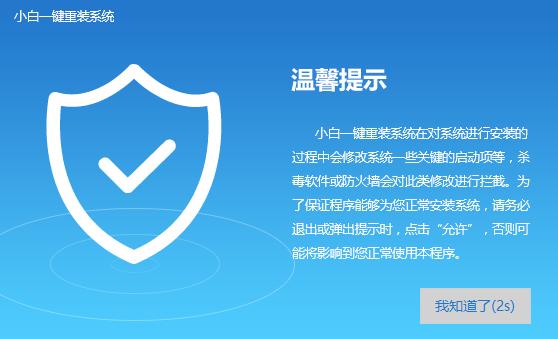
选择U盘模式
怎样用U盘装系统图解详情(2)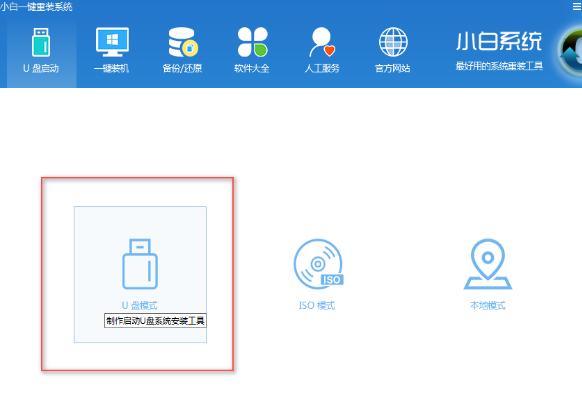
插入U盘,并勾选
怎样用U盘装系统图解详情(3)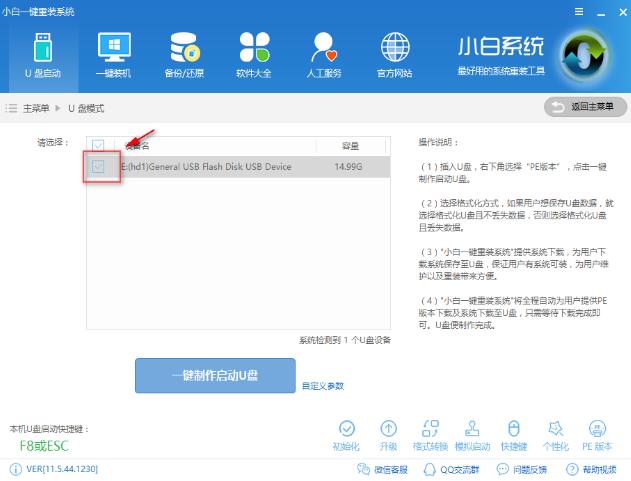
点击一键制作启动u盘
怎样用U盘装系统图解详情(4)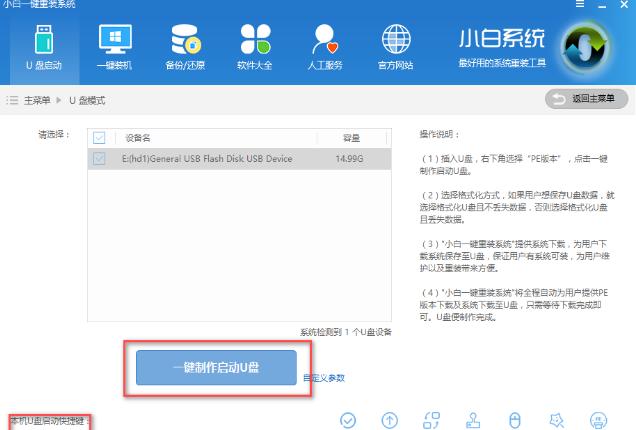
点击确定
怎样用U盘装系统图解详情(5)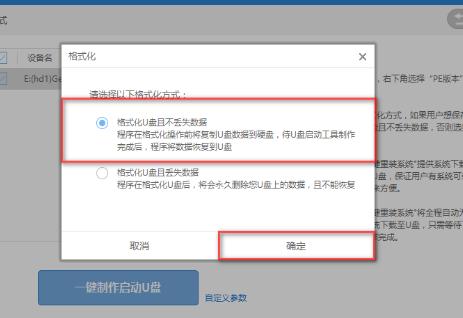
选择想要的系统镜像,点击下载
怎样用U盘装系统图解详情(6)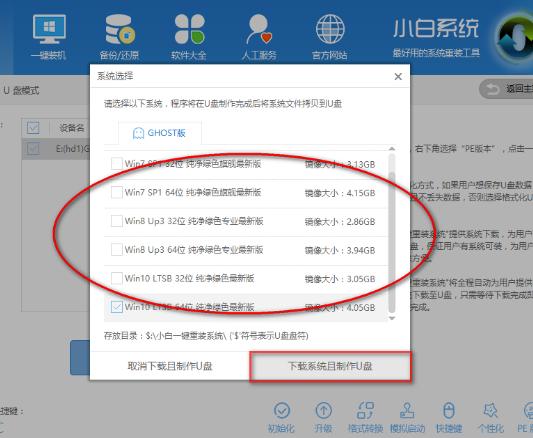
格式中,
怎样用U盘装系统图解详情(7)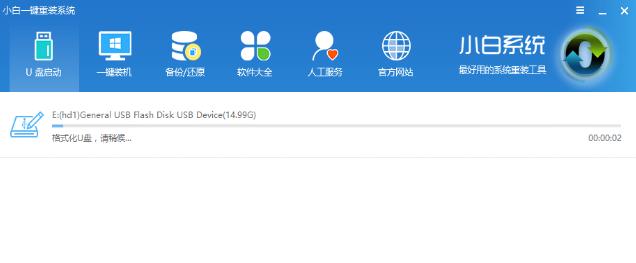
重启电脑,进入bios设置
怎样用U盘装系统图解详情(8)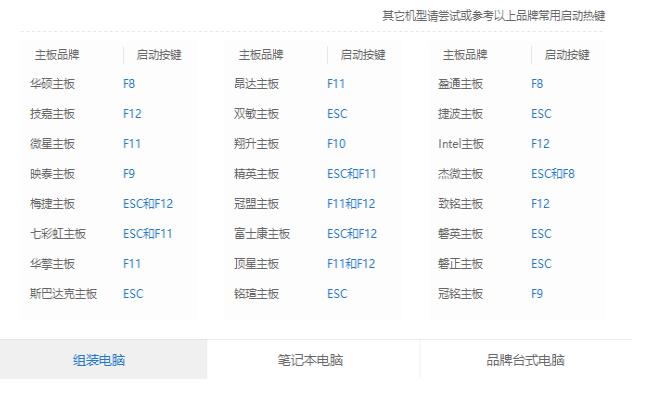
利用方向键盘【→,←】,选项移到BIOS
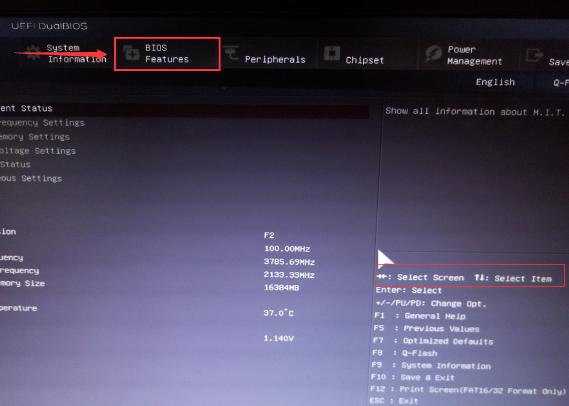
怎样用U盘装系统图解详情(9)
通过【↑,↓】将子菜单(USB)的启动下置顶
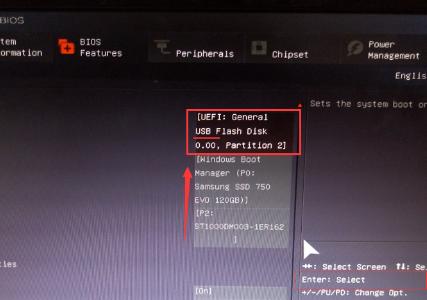
怎样用U盘装系统图解详情(10)
选择(yes)
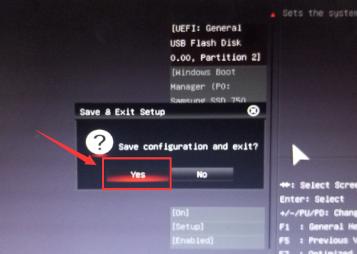
怎样用U盘装系统图解详情(11)
选择一个启动.
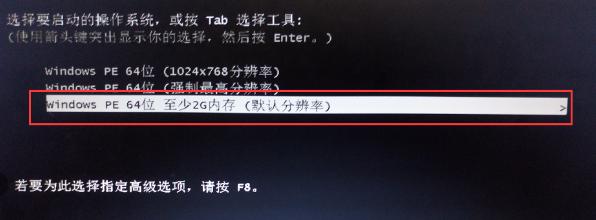
怎样用U盘装系统图解详情(12)
进入安装
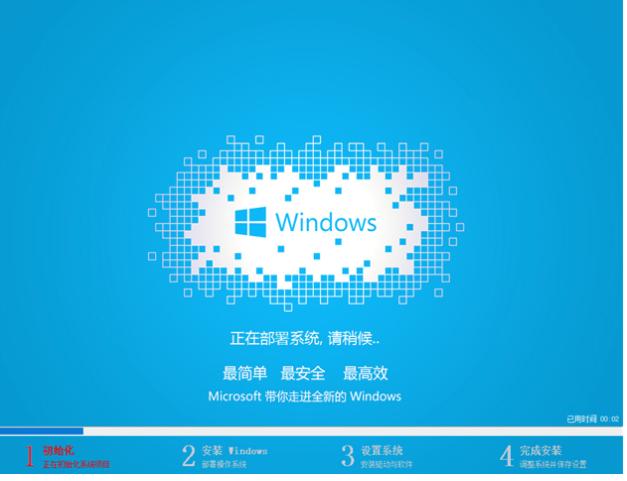
怎样用U盘装系统图解详情(13)
点击“是”
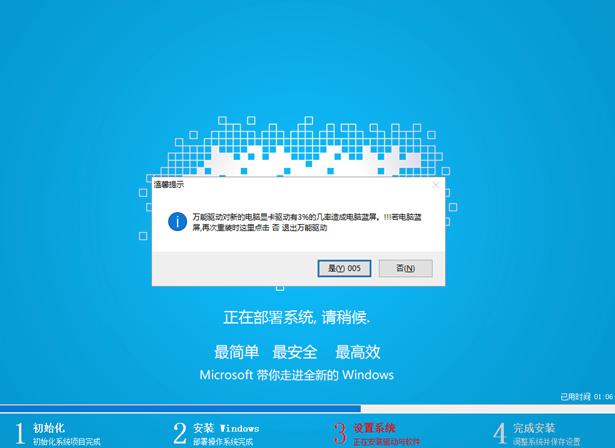
怎样用U盘装系统图解详情(14)
安装驱动
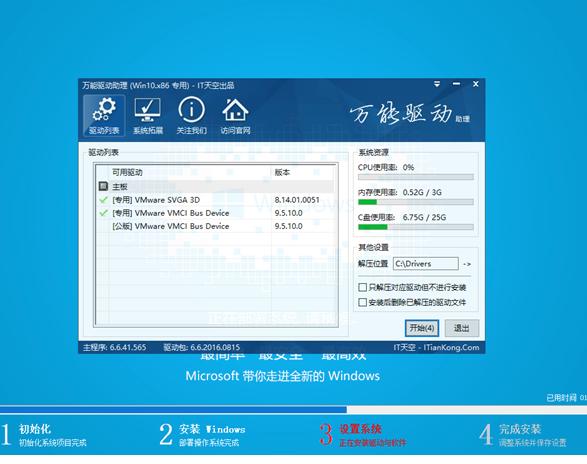
怎样用U盘装系统图解详情(15)
完成安装

怎样用U盘装系统图解详情(16)
以上就是关于怎样用U盘装系统的操作。
U盘有USB接口,是USB设备。如果操作系统是WindowsXP/Vista/Win7/Linux/PrayayaQ3或是苹果系统的话,将U盘直接插到机箱前面板或后面的USB接口上,系统就会自动识别。
……