本文章教你大白菜u盘装系统图文详细教程
U盘的称呼最早来源于朗科科技生产的一种新型存储设备,名曰“优盘”,使用USB接口进行连接。U盘连接到电脑的USB接口后,U盘的资料可与电脑交换。而之后生产的类似技术的设备由于朗科已进行专利注册,而不能再称之为“优盘”,而改称“U盘”。后来,U盘这个称呼因其简单易记而因而广为人知,是移动存储设备之一。现在市面上出现了许多支持多种端口的U盘,即三通U盘(USB电脑端口、iOS苹果接口、安卓接口)。
不会U盘装系统的朋友,这款大白菜u盘装系统,整合了最全面的硬盘驱动,真正的硬盘识别全能王,所有操作只需要点一下鼠标,操作极其方便简单,一键快速完成u盘装系统。很适合不懂得操作使用,下面就把操作大白菜u盘装系统的教程分享给你们。
害怕在装系统的时候有病毒破坏程序安装,导致安装失败?使用大白菜u盘装系统就可以避免。u盘装系统时U盘启动区自动隐藏,防病毒感染破坏,剩下的空间可以正常当U盘使用,无任何干挠下面,小编就献上大白菜u盘装系统教程。
大白菜u盘装系统教程
首先网上下载“大白菜”,并按照网上的U盘制作教程制作工具。
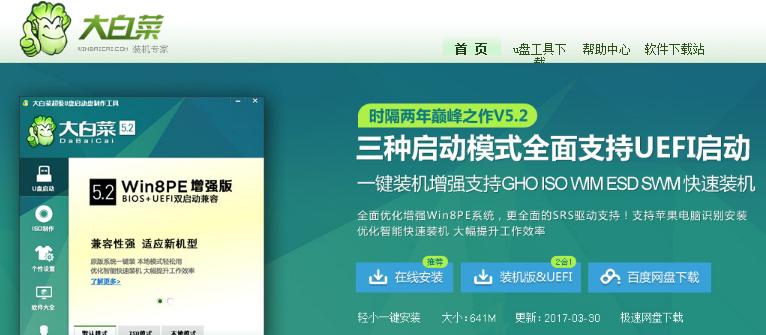
大白菜示例1
将大白菜u盘插入电脑,重启系统,引导u盘进入启动项选择窗口,
下面小编列出各种品牌的一键启动u盘的快捷键查询表
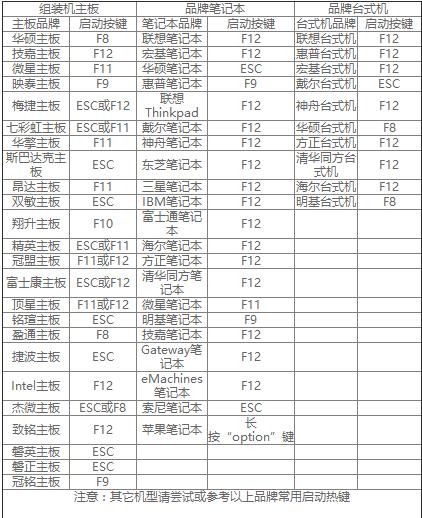
大白菜示例2
选择以“usb”开头的选项,按回车
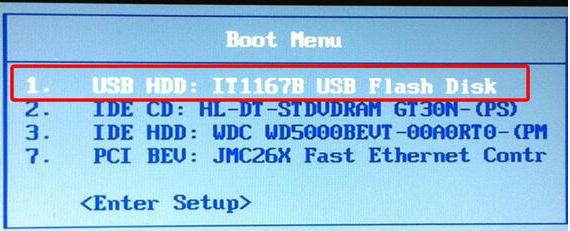
大白菜示例3
移动方向键选择第二个大白菜win8pe系统
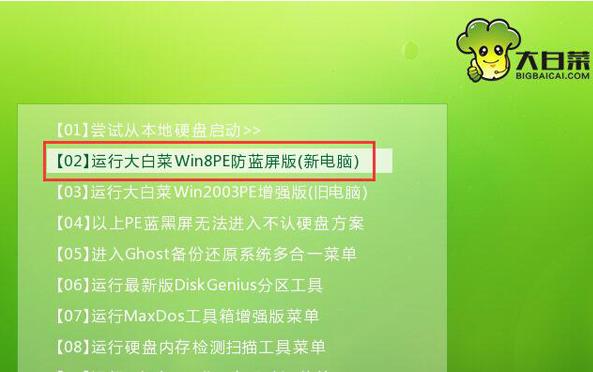
大白菜示例4
打开大白菜pe一键装机工具,点击“浏览”,将win10镜像文件添加进来,选择c盘为安装盘,点击确定
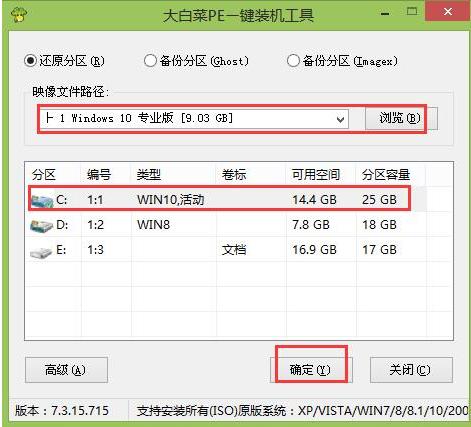
大白菜示例5
确认执行还原,点击“确定”

大白菜示例6
耐心等待
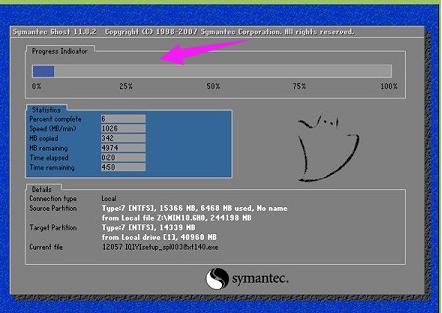
大白菜示例7
还原完成后,自动重启并执行安装过程
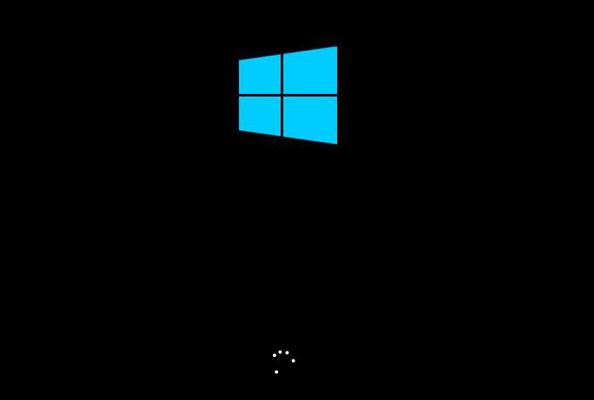
大白菜示例8
以上就是大白菜u盘装系统教程的操作步骤了。
U盘有USB接口,是USB设备。如果操作系统是WindowsXP/Vista/Win7/Linux/PrayayaQ3或是苹果系统的话,将U盘直接插到机箱前面板或后面的USB接口上,系统就会自动识别。
……