如何制作u盘系统安装盘,本文章教您如何制作u盘打开盘
我们使用电脑的时候总是有时候遇到问题或者想要重装换一下系统,那么对于那些新手来说这个装系统可是一件不容易的事情啊,不少用户在安装系统的时候会选择工具进行U盘启动制作,为此,小编给大家整理了篇制作u盘启动盘的图文教程。
随着电脑在大众之间的普及,U盘 应用于电脑的,具有大容量的储存工具,也越来越多的应用于我们的生活中,成为很多拥有电脑的家庭的必备工具之一。那么如何制作u盘启动盘?下面,小编就来跟大家介绍制作u盘启动盘的操作方法了。
如何制作u盘启动盘
准备工作:
1、下载老毛桃v9.3装机版u盘启动盘制作工具安装到电脑上
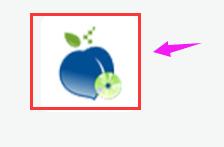
制作启动盘图解详情-1
2、准备一个容量大在4G以上并能够正常使用的u盘。

u盘图解详情-2
下载老毛桃v9.3安装包到系统桌面上
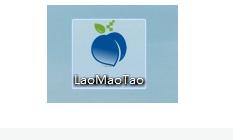
系统安装盘图解详情-3
鼠标左键双击运行安装包,接着在“安装位置”处选择程序存放路径(建议大家默认设置安装到系统盘中),然后点击“开始安装”
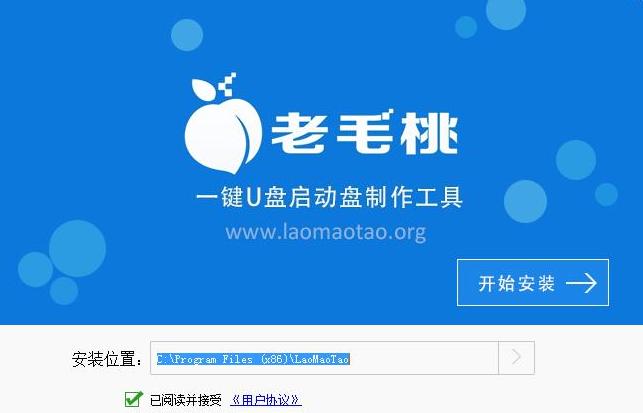
制作启动盘图解详情-4
随后进行程序安装,只需耐心等待自动安装操作完成

u盘启动盘图解详情-5
安装完成后,点击“立即体验”按钮即可运行u盘启动盘制作程序
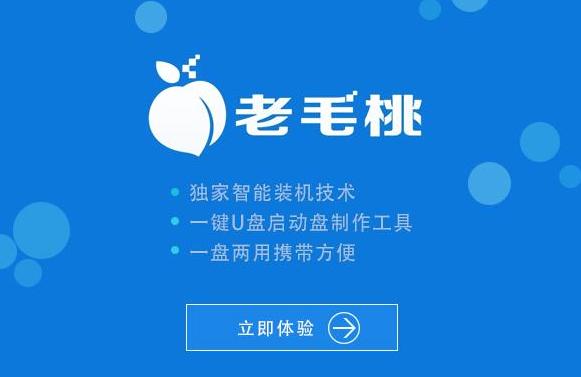
制作启动盘图解详情-6
打开老毛桃u盘启动盘制作工具后,将u盘插入电脑usb接口,程序会自动扫描,只需在下拉列表中选择用于制作的u盘,然后点击“一键制作”按钮
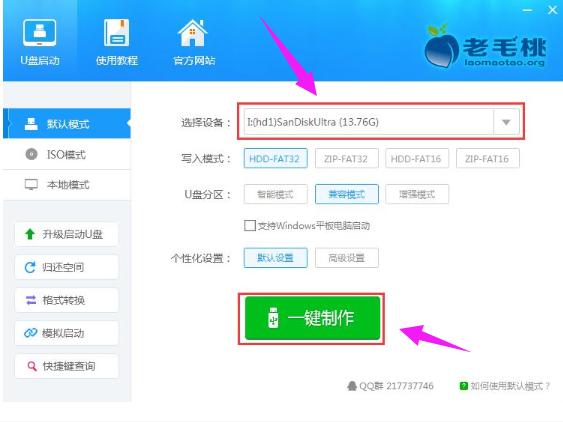
制作启动盘图解详情-7
弹出一个警告框,提示“警告:本操作将会删除 I:盘上的所有数据,且不可恢复”。
在确认已经将重要数据做好备份的情况下,点击“确定”。
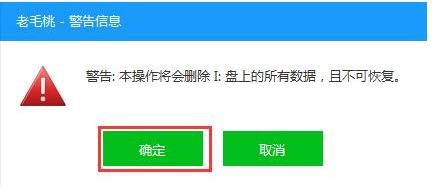
u盘启动盘图解详情-8
接下来程序开始制作u盘启动盘,整个过程可能需要几分钟,在此期间切勿进行其他操作
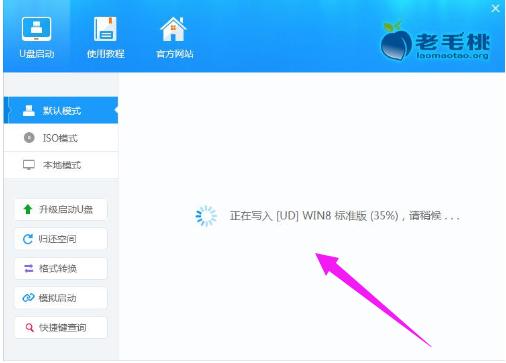
制作启动盘图解详情-9
U盘启动盘制作完成后,会弹出一个窗口,提示制作启动U盘成功。
要用“模拟启动”测试U盘的启动情况吗?点击“是”。
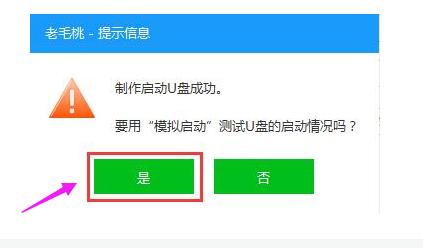
u盘图解详情-10
启动“电脑模拟器”后,就可以看到u盘启动盘在模拟环境下的正常启动界面了,
按下键盘上的“Ctrl+Alt”组合键释放鼠标,最后可以点击右上角的关闭图标退出模拟启动界面
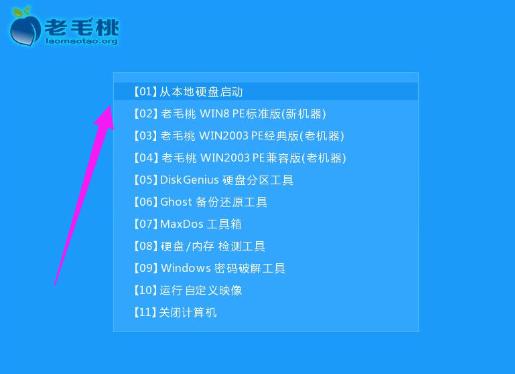
u盘图解详情-11
以上就是制作u盘启动盘的操作方法。
……