如何重装系统(安装系统)win7,详细教您win7系统怎样重装
Win7是由微软公司开发的操作系统,成为时下最主流的电脑操作系统,一般新装机或者换系统均安装的是win7系统。安装电脑系统方法,用户都希望越简单越快速越好,所以就出现了很多一键快速安装工具,可以帮助用户一键快速安装系统,下面,小编给大家带来了win7系统重装图文。
电脑在使用一段时间之后,都会出现大大小小的问题,如果问题比较严重,电脑将不能正常使用,此时一般会对电脑进行重装系统操作,而且我们自己就可以重装,不用花钱找人重装系统,那么自己怎么重装系统win7呢?下面,小编给大家讲解重装系统win7的技巧。
win7系统怎么重装
打开运行装机吧一键重装系统软件,打开前先关闭所有的杀毒软件,避免因拦截造成重装过程失败。
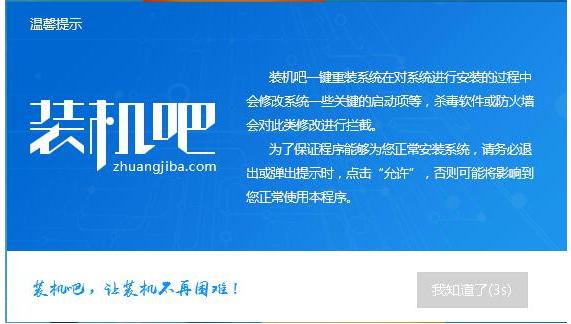
重装系统电脑图解-1
打开软件后默认打开一键装机界面,这里选择系统重装,里面是你还有很多的功能,小编这里不一一介绍。
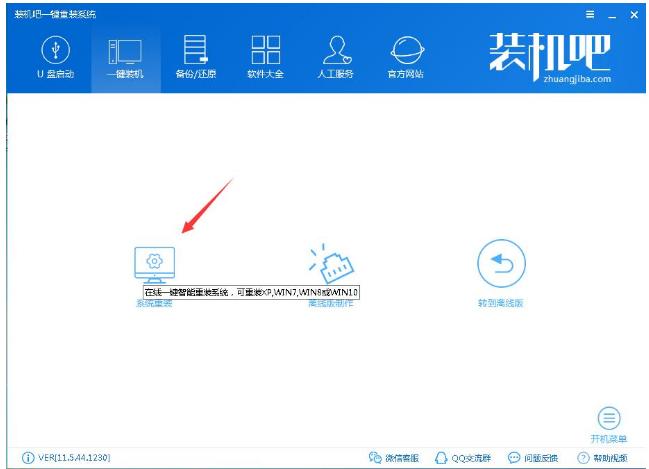
重装系统电脑图解-2
检测电脑的系统及硬件环境,这里可以看到自己电脑的一些信息,点击下一步。(如图所示为重装步骤)
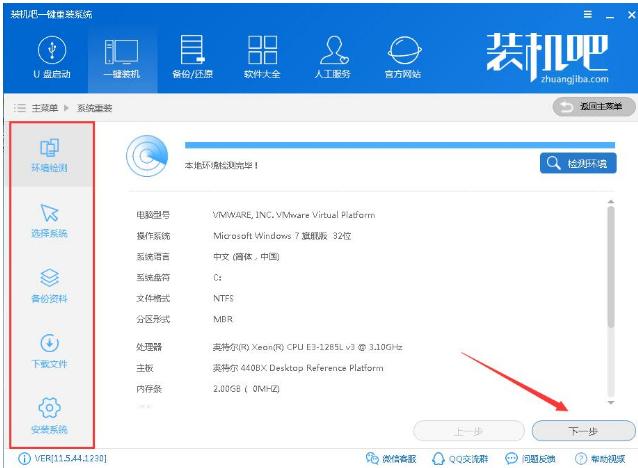
win7电脑图解-3
这里选择需要重装的Win7系统,点击下一步。
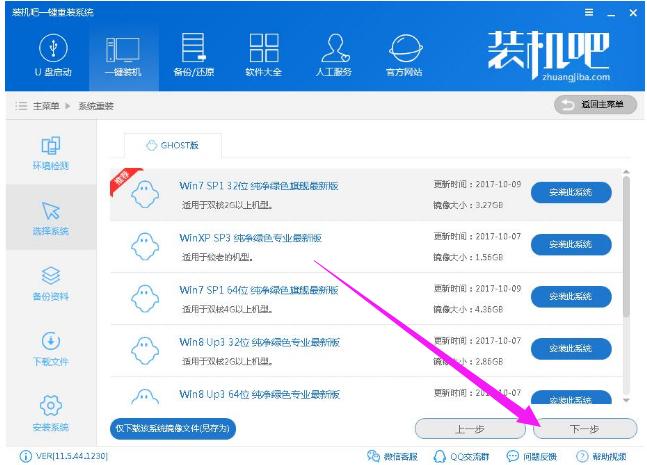
重装系统电脑图解-4
可以选择备份系统盘(C盘)的资料,如果没什么重要的资料建议不备份,以免浪费大量的时间,点击下一步后点击安装系统。
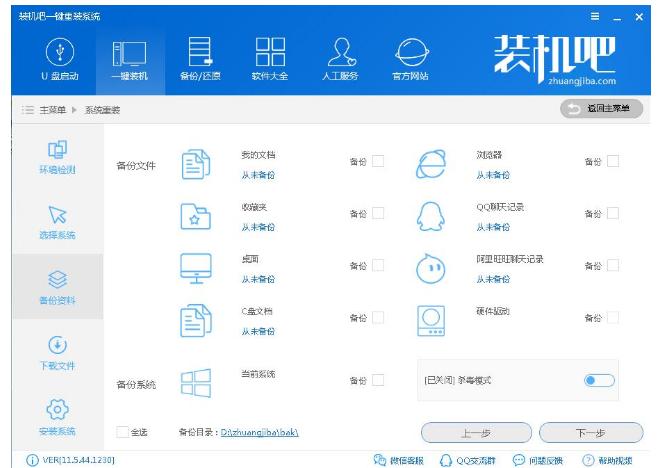
重装系统电脑图解-5
开始下载win7系统镜像文件,耐心等待下载完成即可。
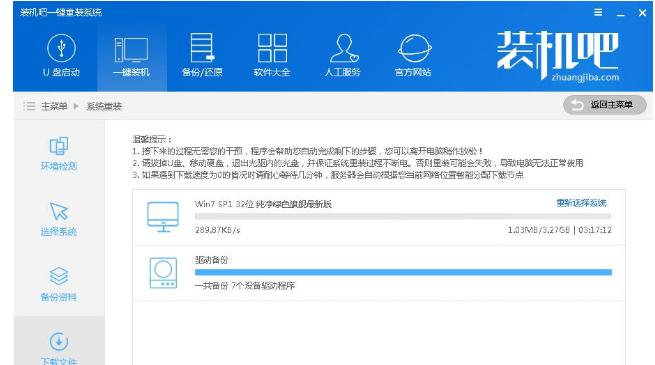
重装电脑图解-6
系统下载完成后,装机吧将会校验系统文件MD5值,完成后会自动重启进行系统重装。
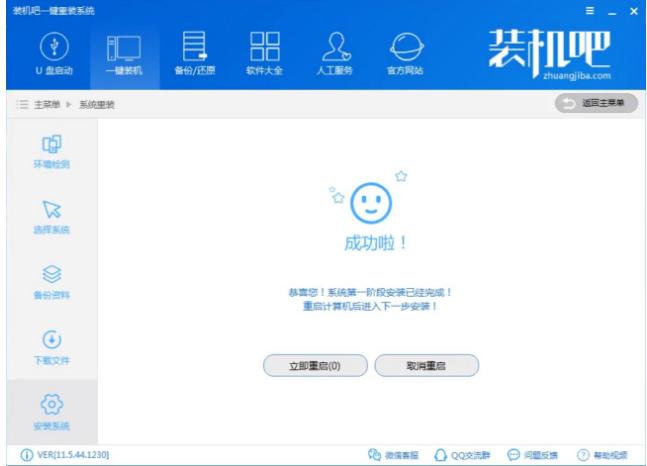
重装系统电脑图解-7
重启系统后选择装机吧一键重装 DOS-GHOST系统安装模式,也可以选择PE安装模式。
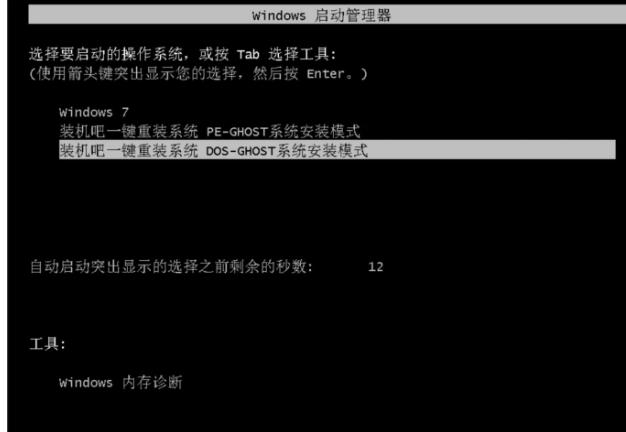
电脑重装电脑图解-8
之后进入Ghost还原系统过程,这个过程完成后会自动重启电脑
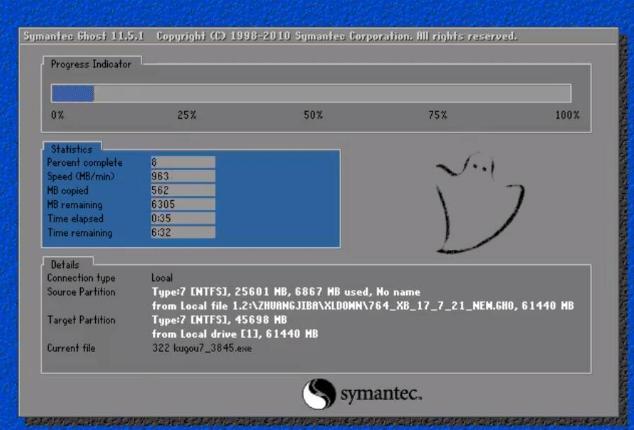
重装系统电脑图解-9
重启后进去系统的部署安装过程,设置系统及安装驱动程序。

重装电脑图解-10
上面的步骤都完成后就重启电脑进入Windows7系统的桌面了
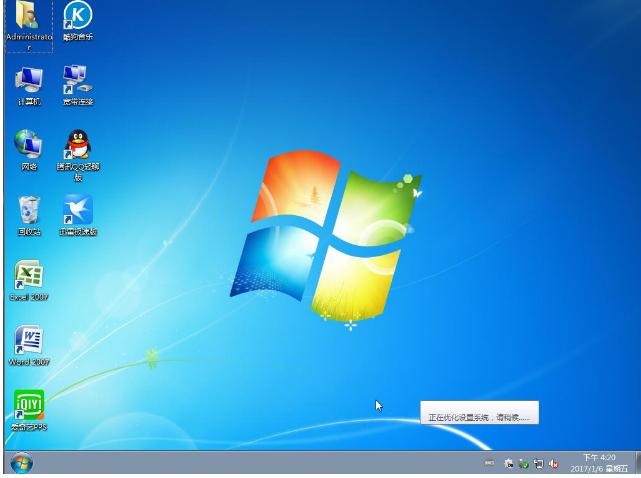
win7电脑图解-11
以上就是重装系统win7的技巧。
……