怎样安装系统,详细教您U盘怎样安装win10系统
U盘,全称USB闪存盘,英文名“USB flash disk”。 它是一种使用USB接口的无需物理驱动器的微型高容量移动存储产品,通过USB接口与电脑连接,实现即插即用。U盘连接到电脑的USB接口后,U盘的资料可与电脑交换。而之后生产的类似技术的设备由于朗科已进行专利注册,而不能再称之为“优盘”,而改称“U盘”。后来,U盘这个称呼因其简单易记而因而广为人知,是移动存储设备之一。现在市面上出现了许多支持多种端口的U盘,即三通U盘(USB电脑端口、iOS苹果接口、安卓接口)。
我们都知道U盘是一款便于携带,经济实惠的储存工具,相信使用过U盘安装系统的用户都感受到过U盘的便利,而目前win10系统已经推出,使用U盘给自己的电脑安装win10系统,省去了很多的麻烦,一劳永逸,下面,小编就给大家介绍U盘安装win10系统的操作方法了。
随着时代的进步,以前都是运用光驱驱动盘来装系统,现在渐渐的这种方法已经消失了,逐渐用u盘来安装系统文件。而U盘装系统前的准备,一个能启动电脑的U盘和一个系统的光盘镜像或文件,下面,小编就以win10系统为例,跟大家演示U盘安装win10系统的方法了。
U盘怎么安装win10系统
准备工作:
1、将能够正常使用的u盘制作成u盘启动盘。
2、下载原版win10系统安装包并放入u盘启动盘中。
把制作好的u盘启动盘插入电脑usb接口,接着重启电脑,进入u深度菜单页面,然后选取“【02】U深度Win8PE标准版(新机器)”选项,按下回车键确认
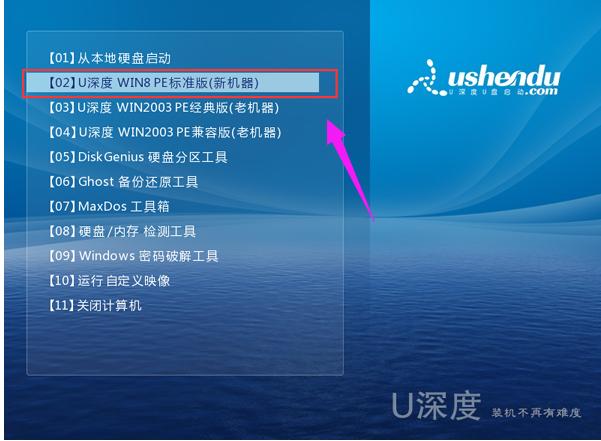
安装系统电脑图解-1
在u深度pe一键装机工具窗口中,点击“浏览”将原版系统安装包添加进来,在磁盘列表中选择c盘作为系统盘,点击确定
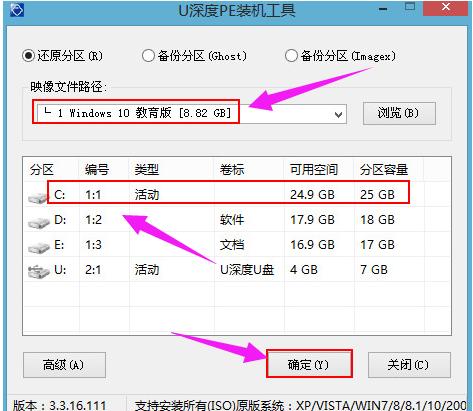
U盘电脑图解-2
在弹出的询问框中,采用默认设置,只需点击“确定”按钮
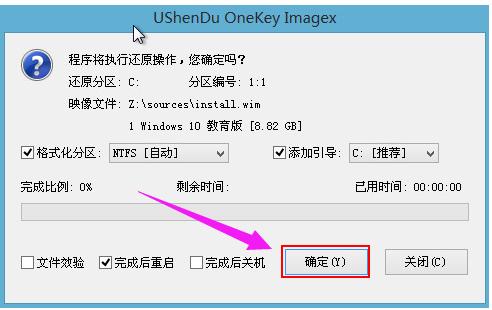
win10电脑图解-3
接着只需耐心等待系统释放完成

安装系统电脑图解-4
安装完成会询问是否重启计算机,点击“确定”
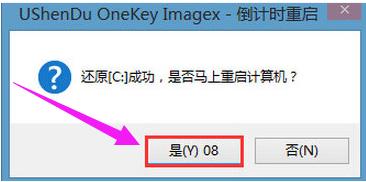
安装系统电脑图解-5
最后等待系统初始化重启进入桌面,表示电脑就安装完成了
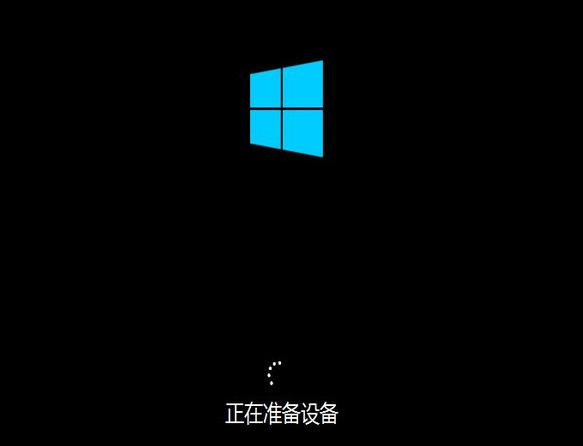
安装系统电脑图解-6
以上就是U盘安装win10系统的操作方法了。
U盘最大的优点就是:小巧便于携带、存储容量大、价格便宜、性能可靠。
……