处理方案:处理Windows 10笔记本电脑Wifi频繁断开的问题
主机是指计算机除去输入输出设备以外的主要机体部分。也是用于放置主板及其他主要部件的控制箱体(容器Mainframe)。通常包括 CPU、内存、主板、硬盘、光驱、电源、机箱、散热系统以及其他输入输出控制器和接口。

为什么Win10无线总是掉线?网民经常抱怨,在计算机升级到Win10之后,无线网络经常容易掉线或不稳定。有时,即使选中了与Wifi的自动连接,在断开连接后它也不会自动连接。
Win10笔记本WiFi始终断开连接。解决方案:
通常来说,Win10无线设备始终断开连接,或者Wifi始终断开连接,并且不会自动连接。这可能是由于未广播网络或打开了无线网卡省电模式引起的。只需设置2个地方即可解决。
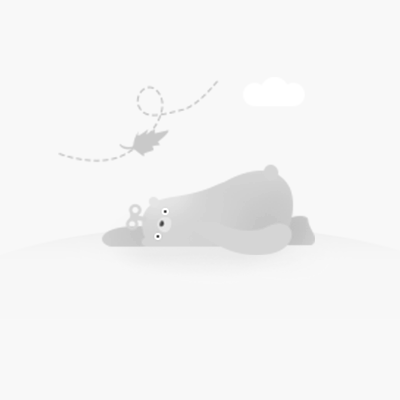
1、打开“设备管理器”,右键单击桌面左下角的开始菜单,选择“设备管理器”,然后找到无线网卡设备,单击鼠标右键,然后打开“属性”,如图所示。
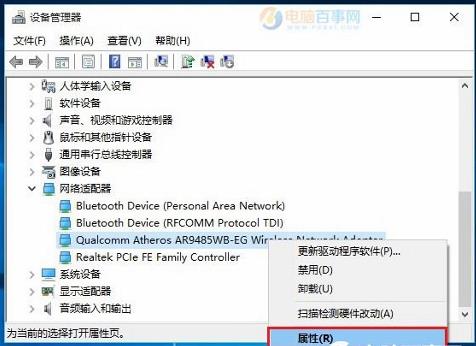
2、打开无线网卡属性界面后,切换到“电源管理”,然后移除下面“允许计算机关闭此设备以节省电源”前面的√,然后单击“确定”。底部保存。
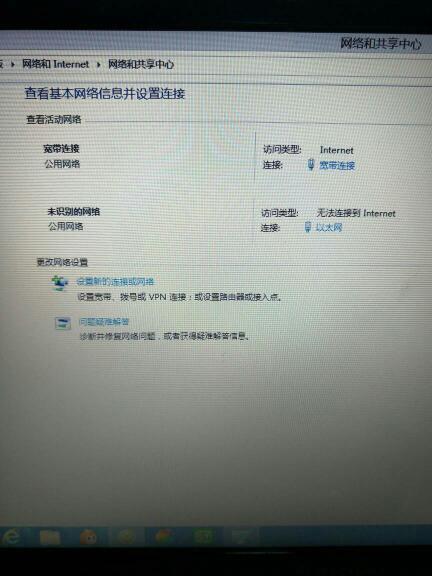
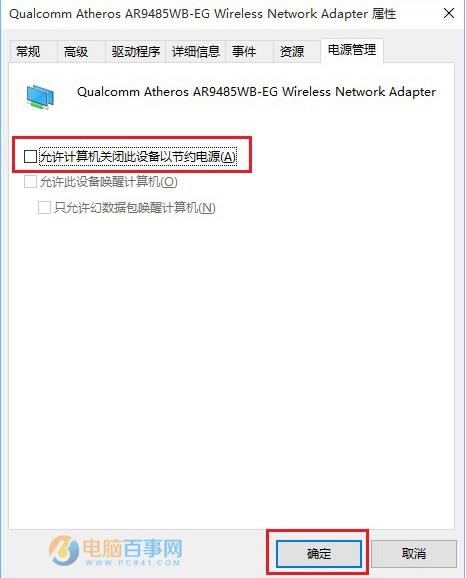
完成后,需要设置另一个位置。具体方法步骤如下。
3、右键单击Win10右下角的无线网络图标,然后打开“打开网络和共享中心”,如图所示。
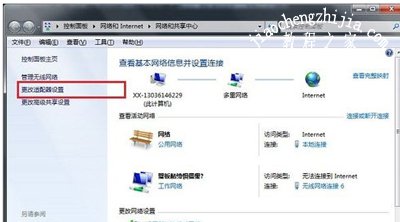

4、然后单击左侧的“更改适配器设置”,如图所示。
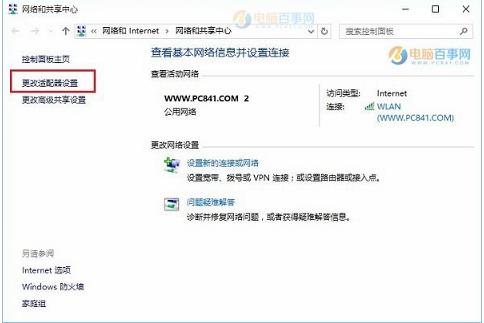
5、在更改适配器界面中,双击以打开“无线网络”设置,然后单击以打开“无线属性”,如图所示。
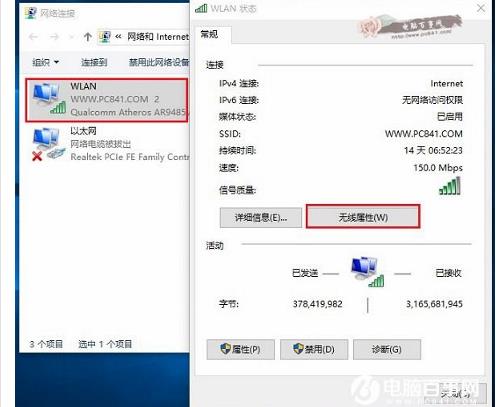
6、最后,在无线属性设置中,打开“即使网络不广播其名称也要连接”前面的√,然后单击底部的“确定”进行保存,如图所示
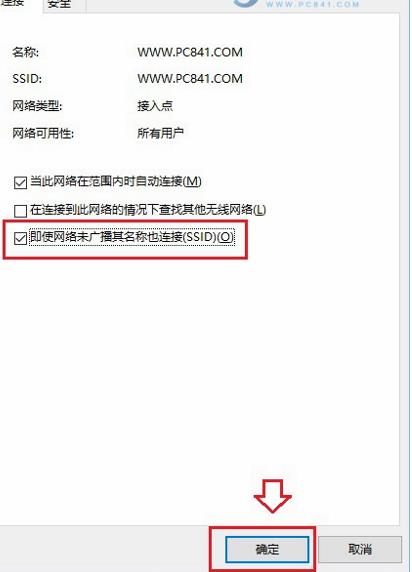
完成以上两个设置可以从根本上解决总会丢失的Win10无线问题。如果问题仍未解决,则无线网卡驱动程序版本可能太低。建议尝试更新无线网卡驱动程序。
本文来自本站,转载请注明本文网址:
http://www.pc-fly.com/a/ruanjian/article-336580-1.html
……