处理办法:如何使用联想笔记本电脑一键还原
使用计算机时,如果误删除了某些文件,则计算机有时会崩溃并且无法正常使用。这时,我们通常采用重新安装系统的方法来解决该问题。大多数联想计算机都具有一键还原功能,该功能可以直接将计算机还原到出厂状态。以下是使用联想笔记本电脑一键还原的介绍,该还原由学习编辑器为每个人编译。希望对大家有帮助!

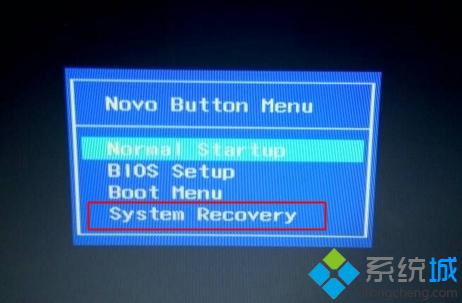
如何使用联想笔记本电脑一键还原
关闭计算机后,按计算机上的一键还原按钮。如果您的计算机可以正常启动,请在还原之前备份保存在C驱动器(包括台式机)上的文件。

一键还原联想笔记本电脑的步骤1
2按下恢复按钮后,显示屏将点亮,并且屏幕上将显示“ Windows正在加载文件”。这意味着系统正在加载文件。等一下。
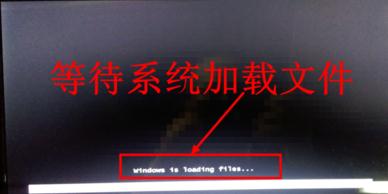
联想笔记本电脑一键还原的步骤2
3等待片刻后,进入一键还原页面。首先点击屏幕上的“一键恢复”。

联想笔记本电脑一键还原的步骤3
4进入任务选择页面后,我们选择“从初始备份还原”,选择完成后单击“下一步”。

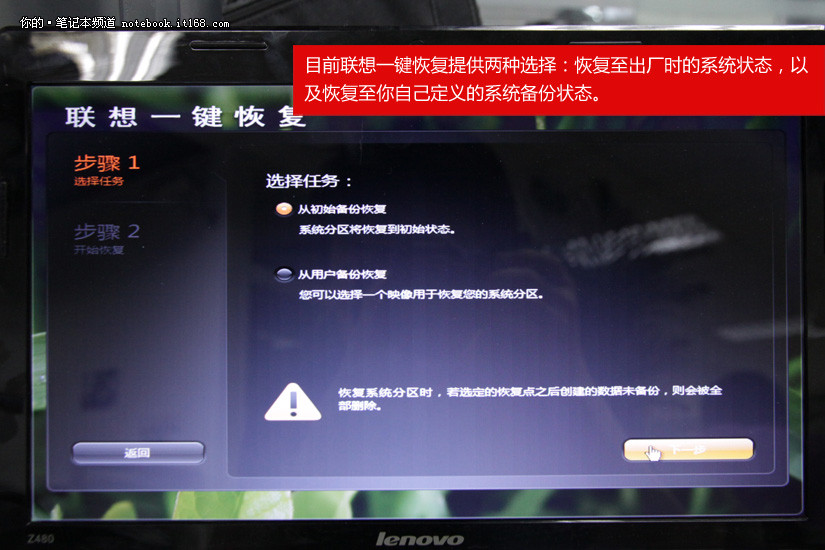
联想笔记本电脑的一键还原的步骤4
5在下一页上,我们直接单击“开始”。

联想笔记本电脑一键还原的步骤5
6单击“开始”后,将弹出一个提示对话框,单击“是”。

联想笔记本电脑一键还原的步骤6
7然后将出现一个提示对话框(提示您此操作将删除系统分区中的所有文件),在这里您仍然单击“是”。
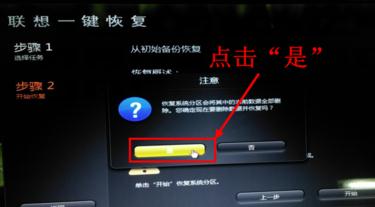
联想笔记本电脑一键还原的步骤7
8此时系统将开始恢复。此过程可能需要大约20分钟。无需任何操作。请耐心等待。
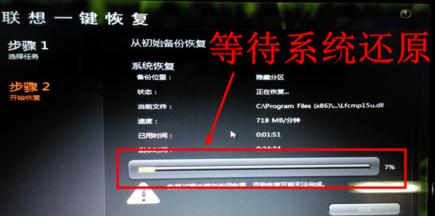
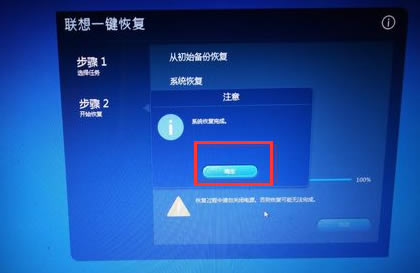
联想笔记本电脑一键还原的步骤8
9系统恢复完成后,将弹出一个恢复完成对话框,单击“确定”。
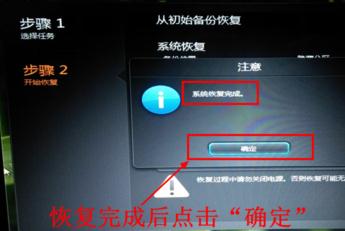
联想笔记本电脑一键还原的步骤9
10然后单击一键恢复页面右下角的“完成”。
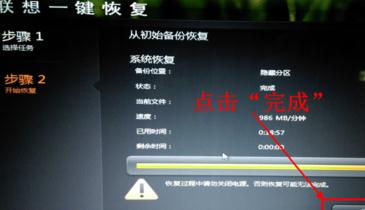
联想笔记本电脑一键还原的步骤10
11单击“完成”后,将要求您选择关闭或重新启动。在这里,我们单击“重新启动”。
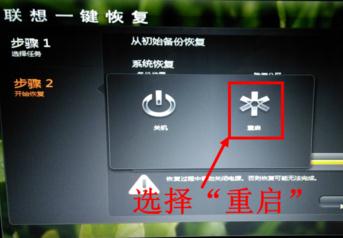
联想笔记本电脑一键还原的步骤11
联想笔记本电脑启动设置
第一次启动时间将花费很长时间。首先,系统将执行自检,并仍然耐心等待。

联想笔记本电脑启动设置步骤1
自检完成后,单击“系统启动”。第一次启动将允许您进行多种设置。首先,设置国家和键盘布局。这是默认的。如果没有特殊需要,请直接单击“下一步”。

联想笔记本电脑启动设置步骤2
然后输入用户名和计算机名称,输入要设置的名称,输入完成后单击“下一步”。

联想笔记本电脑启动设置步骤3
下一步,设置开机密码,设置后单击“下一步”。如果您不需要开机密码,只需单击下一步。
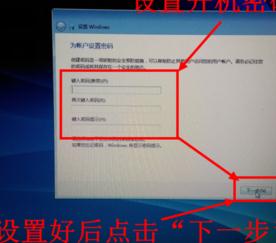
联想笔记本电脑启动设置步骤4
然后是Lenovo的使用协议页面,在此首先检查左下角的接受条款,然后单击“下一步”。
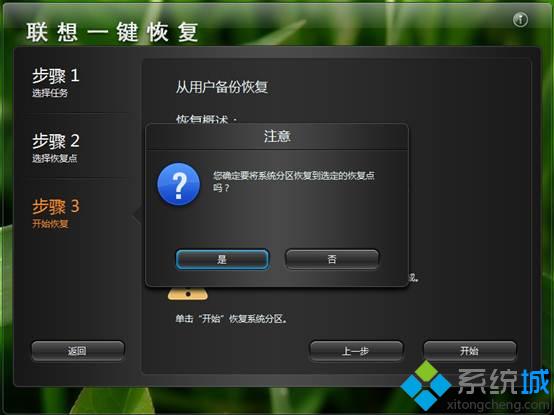
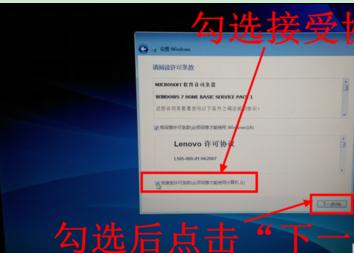
联想笔记本电脑启动设置步骤5
接下来是Windows Update(即Windows Update)设置,在这里单击第一项“使用推荐的设置”。如果不需要接收Windows更新或其他需求,只需单击其他相应的选项。
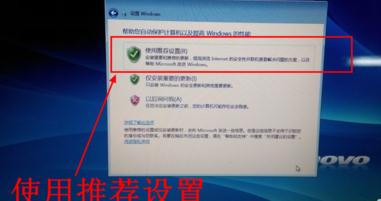
Lenovo笔记本计算机启动设置的第6步
下一步,设置时区(默认为北京东巴区),日期和时间,并在设置后单击“下一步”。

联想笔记本电脑启动设置步骤7
然后让您连接到无线网络,只需选择您的无线网络连接,然后在连接完成后单击“下一步”。如果您使用的是有线Internet或不需要暂时连接到无线网络,请单击“跳过”。
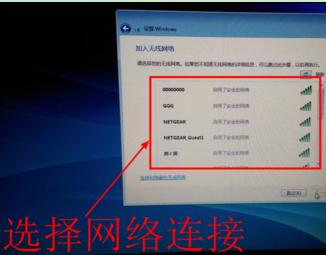
联想笔记本电脑启动设置步骤8
如果在上一步中连接了无线网络,将要求您选择网络类型(家庭,办公和公共),然后单击所使用的无线网络类型。
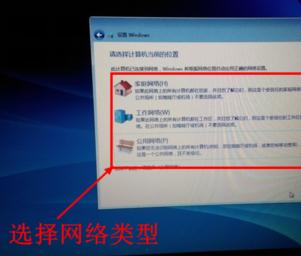
联想笔记本电脑启动设置步骤9
设置现已完成,桌面显示正在应用这些设置,请稍等片刻。然后进入桌面,系统恢复完成。
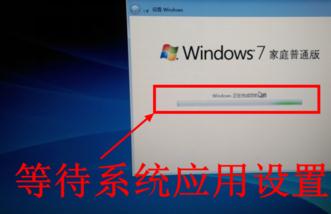
联想笔记本电脑启动设置步骤10

联想笔记本电脑启动设置的步骤11
注释
如果计算机可以正常启动,请在还原系统之前备份C驱动器上的文件。
阅读“联想笔记本电脑一键还原方法”的人再次阅读
1.如何使用联想笔记本电脑一键还原
2.如何使用联想笔记本电脑一键还原
3.如何为联想笔记本电脑使用一键恢复
4.联想计算机一键还原步骤介绍
5.如何在Lenovo计算机上执行一键恢复
本文来自本站,转载请注明本文网址:
http://www.pc-fly.com/a/ruanjian/article-345994-1.html
……