使用Win10如何使用系统随附的硬件设备检测工具?
Win10如何使用系统随附的硬件设备检测工具?在Win10操作系统中,它带有硬件设备检测工具。当我们遇到计算机故障时,我们可以使用这些检测工具来处理故障。以下编辑器将教您如何使用计算机随附的硬件设备检测工具!
一、带有系统修复功能
1、右键单击开始菜单,然后选择[命令提示符(管理员)];
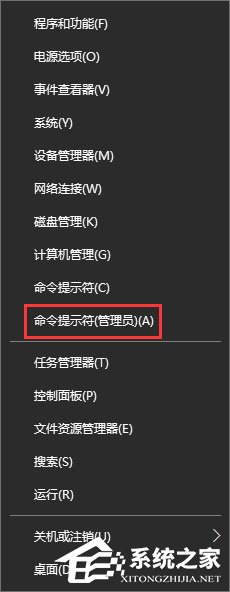
2、在命令提示符下,键入:sfc / scannow并按Enter键。一段时间后,将开始自检和修复。
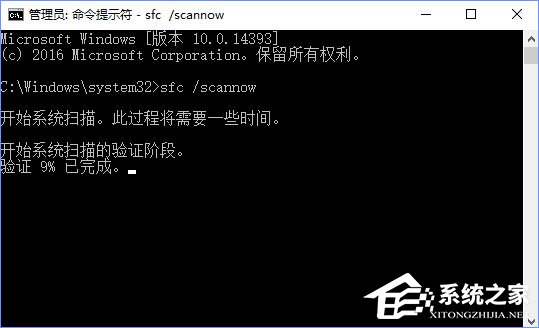

二、蓝屏无缘无故,自动重启,甚至无法开启通常是由内存引起的,我们可以使用内存检测工具进行检测
1、打开“控制面板管理工具”,然后找到Windows内存诊断。打开内存诊断工具后,单击“立即重新启动并检查问题”。重新启动计算机后,它将进入自动检测阶段。
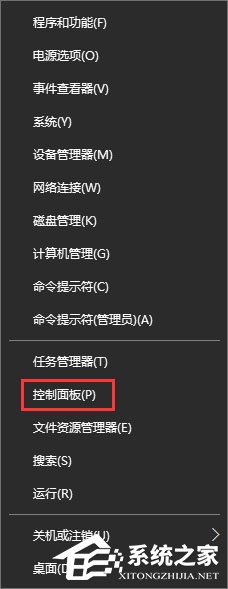
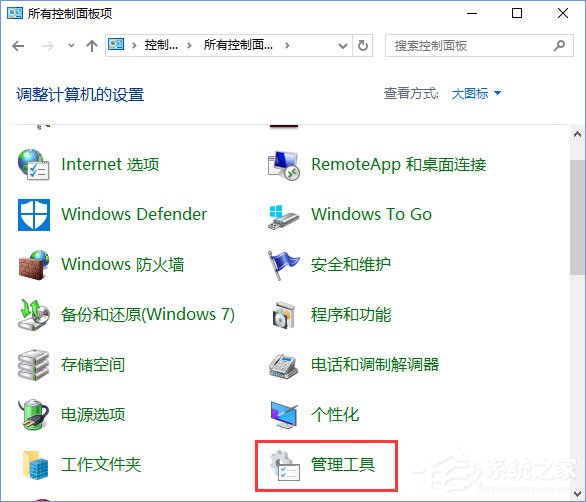

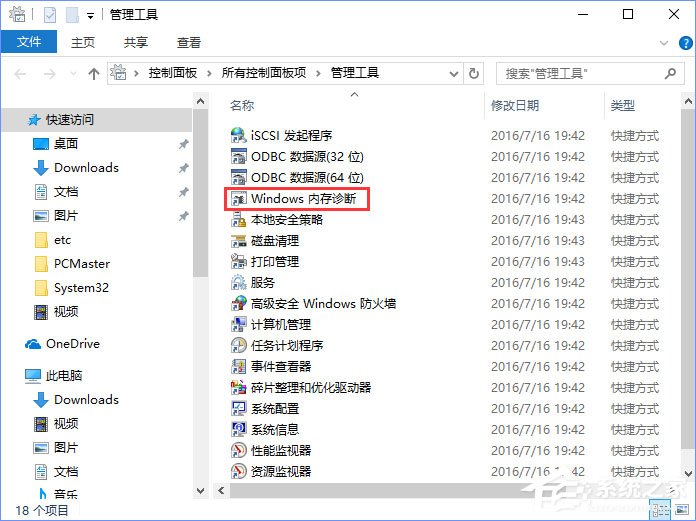
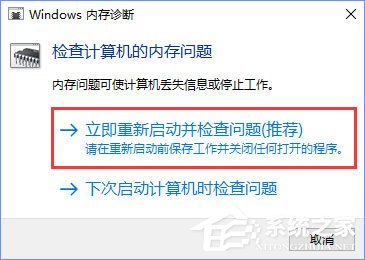
2、重新启动计算机后,分别有第一阶段和第二阶段。如果显示“未检测到问题”,则表示内存的当前工作状态正常。
三、打开的文件和程序很慢,可能是由于硬盘读取速度慢所致,我们可以使用硬盘检测工具进行检测

1、打开此计算机,在相应的磁盘字母上单击鼠标右键,然后选择“属性-工具”以开始检查磁盘中的错误。
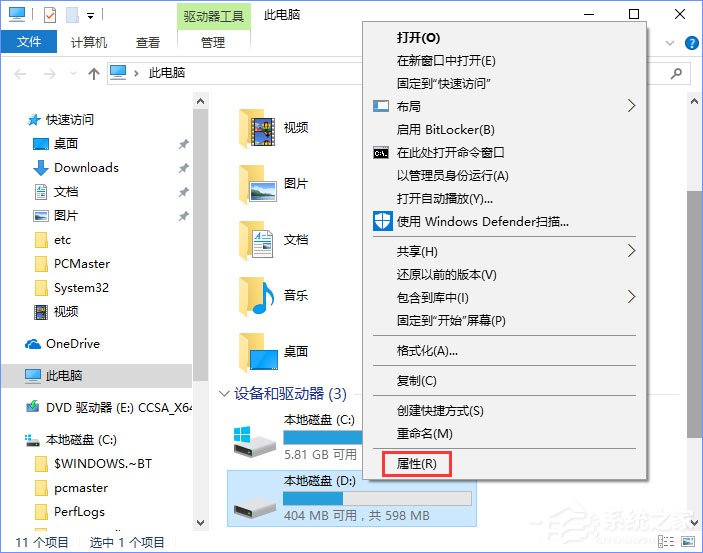
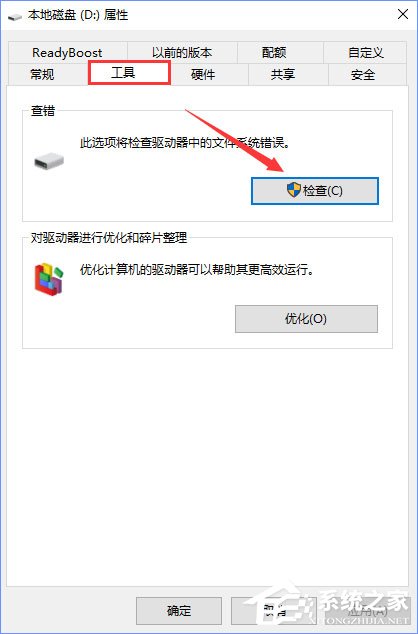
此外,我们还可以通过命令提示符从底部输入:CHKDSK X:/ F(X代表驱动器号)以检查错误并开始修复过程。
四、笔记本用户可以自行检查电池运行状况
1、以管理员身份运行命令提示符,在框中键入:powercfg / batteryreport / output“ C:\ battery_report.html”并按Enter键,然后等待命令提示符:电池寿命报告具有保存到XXXX之后,将在系统所在的驱动器号中自动生成完整的电池使用情况报告!
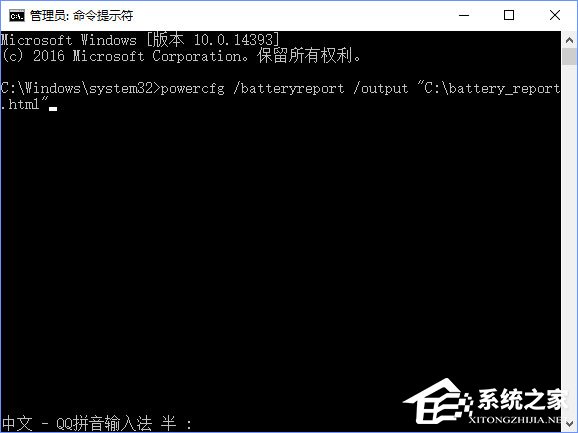
2、然后参考命令提示符中的路径,并在打开报告文件后双击该报告文件以显示电池的基本信息,包括电池设计容量,满充电容量,充电周期以及最后三个天的电池使用曲线,电池寿命估计值的变化等。

五、查看软件配置,硬件配置,CPU,网络流量,磁盘性能,内存信息和其他信息
1、按下并单击Win + R以打开操作,输入perfmon / report并单击OK,过一会儿,系统将提示您收集数据;
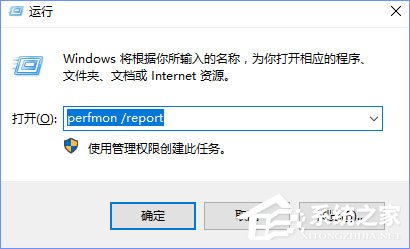
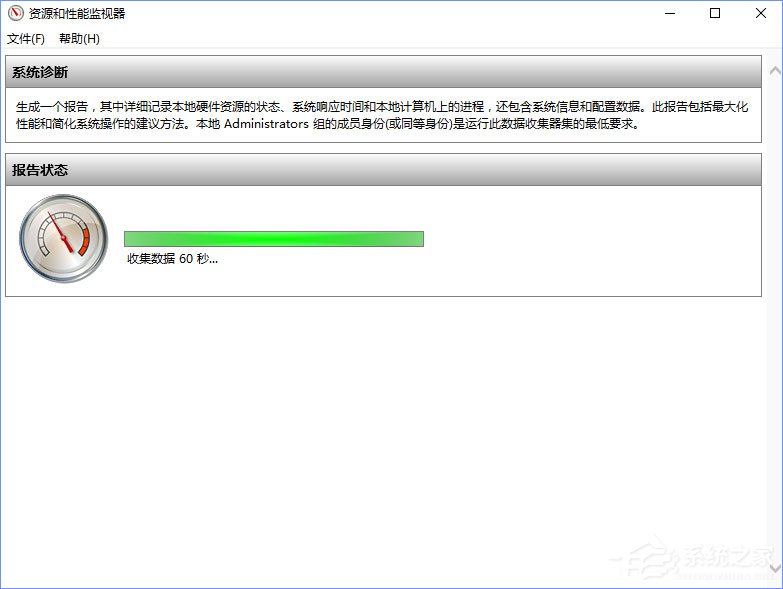
2、收货数据完成后,系统具有完整的报告,我们可以看到错误问题并给出错误问题的解决方案,它非常强大!
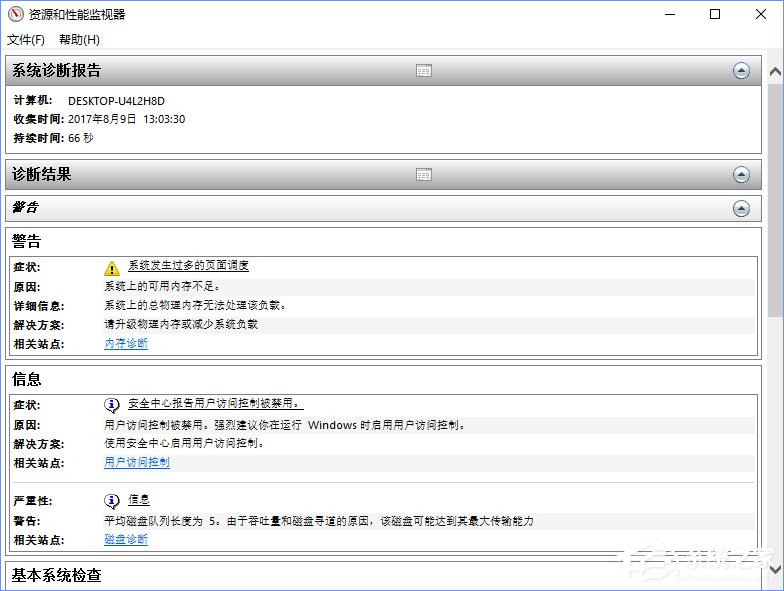
以上是如何使用Win10系统随附的硬件设备检测工具的方法。不知道如何使用它的合作伙伴可以详细阅读上述文章。
本文来自本站,转载请注明本文网址:
http://www.pc-fly.com/a/ruanjian/article-348413-1.html
……