win7Nvidia系统显卡完成双屏图文教程图3注用户连线需注意
随着人们对逼真的效果的要求越来越高,双屏显示已成为用户越来越关注的对象,那么win7Nvidia显卡如何实现双屏显示呢?让我们在下面学习,我将为您带来win7Nvidia图形卡的双屏显示方法。希望对您有帮助!
Win7Nvidia图形卡实现双屏显示方法
一些注意事项:
一.确保用户连接没有问题。目前,最常见的双屏方式是独立的VGA显卡,HDMI输出同时实现双屏。确保通话过程中用户连接正确
二.图形控制台中的调试是否正确,下面将介绍调试界面
三.由于不同版本驱动程序的界面会有所不同,因此该界面是9800GT图形卡供您参考。
四.如果用户没有Nvidia控制台,请引导用户更新显卡驱动程序并正确安装。
操作方法:
1.打开Nvidia控制台:
A。右键单击桌面Nvidia控制台上的空白处
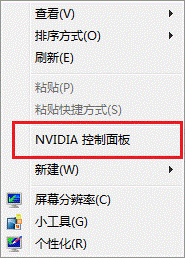
Win7系统Nvidia图形卡实现双屏教程图1
B。或打开控制面板视图方法:大图标-Nvidia控制台
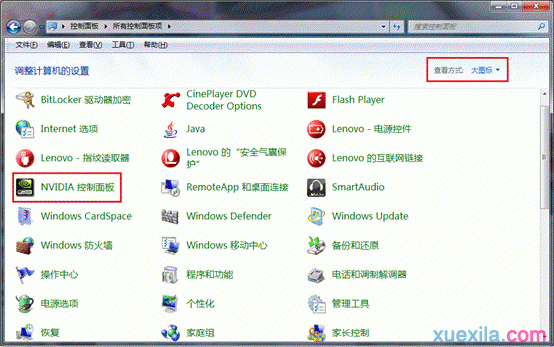
Win7系统Nvidia图形卡实现双屏教程图2
2.在Nvidia控制台中,选择设置多个显示器:
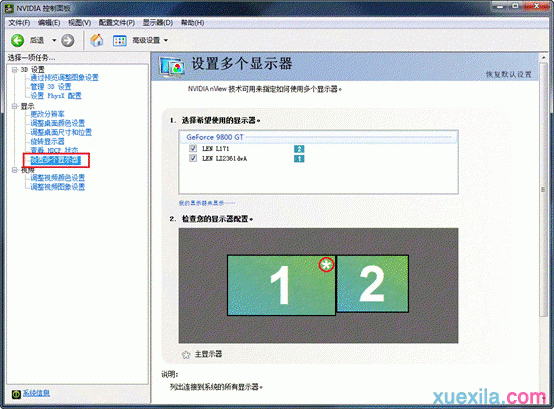
Win7系统Nvidia图形卡实现双屏教程图3
注意:如果用户连接正确,则会在Nvidia控制台中自动检测到两个显示设备
默认模式为:扩展
主显示屏是:1个显示屏,即LEN LI2361dwa显示屏,主显示屏上将带有一个“星号”符号:
3.设置主显示:右键单击辅助显示,选择主显示
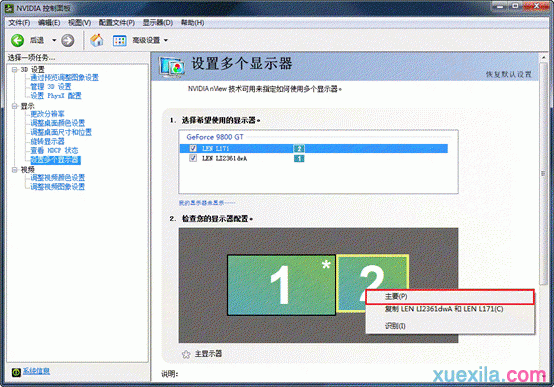
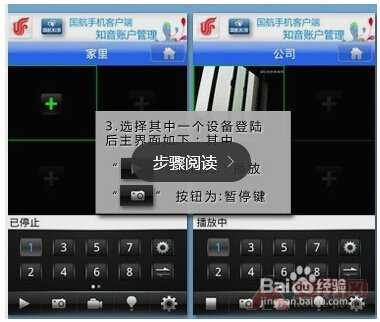
Win7系统Nvidia图形卡实现双屏教程图4
您可以看到当前的2显示屏显示为“星形”徽标,而2显示屏当前是主显示屏:
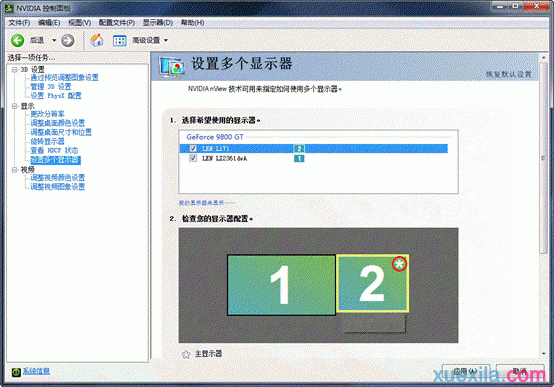
Win7系统Nvidia图形卡实现双屏教程图5
4.实现复制模式:右键单击1或2个监视副本
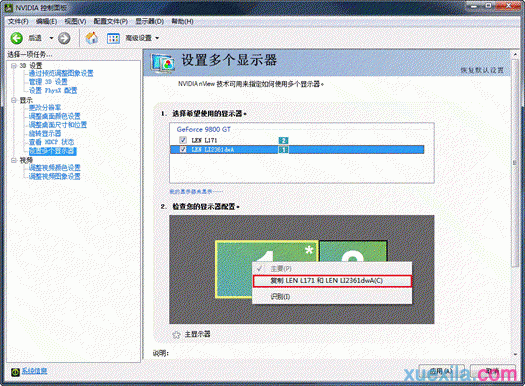
Win7系统Nvidia图形卡实现双屏教程图6
将出现以下图片:单击“应用”以实现双屏复制模式
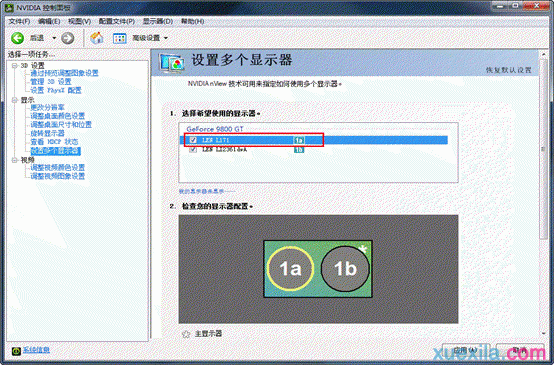
Win7系统Nvidia图形卡实现双屏教程图7
注意:这两个显示器此时都显示相同的屏幕
A。显示分辨率以第一个显示的分辨率为准。
B。由于以前有1个监视器(LEN LI2361dwa)是主监视器,因此在单击主监视器上的“复制”后,默认情况下2个监视器(LEN L17 1))是主监视器。
C。相反,如果前2个监视器(LEN L17 1))是主监视器,则单击主监视器上的“复制”,默认1个监视器(LEN LI2361dwa)是主监视器。
D。请记住,无论您单击哪个监视器,都单击复制,另一个监视器将默认为主监视器。 (虽然复制模式没有分为主模式和从模式,但是取消复制模式后,扩展操作将涉及主显示,因此默认情况下,主显示更为重要。)
5.扩展模式:右键单击取消复制以切换到扩展模式。
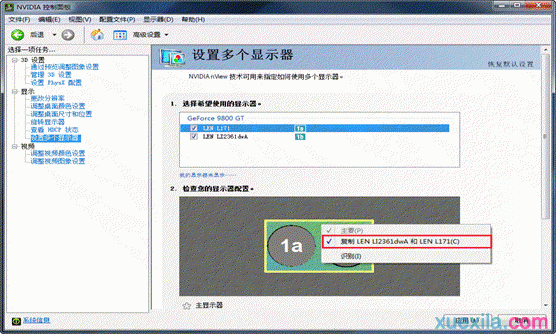
Win7系统Nvidia图形卡实现双屏教程图8
通过这种方式,可以实现扩展模式,该模式与本文开头的状态相同(默认为扩展模式),如图所示:
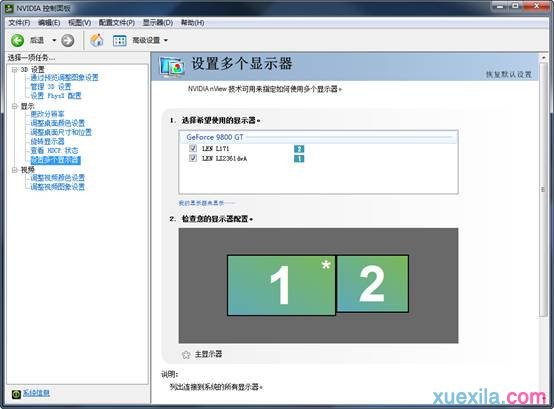
Win7系统Nvidia图形卡实现双屏教程图9
6.显示“检测”问题:
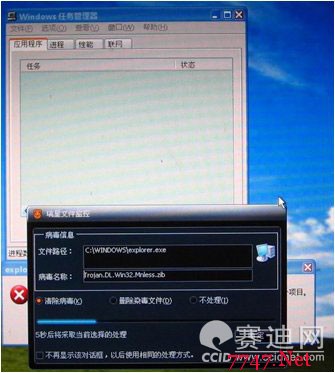
默认情况下,如果显示器正确连接,则可以显示两种显示器型号,如图所示:
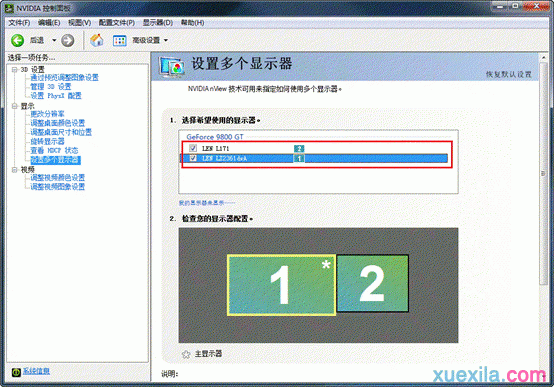
Win7系统Nvidia图形卡实现双屏教程图10
在红色区域中单击“√”符号后,将显示以下图片:
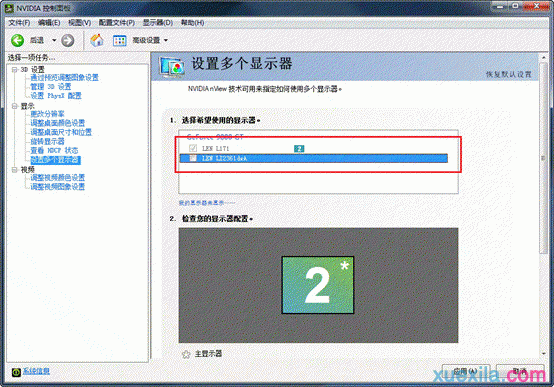
Win7系统Nvidia图形卡实现双屏教程图11
注意:目前,该显示器上仅激活了一个显示器。
A。如果用户声称上面图2的区域中只有一个显示器,则可以导致观察到“√”情况。
B。这涉及到主监视器和从监视器的问题。如果取消的“√”监视器是主监视器,则另一个监视器将默认为主监视器。
示例:1和2两个监视器,其中1个是主监视器,取消1前面的“√”,则仅检测到2个监视器,默认值为主监视器。检查1个监视器后,2个仍为主监视器。上面的两张图片。
以上是通过Nvidia控制台进行的双屏实施。下面介绍了如何在没有控制台的情况下实现它。
1.
Win7系统Nvidia图形卡实现双屏教程图12
+ P(windows + P),最简单的方法,但是您无法设置主从显示:
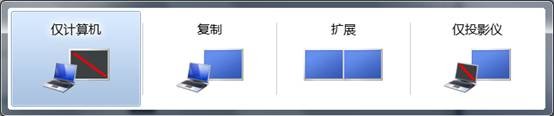
Win7系统Nvidia图形卡实现双屏教程图13
2.调试屏幕分辨率:
右键单击桌面屏幕分辨率的空白区域:
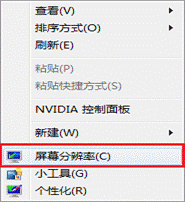
Win7系统Nvidia图形卡实现双屏教程图14
出现以下界面:选择“多屏显示”:
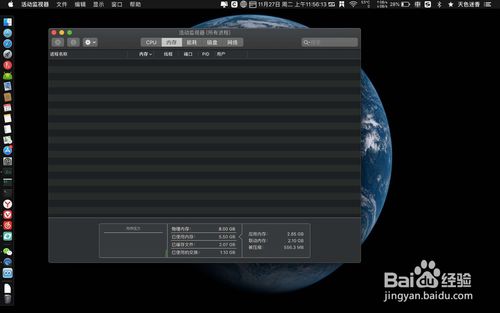
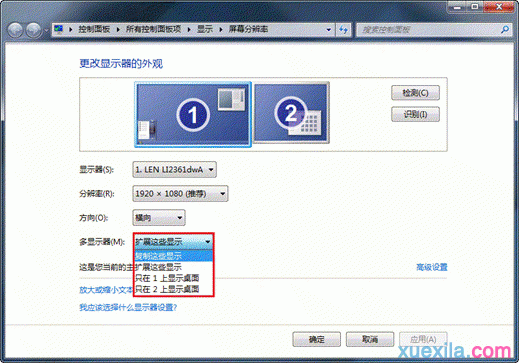
Win7系统Nvidia图形卡实现双屏教程图15
如果需要扩展,请选择“扩展这些显示”。
选择“复制这些显示”以实现复制模式。如图所示:
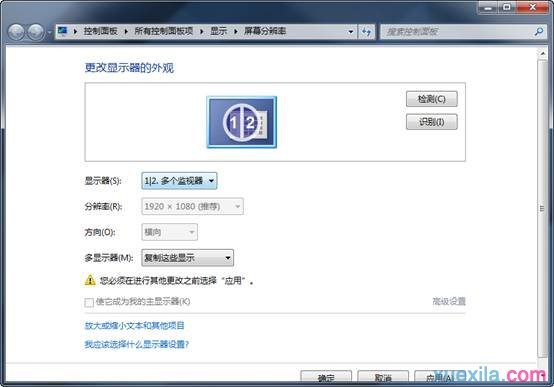
Win7系统Nvidia图形卡实现双屏教程图16
3.主从监视器选择:
在下图中,监视器1是主监视器,您可以单击监视器2并选中“将其设为我的主监视器”
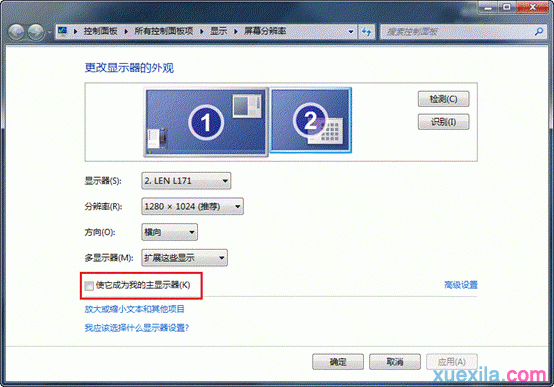
Win7系统Nvidia图形卡实现双屏教程图17
如果用户无法识别哪个显示器是1或2,则可以单击“识别”按钮,如图所示:
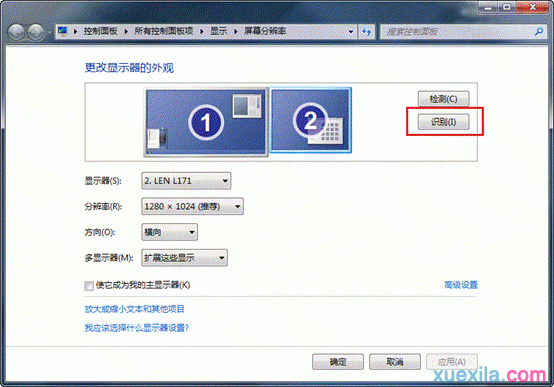
Win7系统Nvidia图形卡实现双屏教程图18
相应的显示将出现:“ 1”或“ 2”徽标:
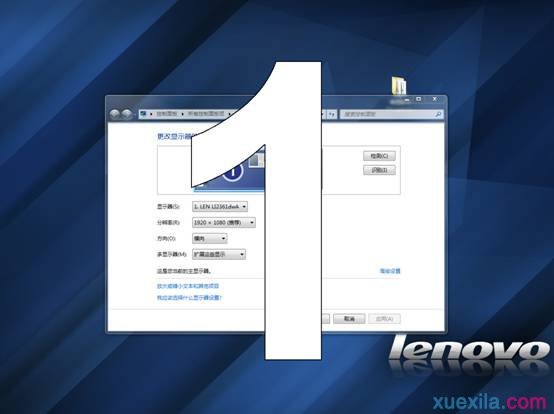
Win7系统Nvidia图形卡实现双屏教程图19
上面是双屏的一些相关操作。
如何使用win7Nvidia显卡实现双屏显示相关文章:
1.如何在Win7中将独立显卡设置为主显卡
如何设置2. xp双屏显示
3.如何在ATI图形卡上设置双屏显示
4.台式计算机如何同时连接显示器和电视?
5.如何设置台式机双显示器
6.如何在双显卡之间切换
本文来自本站,转载请注明本文网址:
http://www.pc-fly.com/a/shenmilingyu/article-359582-1.html
……