VMware虚拟化ESXI5.1系统安装图解图文教程
Windows操作系统作为优秀的操作系统,由开发操作系统的微软公司控制接口和设计,公开标准,因此,有大量商业公司在该操作系统上开发商业软件。
一、什么是ESXI?
ESXI是VMware的企业级虚拟化产品。企业虚拟化搭建平台的基础,ESXI是一个操作系统,部署在服务器上,但是ESXI操作系统不是用来直接运行软件的,它是用来运行虚拟机,此处创建的虚拟机不同于VMware Workstation创建的虚拟机。
 ?
?ESXi专为运行虚拟机、最大限度降低配置要求和简化部署而设计操作系统,VMware vSphere 的虚拟化管理程序体系结构在虚拟基础架构的管理中起关键作用。
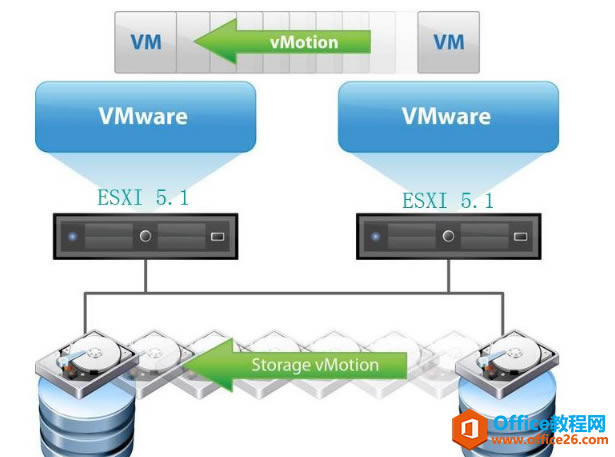 ?
?二、安装ESXI系统过程
下载ESXI系统后,通过UltraISO刻录到U盘,从U盘进行安装。
2.1、开机后选择从U盘启动。
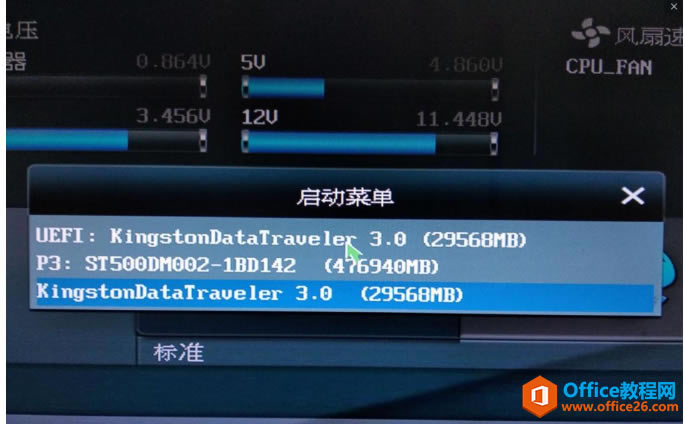 ?
?2.2、选择ESXi-5.1.0-799733-standard Installer。
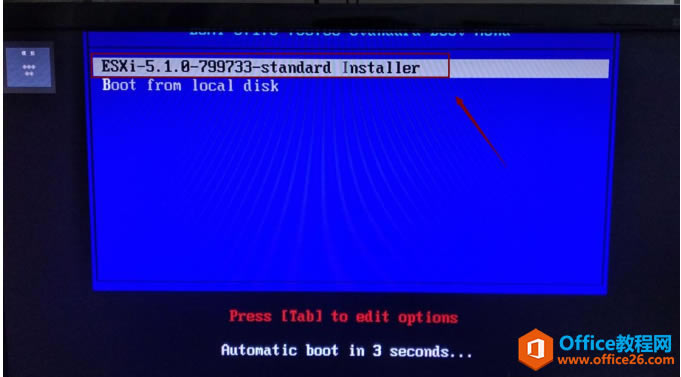 ?
?2.3、加载ESXi系统安装文件。
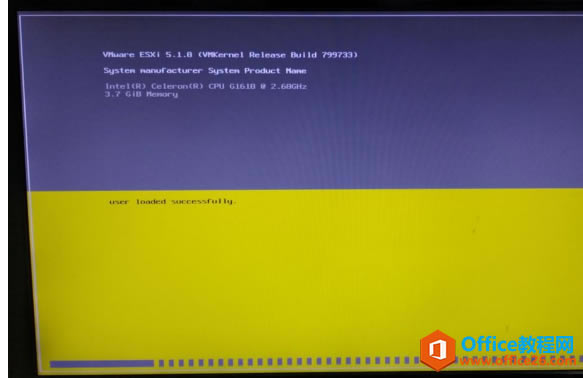 ?
?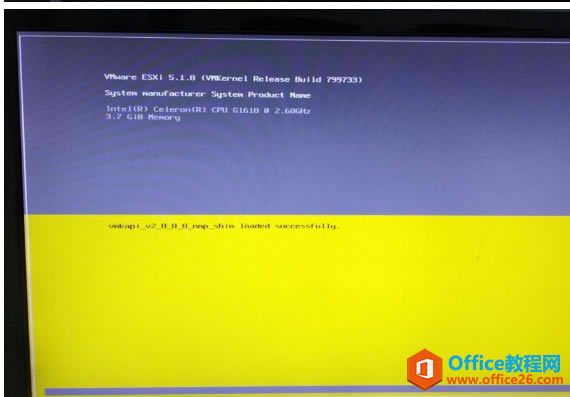 ?
?2.4、按键盘上的Enter键盘,选择(Enter)Continue。
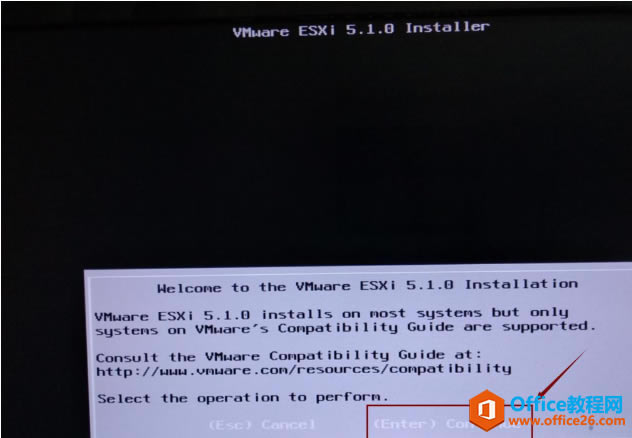 ?
?2.5、按键盘上的F11键盘,选择(F11)Accept and Continue 。
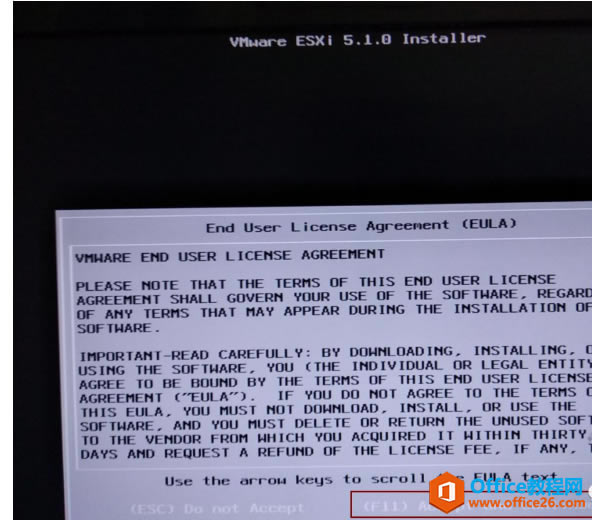 ?
?2.6、正在扫描可用设备,主机的硬盘,接口,网口,CPU,内存信息等等。
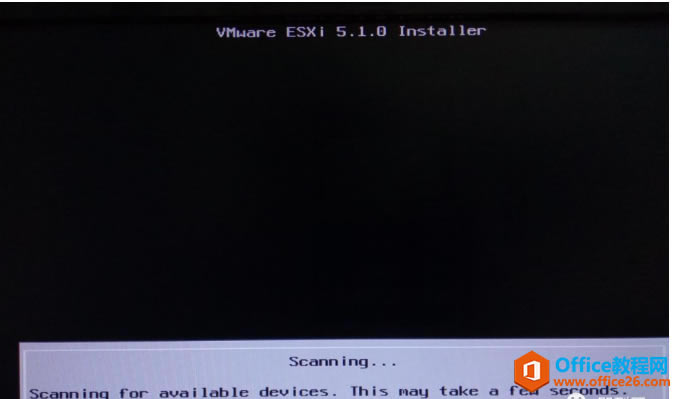 ?
?2.7、选择需要安装ESXI硬盘,并按Enter,选择(Enter) Continue。
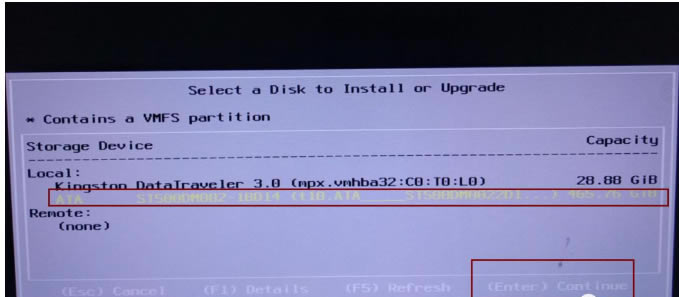 ?
?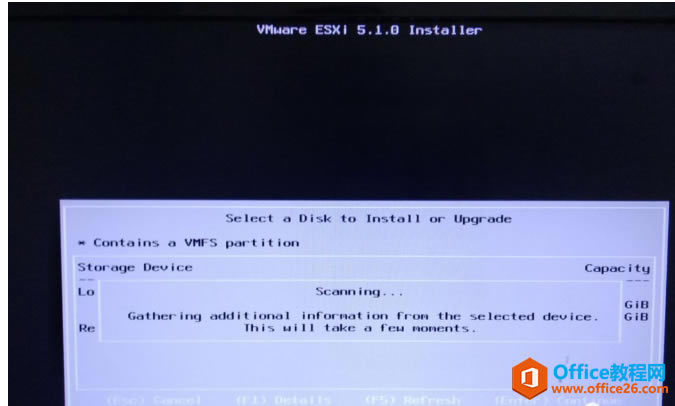 ?
?2.8、按Enter键,选择(Enter) ok。
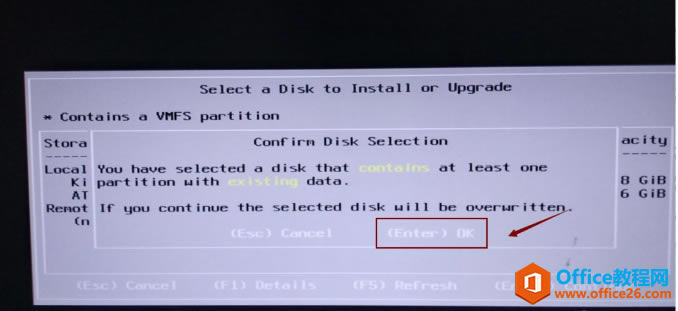 ?
?2.9、选择键盘 US Default。
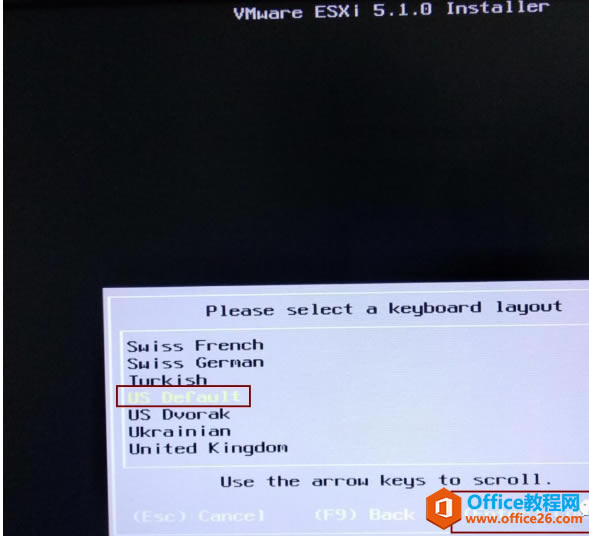 ?
?2.10、输入主机root密码,有强度限度,不能设置太简单。
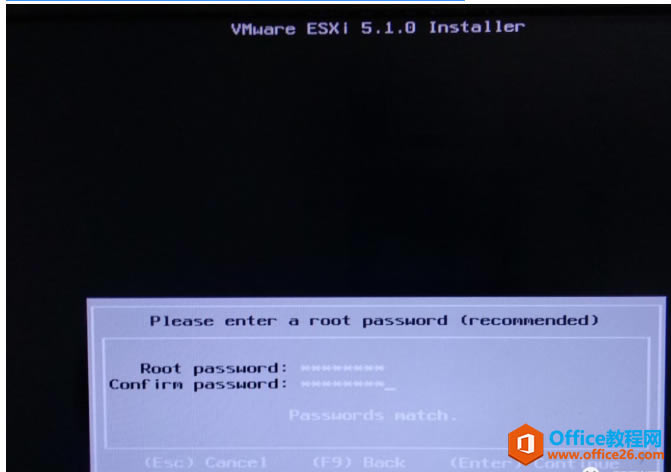 ?
?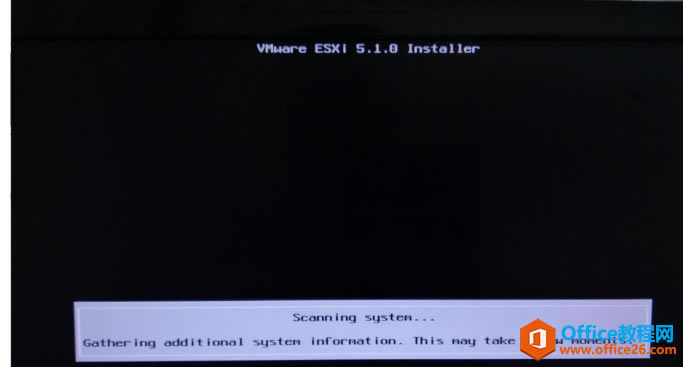 ?
?2.11、按键盘F11键,选择(F11)Install,来开始安装ESXi操作系统。
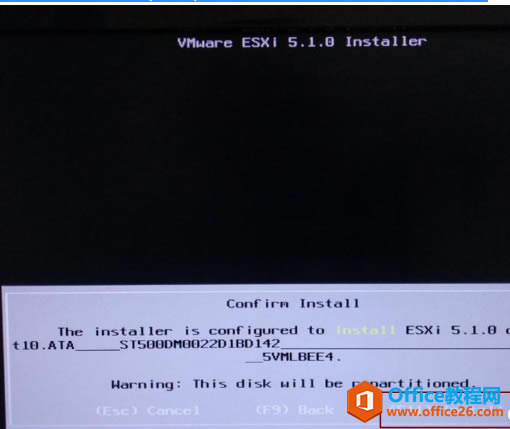 ?
?2.12、ESXI操作系统安装进行中...
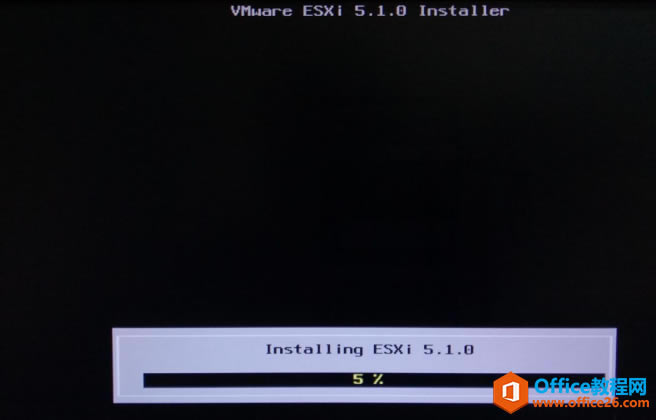 ?
?2.13、等待一段时,操作系统安装完成,重新启动。
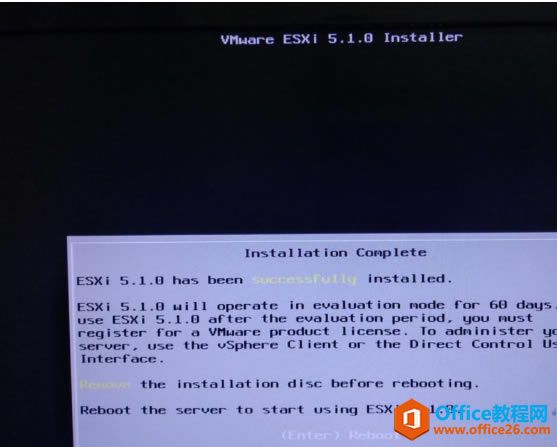 ?
?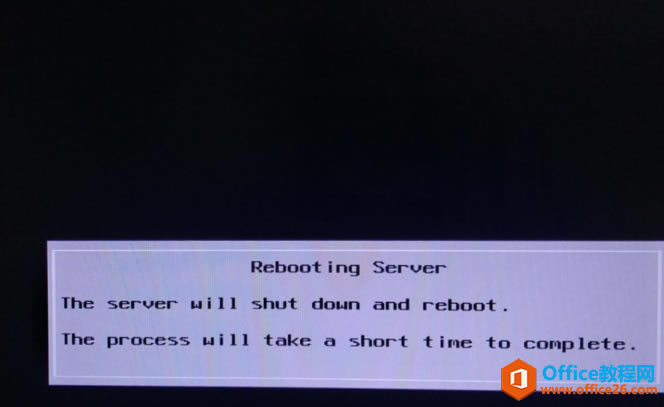 ?
?2.14、ESXi操作系统正常启动。
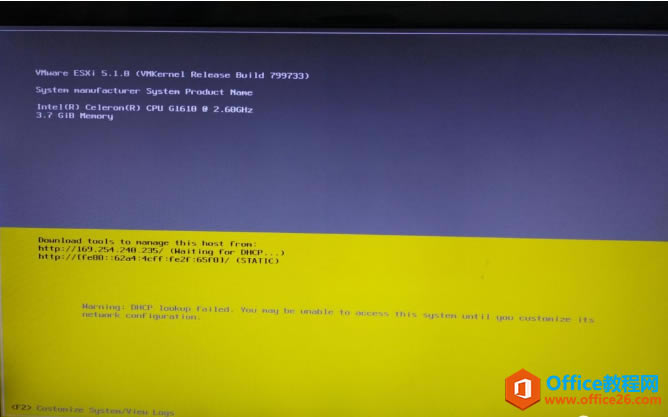
Windows操作系统对硬件支持良好。
……