Windows Server 2012 VDI 规范部署之准备工作—创建DHCP服务器
Windows操作系统作为优秀的操作系统,由开发操作系统的微软公司控制接口和设计,公开标准,因此,有大量商业公司在该操作系统上开发商业软件。
最近接触微软的VDI项目,在项目实施的过程中,顺便写下VDI标准部署的步骤,前篇博文已经简单的写了VDI部署的几个前提条件,本篇博文开始要来详细介绍前期的准备工作:
一、首先需要创建AD域,然后把物理机服务器加入域,有关如何创建AD域和加入域,这里不再说明,具体步骤请参考:
二、创建DHCP服务器:
在AD服务器上,打开服务器管理器,点击”添加角色和功能“,如下图所示:
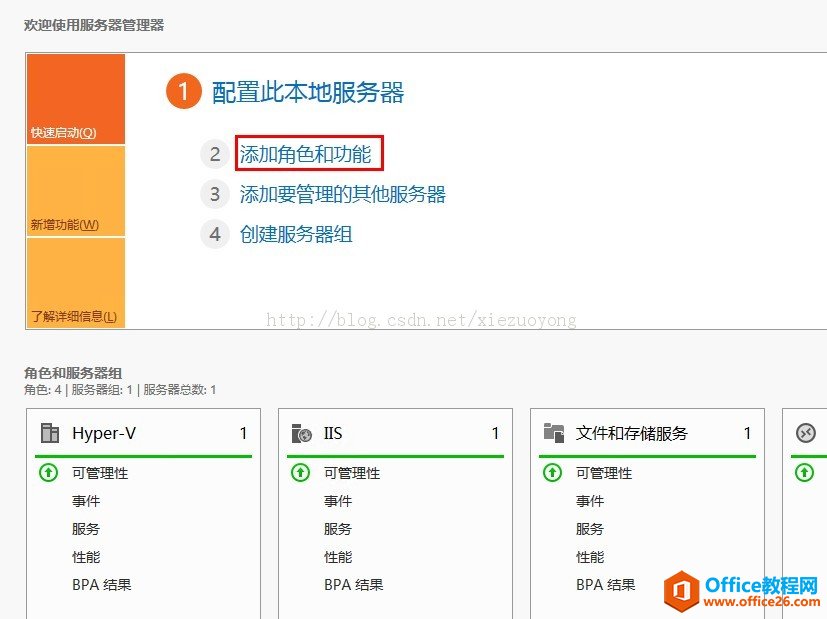
打开向导后,点击下一步,
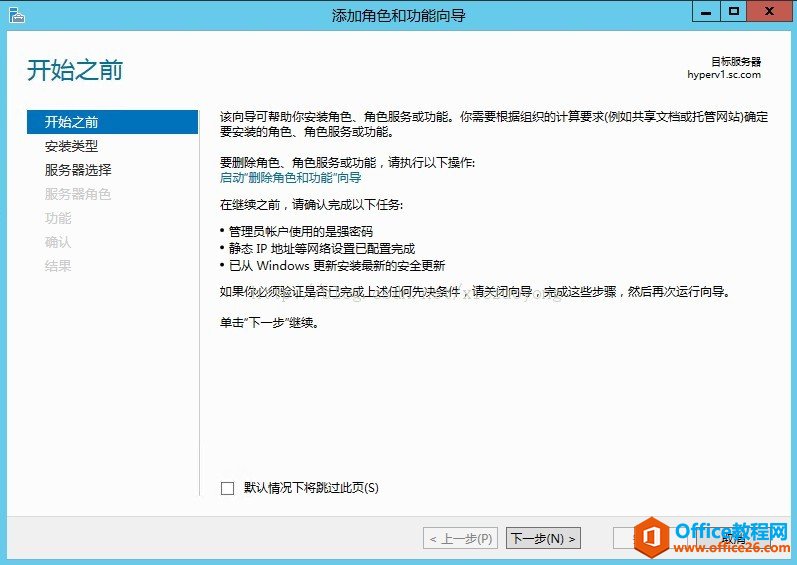
选择”基于角色或基于功能的安装“,
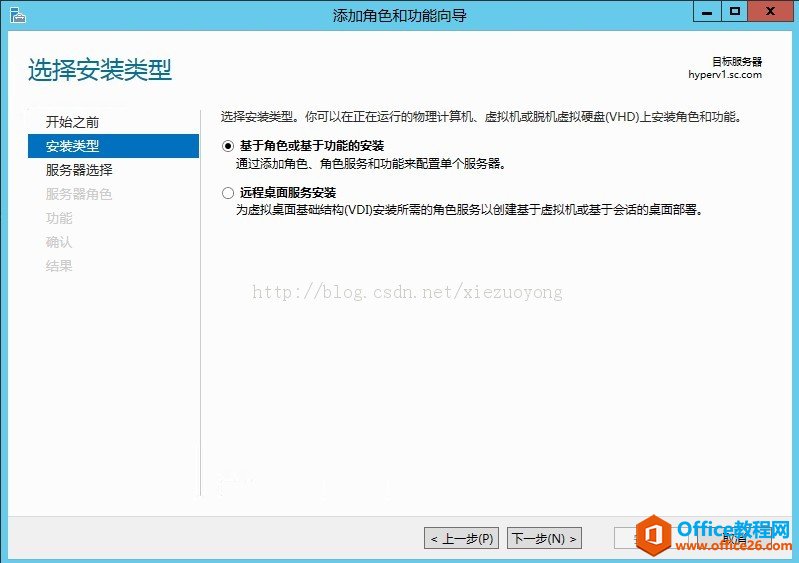
在角色列表中选择”DHCP服务器“,
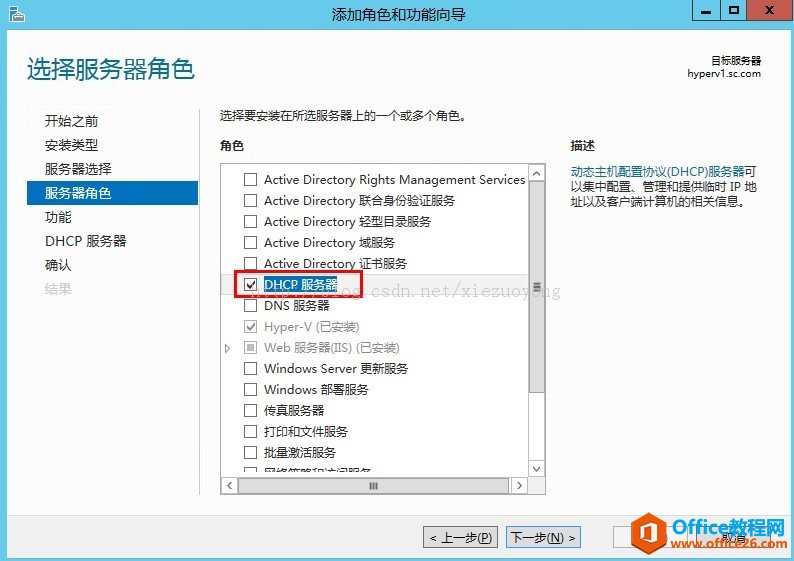
功能列表不需要选择,直接点击下一步,
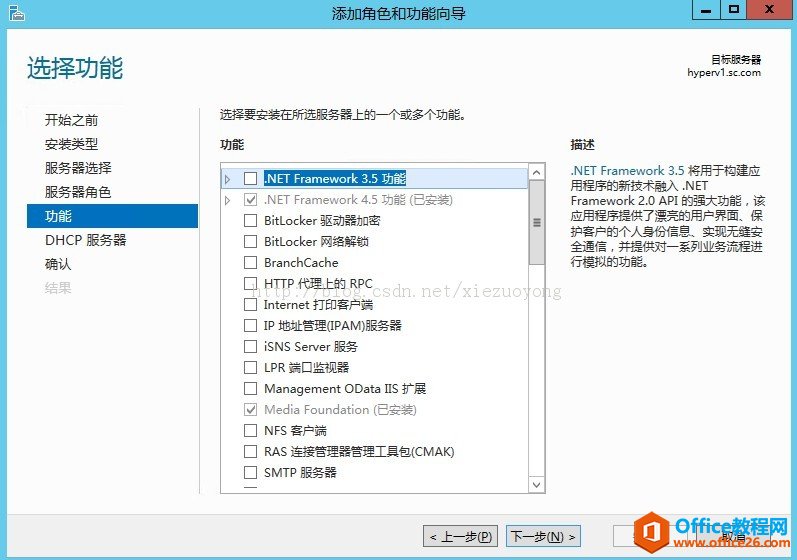
点击下一步,
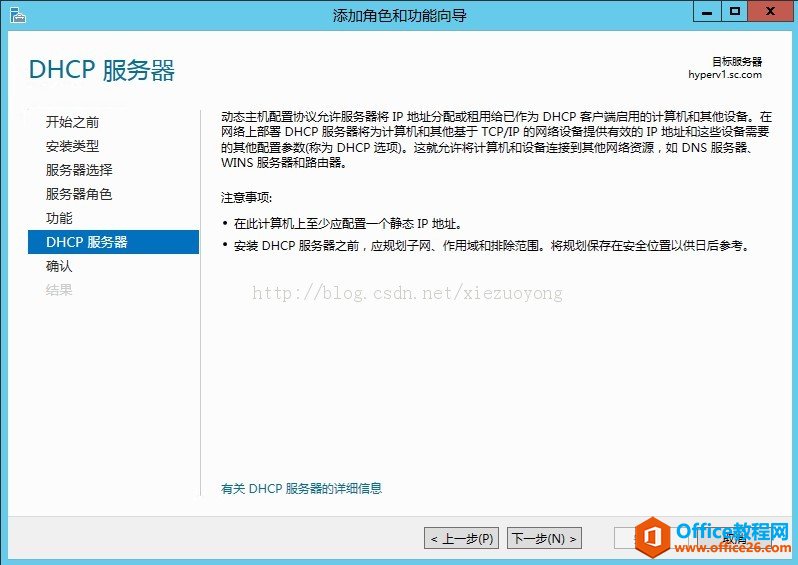
点击安装,
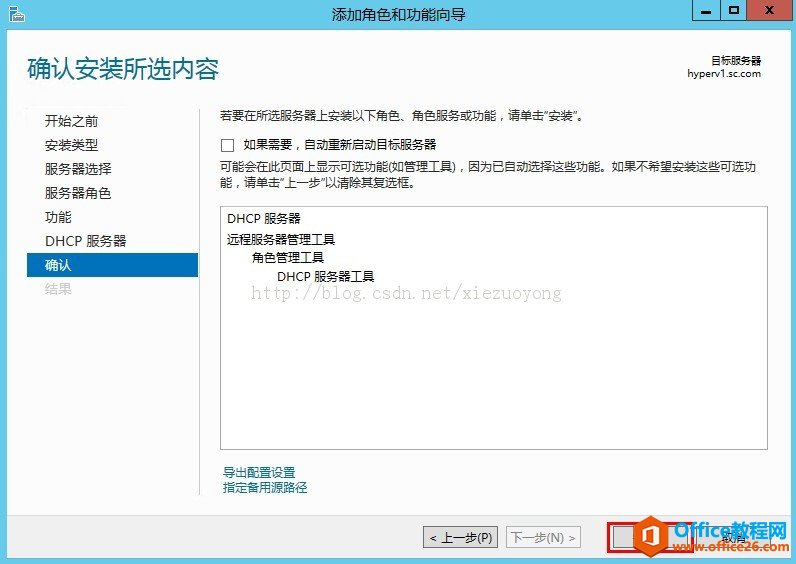
安装完成后,点击”完成DHCP配置“,
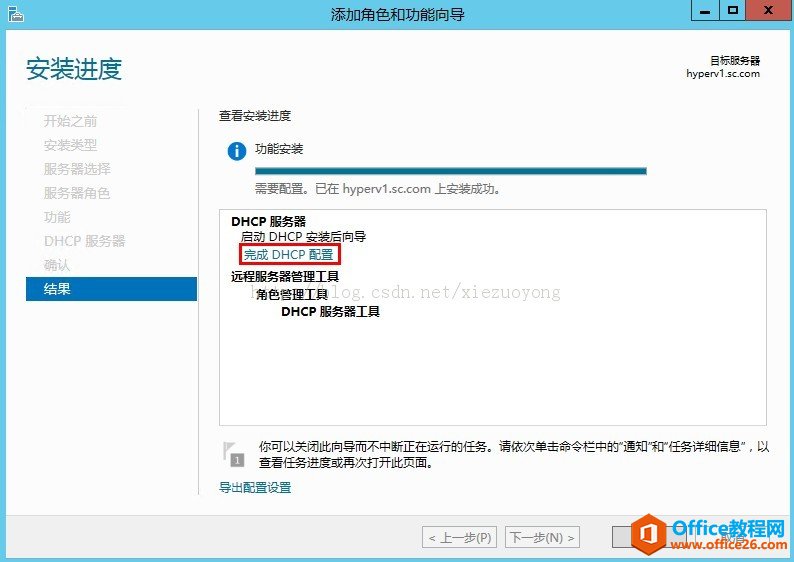
弹出配置向导,点击下一步,
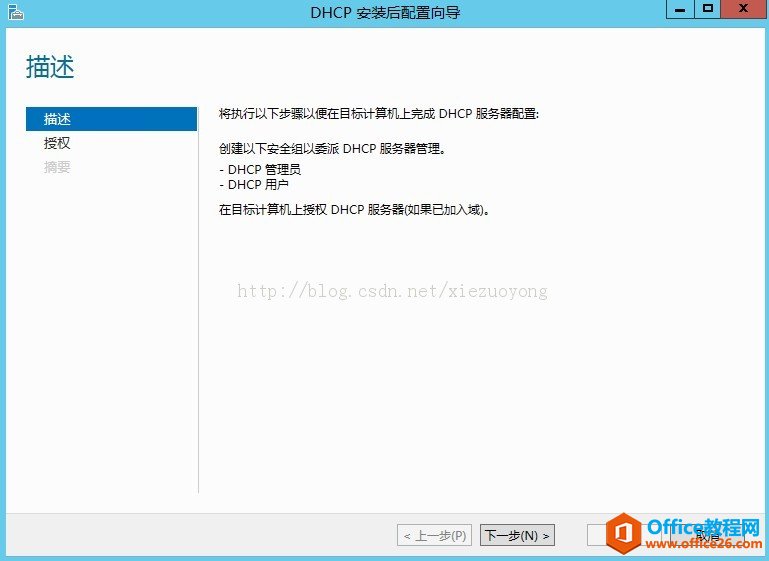
选择使用用户凭据,点击下一步,
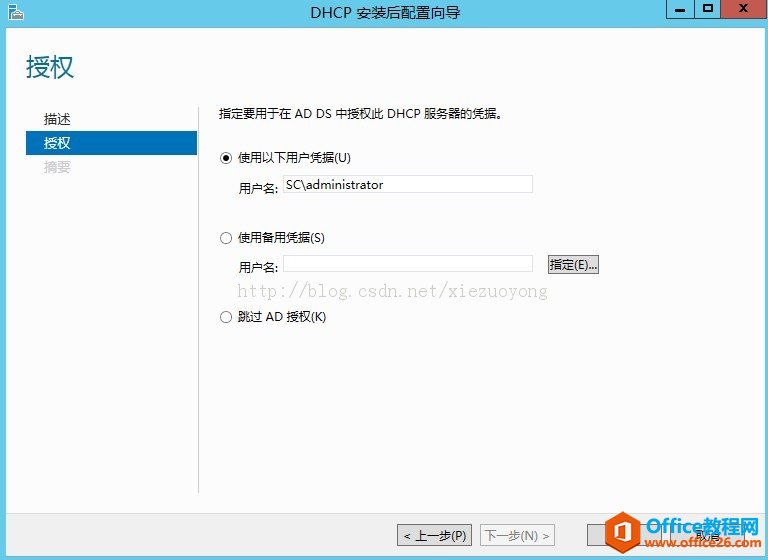
完成配置,点击关闭,
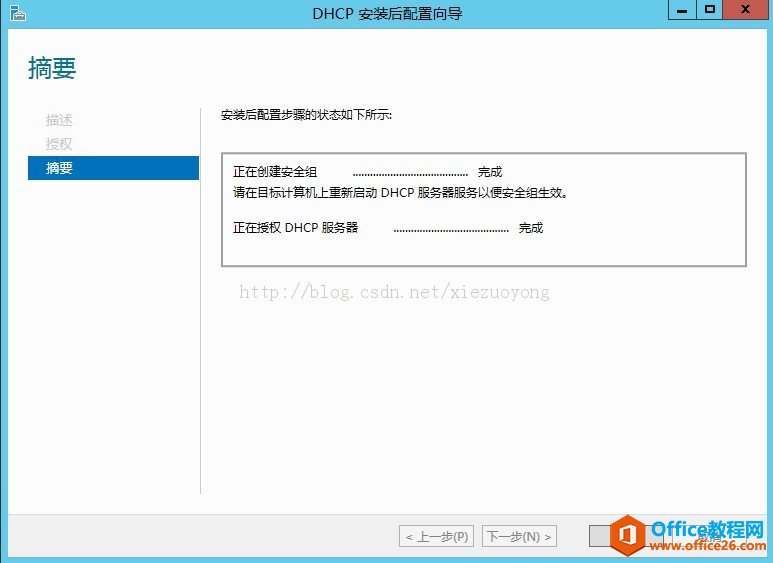
接下来我们要创建作用域:
在开始菜单打开”DHCP“图标,如下:
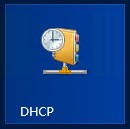
右击点击”IPv4“,弹出右键菜单,选择”新建作用域...“,
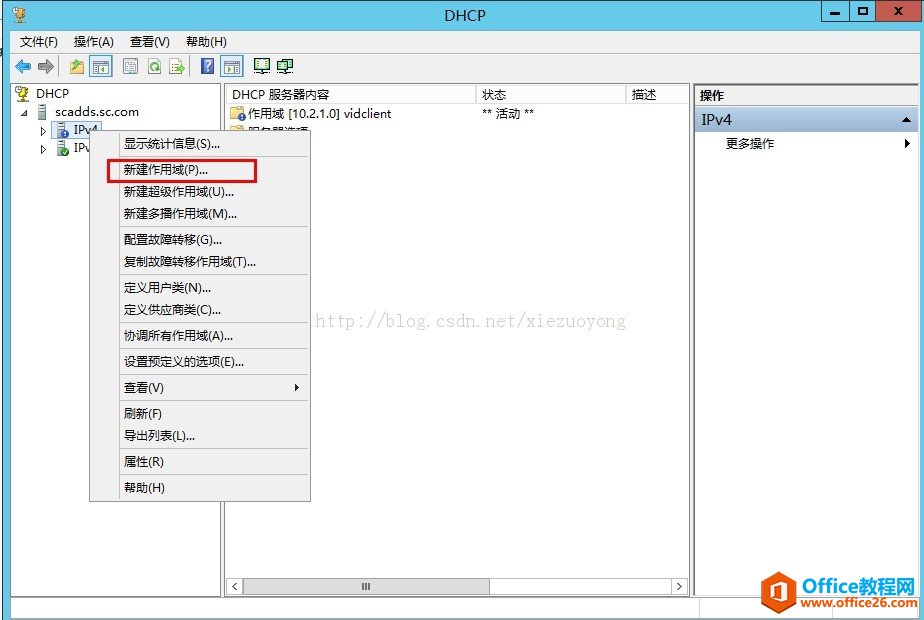
打开向导,点击下一步,
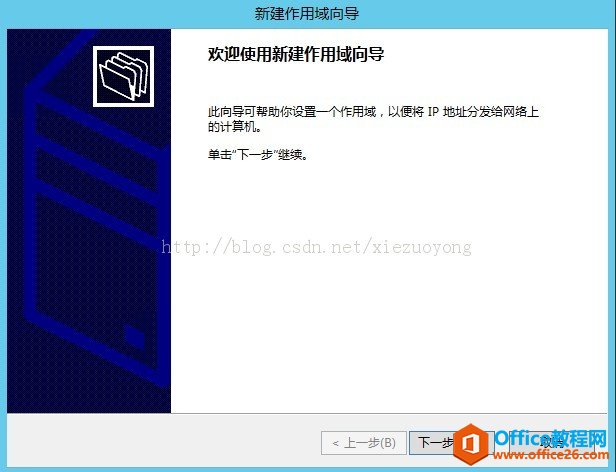
输入作用域名称和描述,
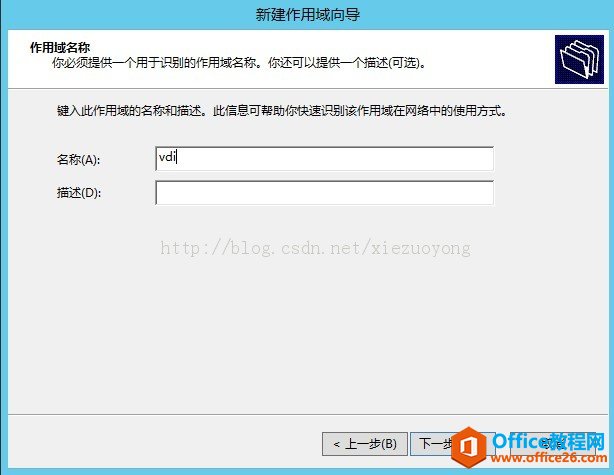
输入允许自动分配的IP地址范围和子网掩码,
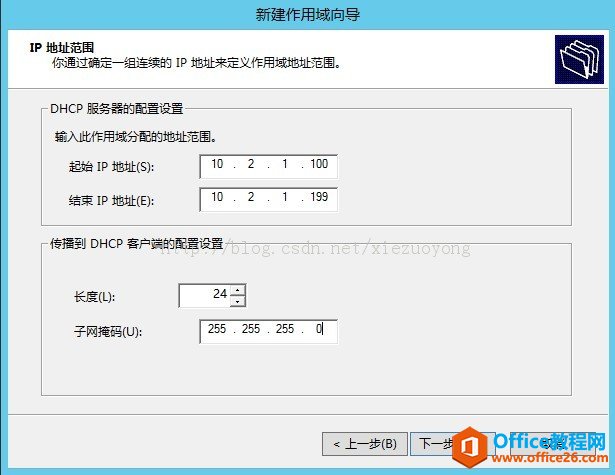
IP地址范围中没有排除的话不用输入,直接下一步,
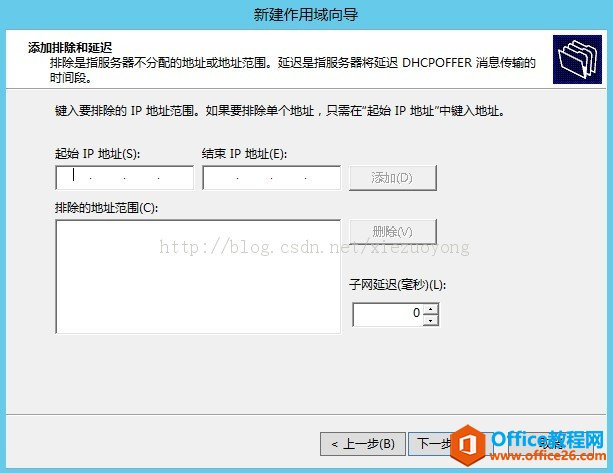
配置期限,默认,下一步,
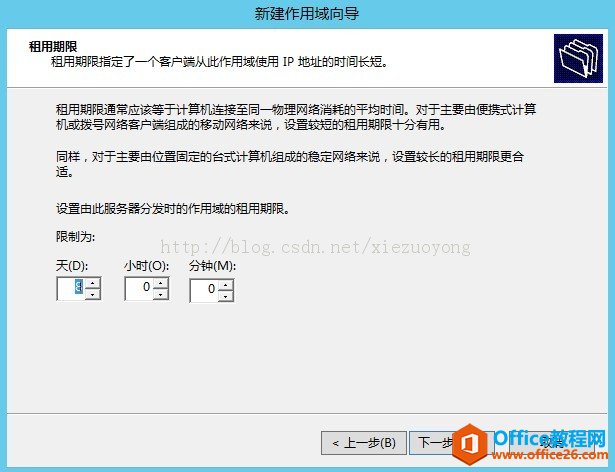
选择”是“,
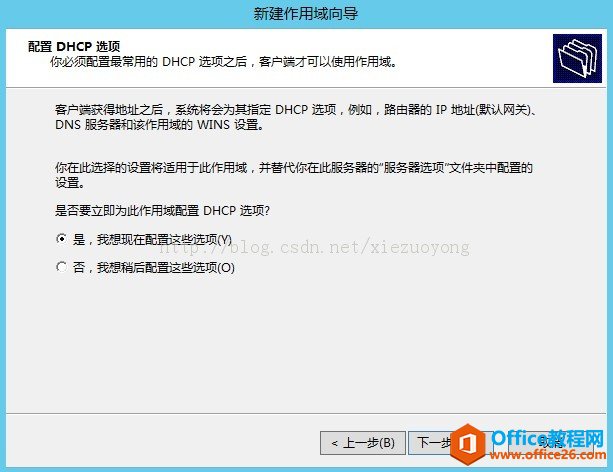
输入此IP地址段的默认网关,
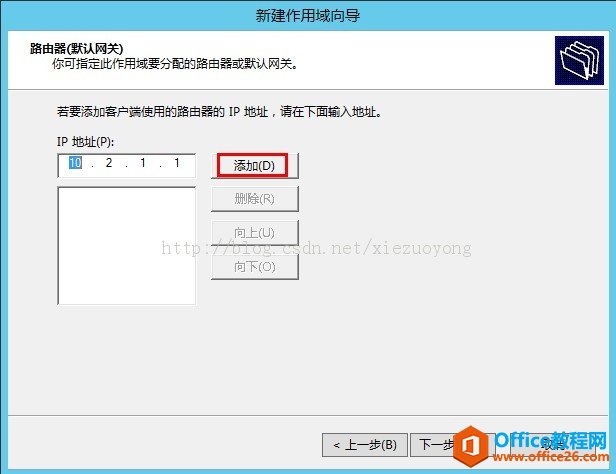
输入DNS服务器的IP地址,
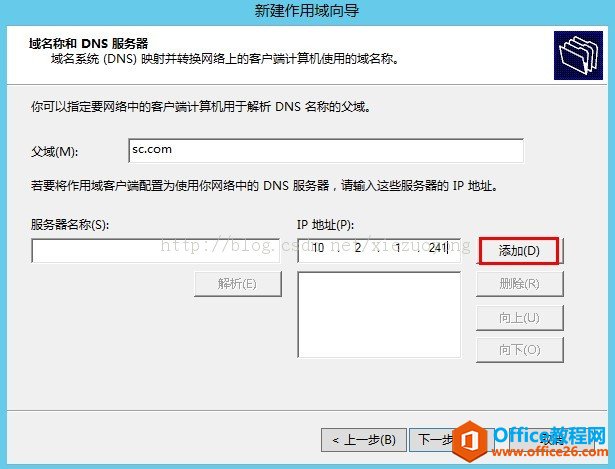
wins服务器可以空着,默认,下一步,
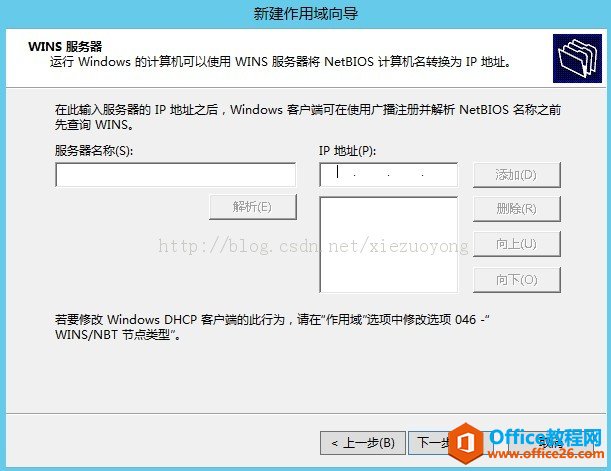
选择”是“,激活作用域,
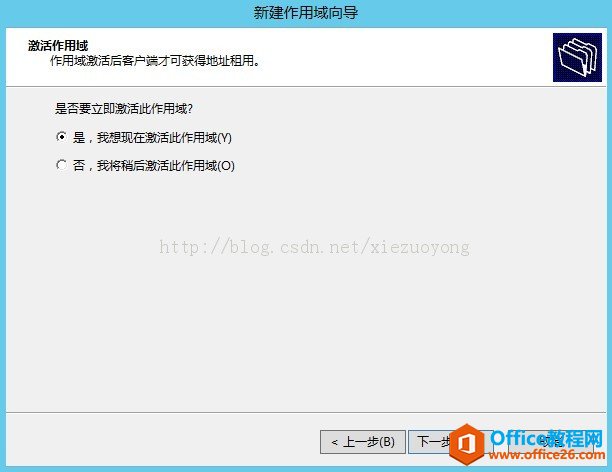
完成作用域的创建和配置。
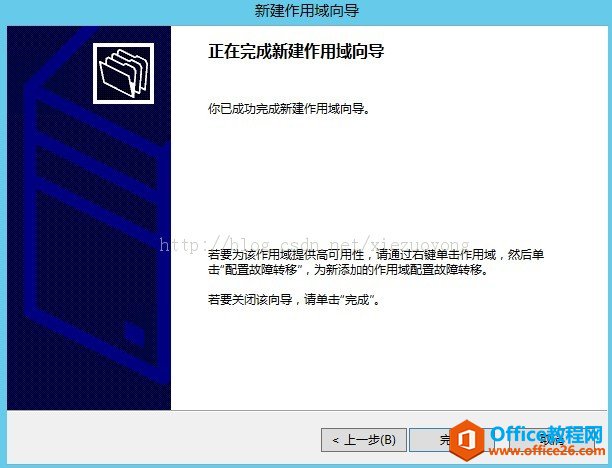
我们已经完成了DHCP服务器的创建,下一篇博文要来介绍VDI客户端的模板创建过程。
Windows操作系统对硬件支持良好。
……