如何使用U盘解锁采纳BitLocker加密的Windows
想必大家都知道,启用 BitLocker 加密的 Windows,在每次系统开机时都会使用内置的 TPM 芯片对系统分区进行自动解密。但通过手动配置,用户还是可以将 U 盘制作成「启动密钥」的,只有在系统启动前插入正确 U 盘才能对磁盘解密并启动 Windows,这样一来我们便有效为 BitLocker 变相添加了一重硬件级别的双因素身份认证。
1. 启用BitLocker加密
要启用 BitLocker 加密,必需使用的是 Windows 专业版或企业版还需要你的设备支持 TPM 芯片,然后在「控制面板」中为 Windows 系统分区启用 BitLocker 加密即可。
1打开「控制面板」—「系统和安全」—「BitLocker 驱动器加密」
2至少为 Windows 所在系统分区启用加密
3为保数据最大程度安全,建议为所有磁盘分区都启用 BitLocker 加密
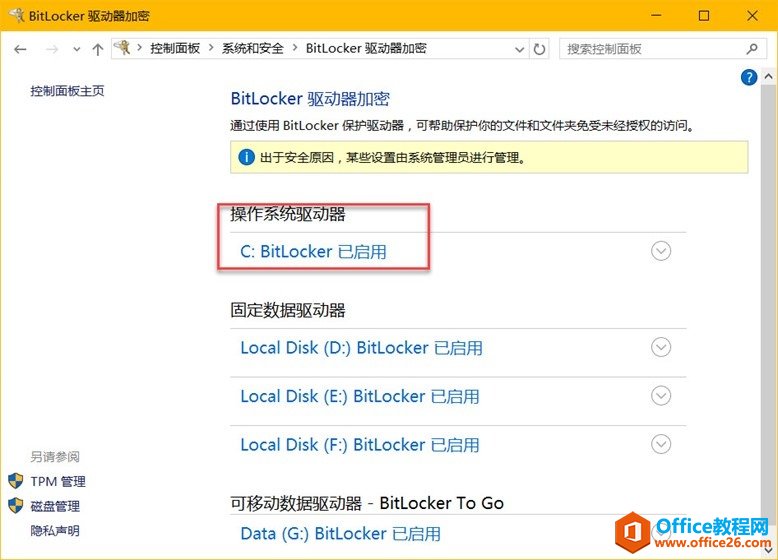
默认情况下,Windows 系统分区会在系统启动时自动使用 TPM 芯片中存储的解密密钥进行解决并启动系统。如果你的计算机没有 TPM 芯片,可以对非系统磁盘使用 U 盘存放加密密钥以取代 TPM 芯片的作用。如果你使用 Windows 专业版以下版本(如家庭版),则无法使用 BitLocker 功能,后面内容对你也无用,不用继续往下看了。
2. 在组策略中启用「启动密钥」
一旦磁盘加密完成,我们则需要执行最关键步骤,在组策略中启用「启动密钥」:
1使用 Windows + R 快捷打开「运行」— 执行 gpedit.msc 打开组策略编辑器
2导航到「计算机配置」—「管理模板」—「Windows 组件」—「BitLocker 驱动器加密」—「操作系统驱动器」,双击「启动时需要附加身份验证」
3将该条策略设置为「已启用」,并将「配置 TPM 启动密钥」更改为「有 TPM 时需要启动密钥」后点击确定。
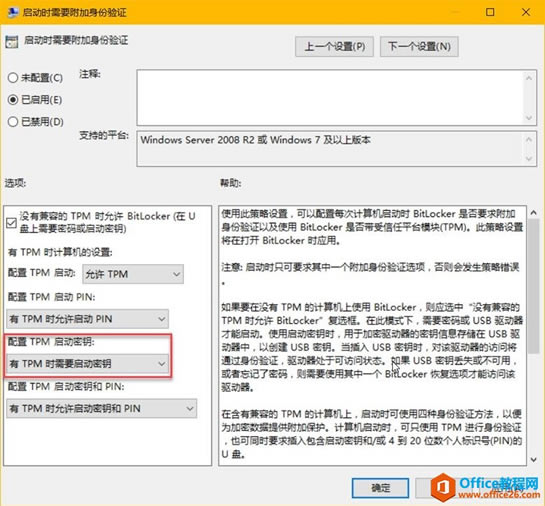
3. 将U盘制成「启动密钥」
现在我们可以使用 manage-bde 命令将 U 盘配置为 BitLocker 加密驱动器的「启动密钥」盘。
1将 U 盘插入电脑,查看 U 盘分配到的盘符。

2打开「命令提示符(管理员)」并执行如下命令:
manage-bde -protectors -add c: -TPMAndStartupKey h:
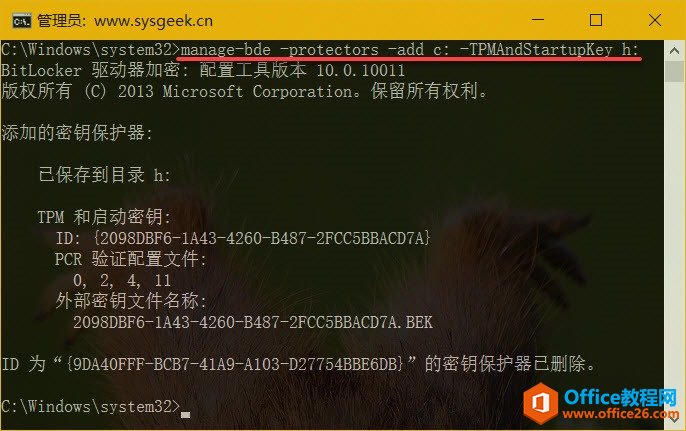
上述命令中的 c: 代表 Windows 系统所处分区的盘符,最后的 h: 代表 U 盘的盘符,请大家根据自己实际情况更改命令后执行。
3命令完成后,U 盘中会自动生成隐藏的 .bek 系统文件。
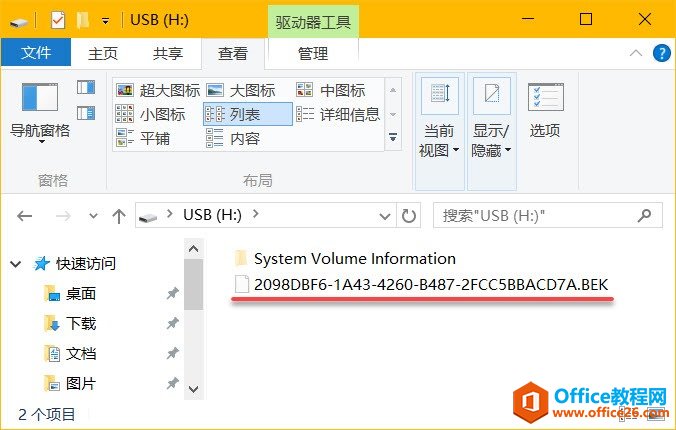
4配置完成后,当 Windows 下次启动时便会要求插入制作好的 U 盘用于解密 BitLocker 加密的系统分区。此后,才能正常启动操作系统。
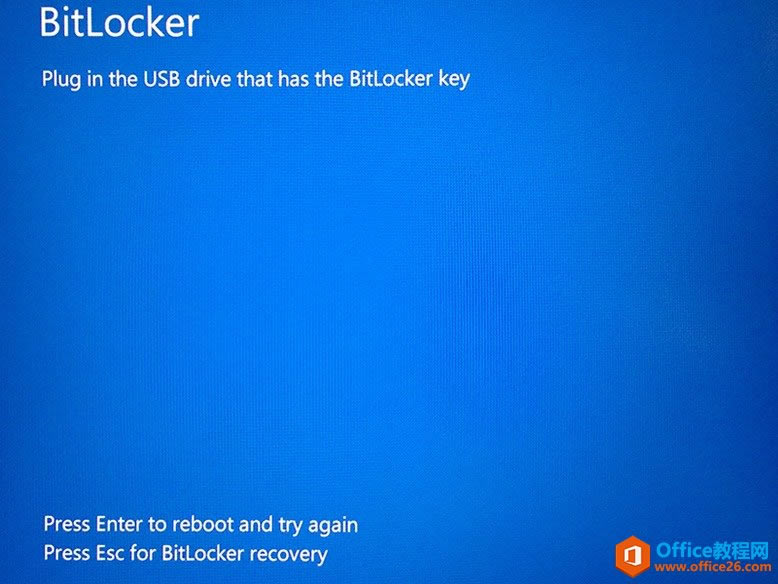
要查看 TPM「启动密钥」是否正确添加,可以使用如下命令:
manage-bde –status
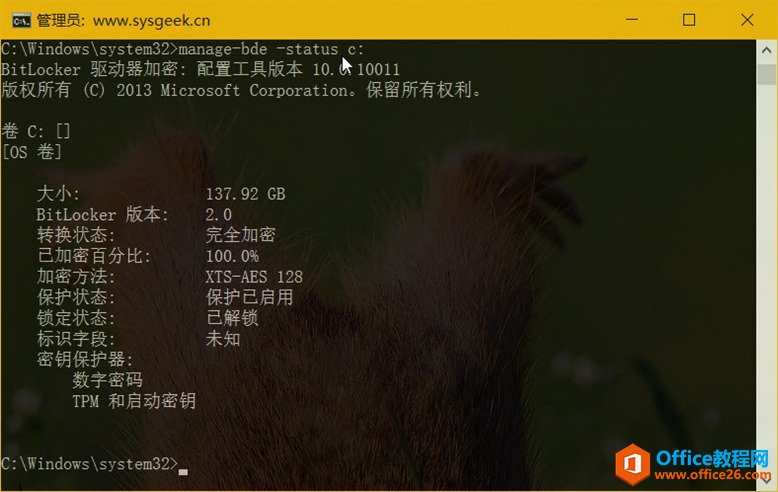
如何移除「启动密钥」
要移除 TPM「启动密钥」并恢复到 Windows 原有的自解密状态也非常简单,只需按前面步骤将相同组策略路径中的「配置 TPM 启动密钥」更改为「有 TPM 时允许启动密钥」后点击确定,再用 manage-bde -protectors -add c: -TPM 命令将密钥重新写回 TPM 芯片即可。更改完成后建议先重启下系统看是否有问题,如无意外,直接将 U 盘格式化就行了。
……