如何处理 windows 系统中断造成的CPU使用率过高
如果你发现 Windows 任务管理器中的「系统中断」CPU 使用率非常高,这表明你的操作系统正遇到硬件或驱动程序方面的相关问题。本文我将向大家解析什么是「系统中断」,以及如何发现并解决由「系统中断」造成 Windows CPU 使用率高的根本原因。
何为「系统中断」
虽然「系统中断」与其它 Windows 进程一样出现在任务管理器中,但它却不是一个真正意义上的进程,它仅代表 Windows 中较低系统级别的所有「中断」的 CPU 使用率。
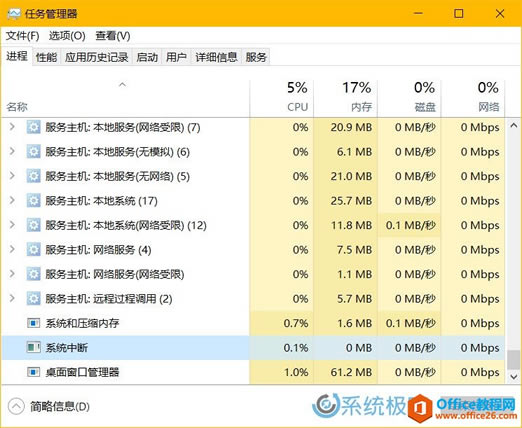
中断可来自软件、硬件,甚至处理器本身,Wikipedia 对系统中断的专业解释如下:
在计算机科学中,中断是指处理器接收到来自硬件或软件的信号,提示发生了某个事件,应该被注意,这种情况就称为中断。
通常,在接收到来自外围硬件(相对于中央处理器和内存)的异步信号,或来自软件的同步信号之后,处理器将会进行相应的硬件/软件处理。发出这样的信号称为进行中断请求(interrupt request,IRQ)。硬件中断导致处理器通过一个运行信息切换(context switch)来保存执行状态(以程序计数器和程序状态字等寄存器信息为主);软件中断则通常作为CPU指令集中的一个指令,以可编程的方式直接指示这种运行信息切换,并将处理导向一段中断处理代码。中断在计算机多任务处理,尤其是即时系统中尤为有用。这样的系统,包括运行于其上的操作系统,也被称为「中断驱动的」(interrupt-driven)。
简单地来理解,中断是软件、硬件和 CPU 之间进行通信的一种形式,例如:当你在键盘上执行输入操作时,相应的硬件和软件便会向 CPU 发送中断以通报任务并触发必要的处理。在中断处理程序任务完成后,处理器便会恢复到它被中断时的状态。
打开 Windows 任务管理器,盯着「系统中断」的 CPU 使用率,狂敲一通键盘,观察 CPU 占用率的变化即可验证上述说法,你的理解也会加深。
当硬件或驱动程序出现错误时,可导致向 CPU 发送错误的中断信号,就会造成在任务管理器里看到「系统中断」的 CPU 使用率过高的问题。通常一个健康、运行良好的 Windows 系统,系统中断的 CPU 使用率大约会在 0.1% 至 2% 之间浮动,峰值不超过 7% 也被认为在可接受的正常范围,当然这也取决于你所使用的 CPU 频率、运行的软件和所连接的相关硬件。
解决「系统中断」CPU使用率高
如果系统中断对 CPU 的占用长期超过 5% – 10%,就可以怀疑当前系统涉及驱动程序或硬件问题。如果该问题不是长时间出现的普遍现象,可以先尝试重启操作系统进行解决。
1. 检查硬件驱动
要想快速确认是否由驱动程序造成的问题,可以使用 DPC Latency Checker 这个小工具进行检查。延迟过程调用(DPC)与系统中断的处理相关, 当中断处理程序需要延迟一个低优先级的任务时,便会调用 DPC。
DPC Latency Checker 可以通过实时音、视频流来分析当前系统是否能妥善处理内核态设备驱动的延迟,它是快速找出驱动问题的好帮手,而且无需安装,如果你看到出现红条则表示有高延迟。
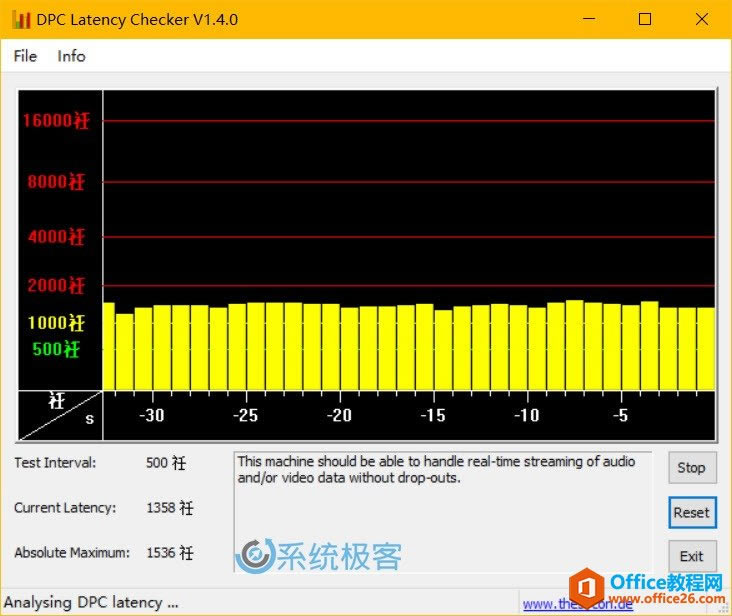
要找到驱动程序中断问题的根源,你得逐个回滚或更新驱动程序到最新版本,并不断通过 DPC Latency Checker 进行测试。此外,大家也可以安装 LatencyMon 这款延时监控软件,以帮助快速发现高 DPC 计数的驱动程序文件。
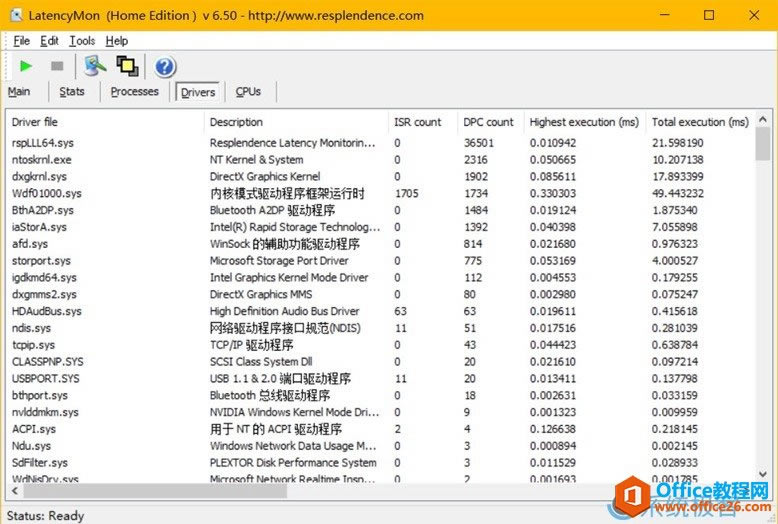
具有高 DPC 计数的驱动可能导致大量中断。
2. 禁用硬件设备
在不更新驱动的情况下,我们也可以通过逐个禁用硬件设备的「排除法」来快速定位问题硬件或驱动。
使用 Windows + R 打开「运行」— 执行 devmgmt.msc 打开设备管理器,对硬件进行逐个禁用并在 DPC Latency Checker 或任务管理器中观察「系统中断」的情况,进行逐一排除。
可能出问题的硬件主要有:
- 网卡
- 内置调制解调器
- 内置声卡设备
- 其它外置设备,如电视调谐卡、ISDN 或 DSL 适配器等
千万不要在设备管理器里禁用或卸载系统必要的设备和驱动程序哦,如果连处理器、显示适配器、IDE 控制器或显示器等必需品都禁掉,麻烦可就大了。
3. 拔下或禁用外设
如果 DPC Latency Checker 什么都没发现,那问题很可能是由 USB 硬件造成的。此时,大家可以尝试拔除所有外设的连接或在设备管理器中尝试禁用「通用串行总线控制器」中的所有「USB Root Hub」
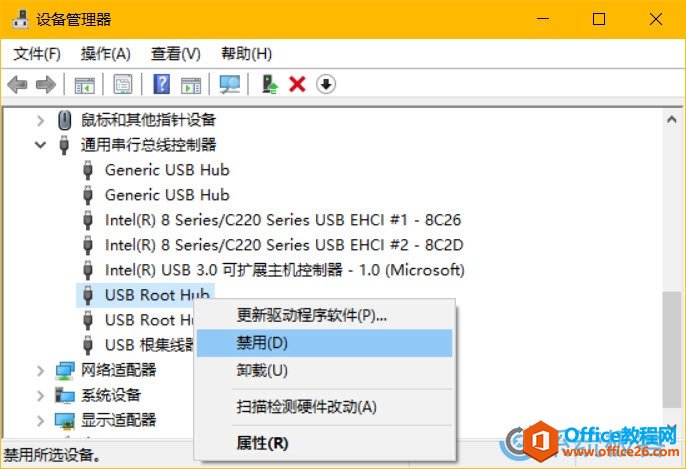
如果你在使用外部键盘或 USB(蓝牙)鼠标,禁用 USB Root Hub 之后会停止工作,在此之前一定要确保有办法让这些设备再驱动起来哦!
4. 排除硬件故障
驱动能导致系统中断问题,硬件物理故障就更是如此了。在此种情况下,随你怎么换驱动都无法解决问题,所以必需要对损坏的部件检测后进行更换。
硬件故障的检测不在本文范围内,在此只提醒大家,有故障的电源或移动电源也可能会造成中断问题,在排除硬件故障时建议先确保电源正常。
5. 禁用音效
如果「系统中断」造成的 CPU 使用率过高的是 Windows 7 PC,还需要先排除是由系统音效造成的问题。大家可以先点击任务栏中的喇叭图标,在播放设备的属性配置中禁用所有音效看看。
6. 更新主板BIOS
BIOS 是系统开机时驱动硬件的首要模块,此后才会将硬件控制权交给操作系统,所以在排除中断问题时应当先去 PC 厂商看看有没可更新的 BIOS 版本,一般 BIOS 版本的更新都可以解决很多设备底层的驱动 Bug 和问题。
如下两条命令可以帮助我们快速查看当前 PC 的 BIOS 版本:
- systeminfo | findstr /I /c:bios
- #or
- wmic bios get manufacturer, smbiosbiosversion
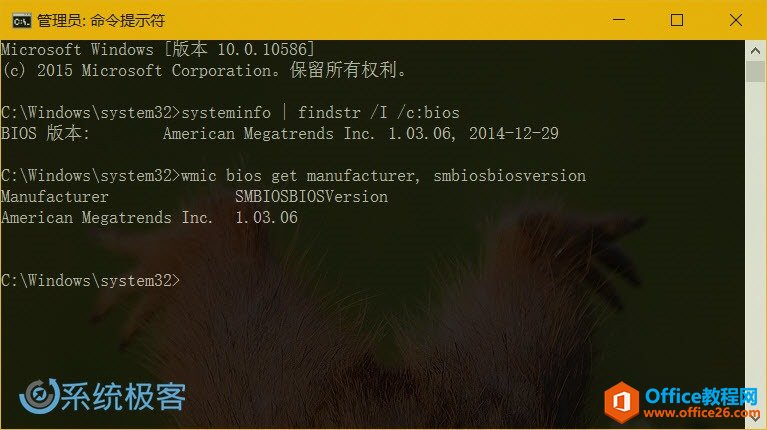
刷 BIOS 必需务必小心,千万要版本正确并不能设备断电,更新 BIOS 的风险请各位自担哦!!!
以上只是解决 Windows 「系统中断」问题的一般步骤和方面,对于不同场景下的系统中断问题可能会非常棘手,大家自求多福吧^_^!!
……