windows 如何设置微软账户与Outlook.com双重验证
双重验证又被称为「两步验证」「双因素认证」,简称为 2FA,可通过更加安全的身份验证方式用于保护 Outlook.com 在内的微软账户(Microsoft Account)安全,让黑客和攻击者更难获取到账户的完全控制权限。
即便你的微软账户密码泄漏、被人猜出、被中间人截获或被撞库攻击,在无法通过「两步验证」的情况下,也无法访问和登录你的账户。
目前可使用 Microsoft Account 登录的微软服务提供了 3 种可选的双重验证方式,你可以使用备用电子邮件地址、电话号码或双重验证应用来进行第二步的身份认证。当成功开启 2FA 之后,每次在一个新的地理位置或新设备进行登录时,都会提示输入两步验证的安全代码进行身份确认,否则就无法进行安全登录。
下面我们将详细介绍如何开启和配置微软账户(Microsoft Account)两步验证,以对 Outlook.com、Xbox Live、OneDrive、Office 365 和其它 Microsoft 服务实现安全登录。
配置双重验证应用
虽然可以通过电子邮件地址和手机号码配置两步验证,但微软建议智能手机用户(尽可能)还是使用两步验证认证程序。双重验证应用的使用非常简单,即便没有网络连接也可以获取到登录安全代码。
1使用你的 Microsoft Account 账号密码点击此链接登录到安全选项页面。
2找到并点击「设置双重验证」链接。
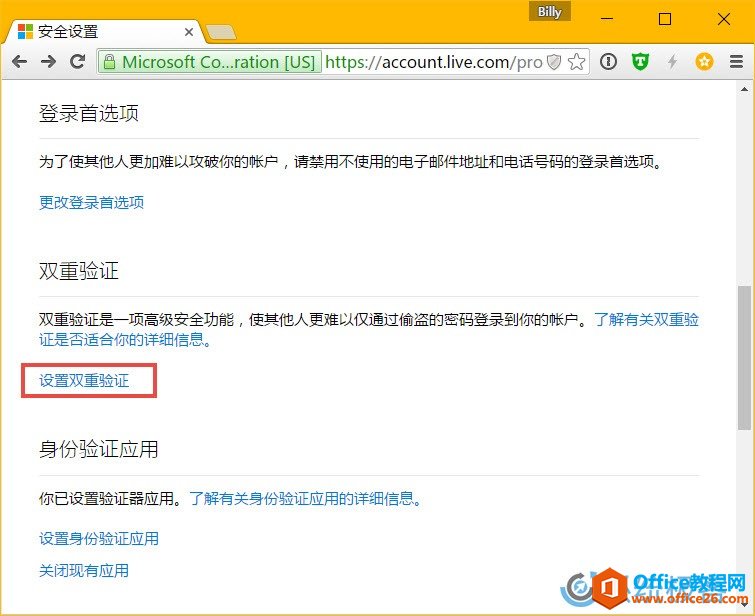
3点击「下一步」继续配置。
4由于双重验证只支持在线应用和服务,对于不支持安全代码的应用程序或设备需要创建应用密码进行登录(后面会有介绍)。如果你要在移动设备上同步 Outlook.com 邮箱,可以在此步骤中点击获取相应的应用密码。如果不希望将你的 Outlook.com 电子邮件与以上任何设备同步,请点击或单击「下一步」。
5在下拉列表中选择使用「应用」验证身份,再在下面的列表中选择移动设备类型(目前支持 Windows Phone、Android 和 iOS 等)。
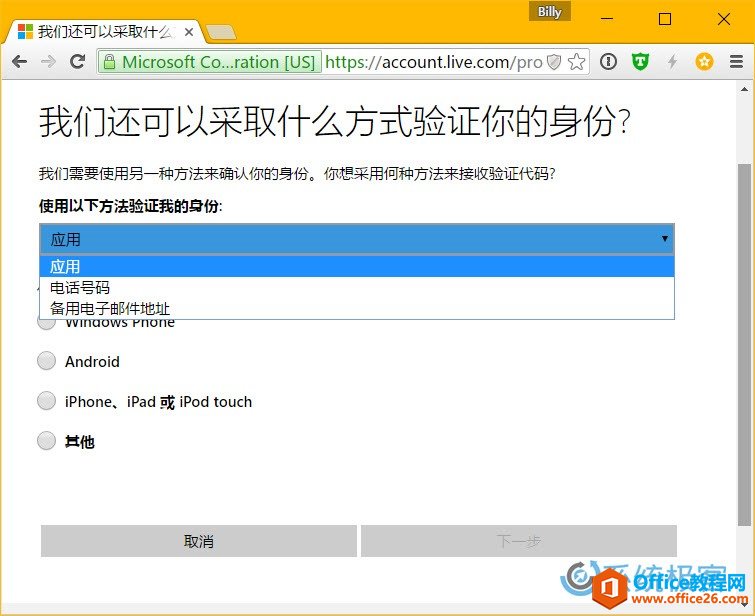
目前针对不同的移动设备微软也使用了不同的双重验证程序,分别如下:
- Windows Phone:直接使用的是「Microsoft 验证器」
- Android:使用「Microsoft 帐户」应用进行双重验证,对于不支持该应用的 Android 用户也可以使用「Google 身份验证器」
- iOS:直接使用的是 iOS 版「Google 身份验证器 」
大家可以针对自己所使用的设备自行在手机或移动设备上安装好上述应用后点击「下一步」。
6在移动设备上打开安装好的应用,扫描页面中出现的二维码即可实现应用与你的 Microsoft 帐户进行绑定配对。
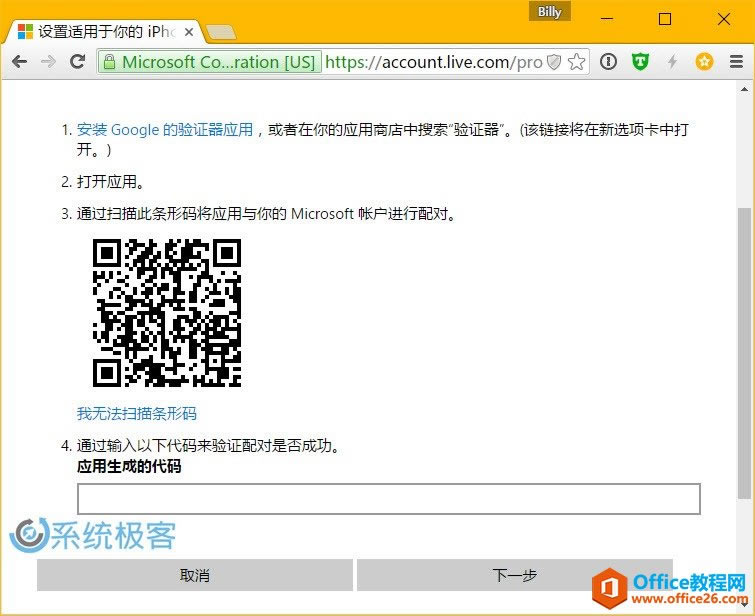
7最后在导向中输入双重验证应用所生成的安全代码即可完成配置。
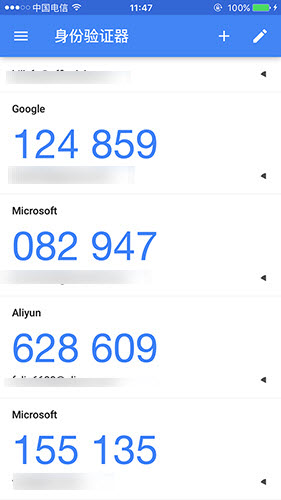
配置双重验证电子邮件地址
第二种方法是使用其它电子邮件地址来保护微软账号。
1使用你的 Microsoft Account 账号密码点击此链接登录到安全选项页面。
2找到并点击「设置双重验证」链接。
3点击「下一步」继续配置。
4在下载列表中选择「备用电子邮件地址」选项,填入另一个电子邮件地址点击「下一步」。
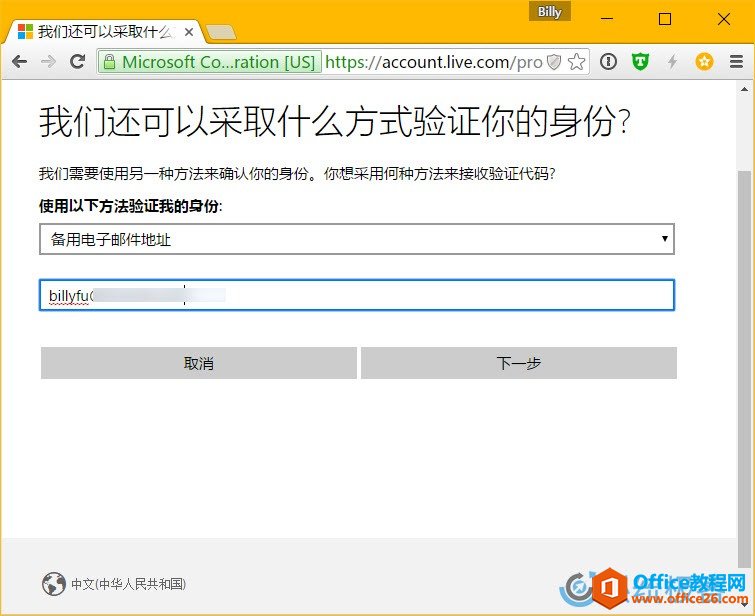
5此时微软会发送一个 4 位的安全代码到你的邮件,以确保能够正确收到,只需将代码粘贴进来再点击「下一步」完成后面的向导步骤即可。
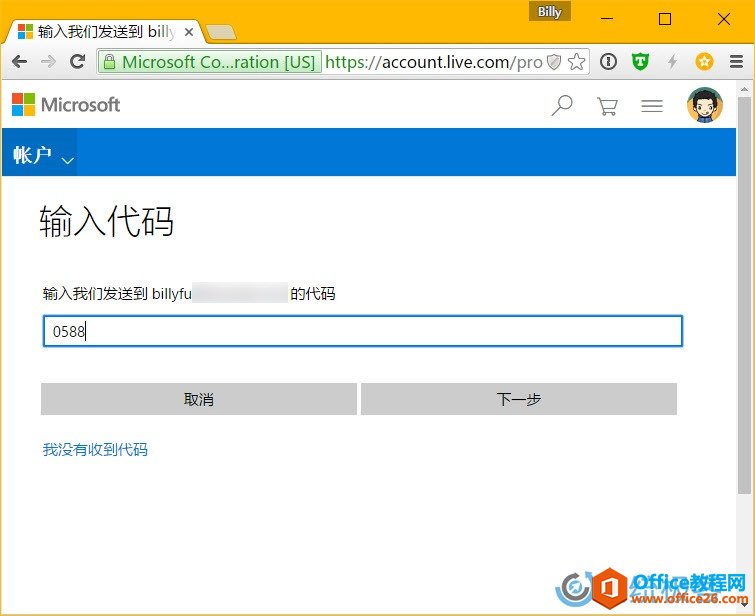
配置双重验证电话号码
配置 Outlook.com 和微软账户两步验证的另一种方式便是使用电话号码。
1使用你的 Microsoft Account 账号密码点击此链接登录到安全选项页面。
2找到并点击「设置双重验证」链接。
3点击「下一步」继续配置。
4在下载列表中选择「电话号码」选项,填入你的手机或座机号码,验证方式有短信和呼叫两种方式。电话验证目前已经支持中国大陆的手机和座机,一般情况下推荐使用手机用短信,而座机用语音验证方式。
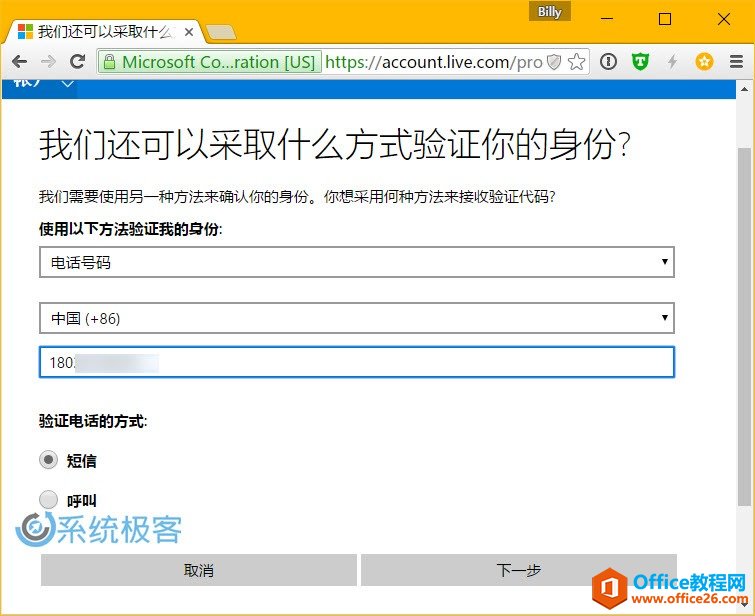
如果你选择电话验证,建议大家选择手机短信的方式。语音验证是从加利福尼打过来的,而且是中文普通话语音,比微软员工账户的英文验证语音要更人性化。
创建新应用密码
在开启 Microsoft Account 的两步验证之后,老旧应用程序的密码例如 Office 2010、Office for Mac 2011 或 Windows Essentials 等的登录密码将被停用。这主要是这类老旧的桌面应用并不支持双因素身份验证的安全代码,不过我们还是可以为不同的应用程序和设备创建专属的应用密码来解决这个问题。
1使用你的 Microsoft Account 账号密码点击此链接登录到安全选项页面。
2找到并点击「创建新应用密码」链接。
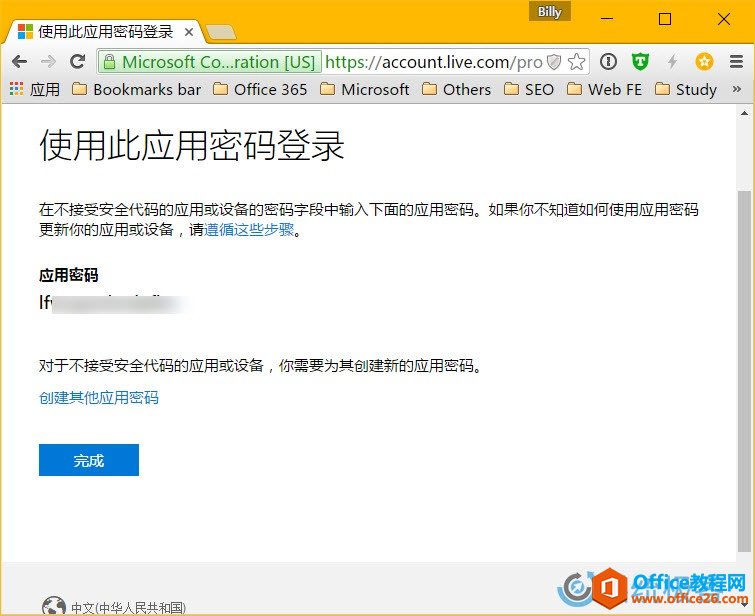
3在不接受安全代码的应用或设备的密码字段中输入页面中提供的应用密码替代原有的账户密码即可。
两步验证登录体验
一旦配置完成,每次登录 Microsoft 账户除输入正确的用户名和密码外,还需要验证额外的安全代码才能登录。
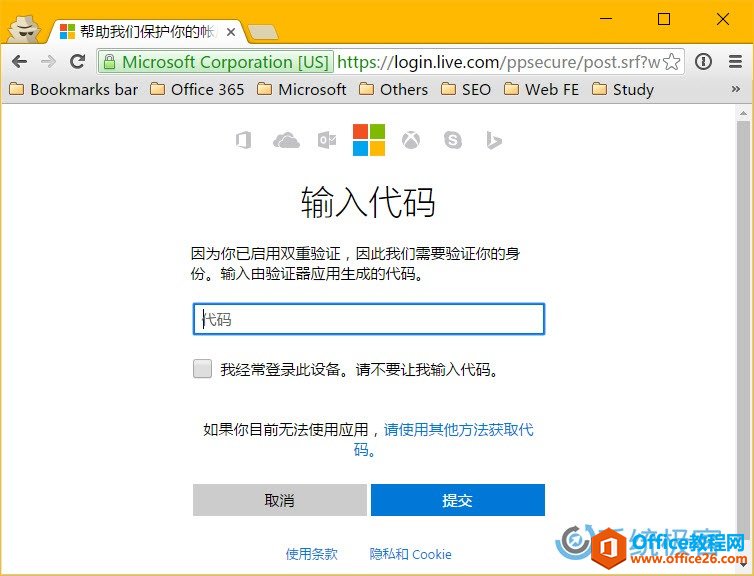
如果你觉得每次都这样验证比较麻烦的话,可以勾选「我经常登录此设备。请不要让我输入代码。」选项,此功能开启后,在你经常登录的设备和位置进行登录时将不再每次验证,只有在新设备或异地登录时都会验证安全代码。
……