Windows 10/8 ESD映像文件原理、解密、处理办法详细说明
微软通过在线分发Windows副本时采用了这种具有更高压缩率的文件格式,它比wim具有更高的压缩率。不过当时官方并没有发布可支持该格式映像文件的部署工具,直到Windows 8.1 update build 6.3.9600.16610,系统自带的映像部署和管理工具DISM开始支持esd映像文件的处理。当然,目前Win10中的DISM肯定是支持esd映像文件处理的。
下面总结一下esd的处理方法,给同样有兴趣的朋友做个参考:
1、下载加密esd映像
可点击此处下载所有版本ESD映像
2、使用DISM查看esd映像信息
与查看wim信息相同,通过DISM的get-wiminfo可以查看esd映像信息,如下图所示
命令:dism /get-wiminfo /wimfile:D:\downloads\9600.17050.winblue_refresh.140317-1640_x64fre_client_Professional_zh-cn-ir3_cpra_x64frer_zh-cn_esd.esd
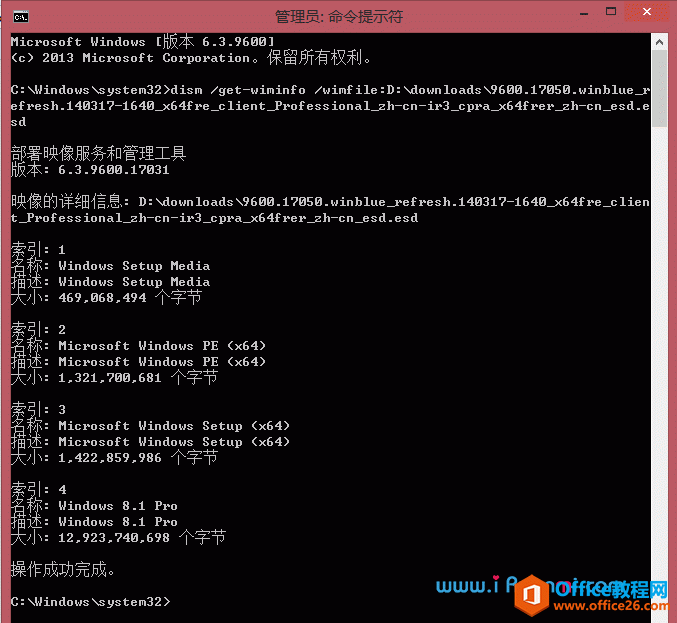
当我们尝试其他dism命令时均给出了错误提示,这是因为当前esd文件处于加密状态。解密过程我们后面再详述,现在先来看看esd都包含哪些映像。
通过图示可以看出,加密esd文件实际上就是一个完整的安装镜像!与MSDN标准镜像对比,此处的2号映像对应MSDN镜像中sources/boot.wim的1号映像,3号映像对应MSDN镜像中sources/boot.wim的2号映像,4号映像对应MSDN镜像中sources/install.wim,1号映像则对应MSDN镜像中除boot.wim和install.wim以外的其余文件。
3、解密esd映像
此处过期内容已经删除,解密方法可参考《Win10/8.1/8 ESD映像文件解密及转换ISO镜像方法详解》。
4、使用dism处理esd映像文件
解密后的esd文件就可以用dism来处理了,但是这里的处理是有限制的:仅限于导入导出export-image(仅限将wim或esd导出为esd,无法直接将esd导出为wim)和应用apply-image;无法通过挂载mount-image来直接修改esd文件内容。如需要转为wim映像,需要应用映像进行重捕获,其过程为:
① 应用esd映像
因为这里仅作为演示,为了方便事后文件的回收,我们新建一个VHD虚拟磁盘文件,将映像装入VHD
创建VHD:打开“磁盘管理”——“操作”——“创建VHD”。位置任意,大小20G,磁盘格式任意,硬盘类型选动态。创建VHD后会自动挂载VHD,如没有,则依次点击“操作”——“附加VHD”,选择创建的VHD即可。
磁盘管理中找到VHD,在磁盘名称上右键单击选择“初始化磁盘”,初始化参数默认。完后在未分配空间上右键单击,选择“新建简单卷”,参数默认即可。完成后,就可以在计算机中看到新建的VHD分区了,这里分区盘符为G。
以管理员身份运行CMD,运行下面的命令即可将esd映像应用到VHD,这里将4号映像(即完整的系统映像)应用到VHD。
dism /apply-image /imagefile:9600.17050.winblue_refresh.140317-1640_x64fre_client_Professional_zh-cn-ir3_cpra_x64frer_zh-cn_esd.esd /index:4 /applydir:G:\
很多朋友都知道可以直接从VHD启动操作系统,如果想尝试从VHD启动,这里只需要紧接着运行下面的命令即可将VHD引导添加到启动菜单。
bcdboot G:\Windows /l zh-cn
重启可以看到安装过程了。(不会影响现有系统)
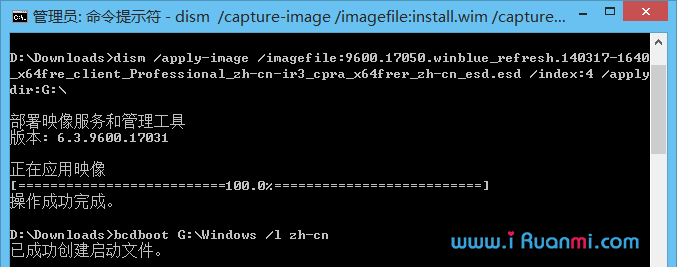
② 将VHD中的映像重新捕获为wim格式映像
运行下面的命令即可将VHD中系统映像捕获到D:\downloads\install.wim当中。
dism /capture-image /imagefile:install.wim /capturedir:G:\ /description:”Windows 8.1 Pro” /name:”Windows 8.1 Pro” /compress:max /verify /checkintegrity
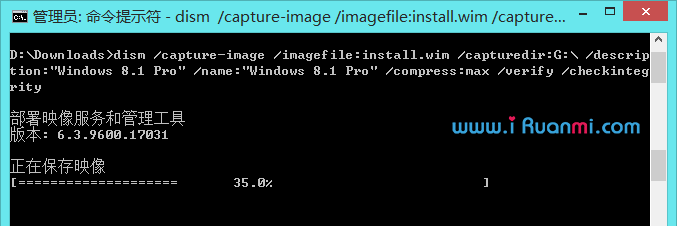
最后如果不再需要可直接删除VHD文件。
4、将加密esd文件转换为ISO镜像
原理简述:前面我们已经知道加密esd文件实则是一个完整的系统安装镜像,那么要将其转换为ISO镜像,需要一次执行以下几步操作:
——>解密esd文件;
——>分别应用esd中的各映像;
——>将2和3号映像重捕获为boot.wim;
——>将4号映像重捕获为install.wim;
——>将重捕获得到的boot.wim与install.wim放到1号映像解开的sources文件夹中,利用oscdimg打包即可。
……