如何更改OneDrive文件夹的存储位置(路径)
在Win10电脑中,要想更改OneDrive文件夹的存储位置,只能在使用Microsoft帐户登录OneDrive客户端的设置过程中,会有“更改OneDrive文件夹存储位置”的步骤(如下图)。而如果一旦登录了OneDrive客户端并且以后会自动登录,再想更改OneDrive文件夹的路径就找不到设置的地方了。所以,我们只能先退出登录(取消链接此电脑),然后再在登录设置过程中更改OneDrive文件夹存储位置。方法如下:
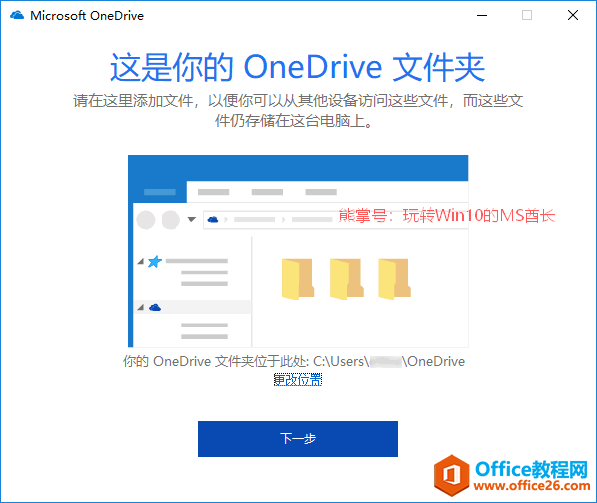
在Win10屏幕右下角通知区域的OneDrive图标上点击右键,在弹出的OneDrive菜单中选择“设置”。如图: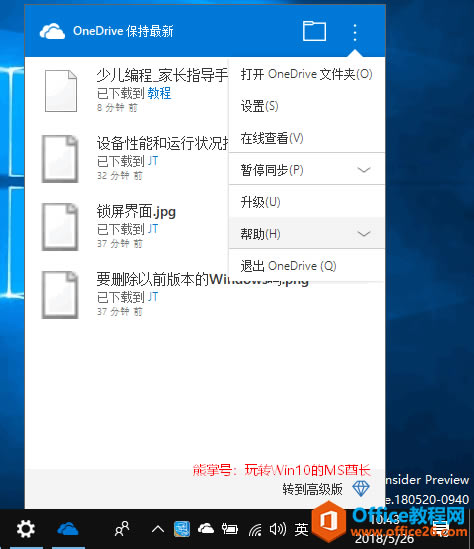
在打开的“Microsoft OneDrive”设置窗口中,默认显示的即是“帐户”标签。如图:
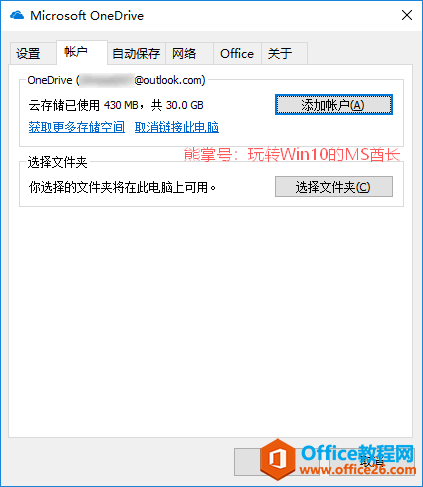
在当前登录的帐户下点击“取消链接此电脑”,这时要弹出提示对话框。如图:

一旦取消链接帐户,已下载到当前电脑上的可本地使用的文件会保留,但仅在本地显示占位的在线内容(参见“OneDrive文件随选/文件按需”)会从当前电脑上删除,不过不用担心,云端OneDrive上文件还好好的在那呢,之后你再登录OneDrive之后进行同步,它们又会回到你的电脑里的。
点击“取消链接帐户”,然后就会弹出Microsoft?OneDrive客户端登录窗口了。如图:
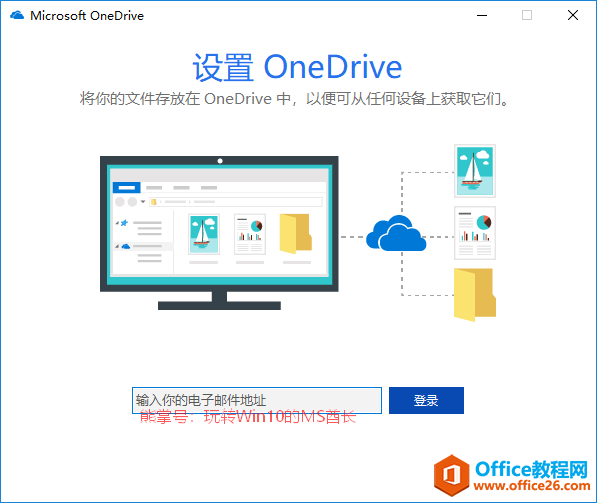
输入你的Microsoft帐户的电子邮件地址,点击“登录”。然后输入你的密码,点击“登录”。
OK!我们想要的“更改OneDrive文件夹存储位置”的界面来了。如图:
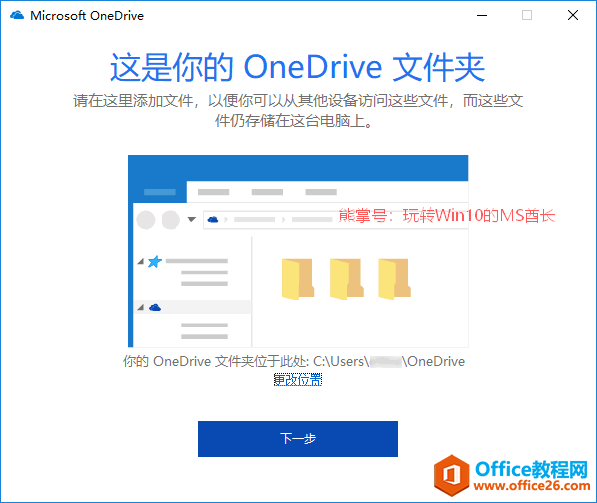
点击“更改位置”,在弹出的“选择你的OneDrive位置”窗口中选择一个新位置。如图:
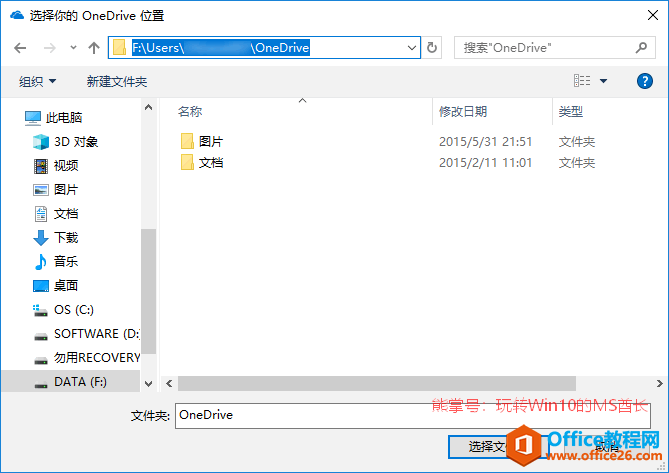
点击“选择文件夹”,如果选择的新文件夹中已有文件,就会弹出提示对话框。如图:
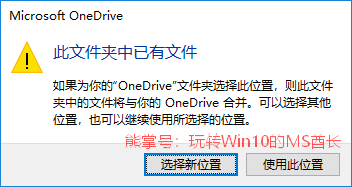
如果你继续选择此位置,该文件夹里的文件就会与之前OneDrive文件夹里的文件合并。MS酋长选择的是“使用此位置”,然后回到OneDrive设置窗口,你就会发现你的OneDrive文件夹路径已经变成新的了。如图:
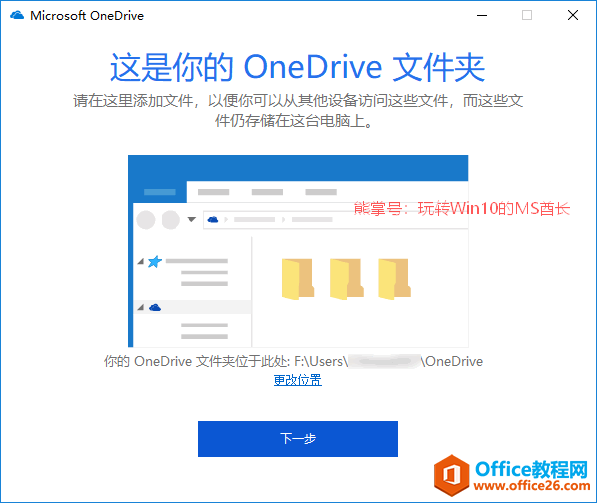
……