NVIDIA与AMD显卡设置最高性能的办法是啥?
显卡的高性能模式可以在一定程度上提高游戏的流畅度,尽可能增加帧数,使游戏画面更加流畅,从而最大限度地提高显卡的性能,但是图形卡的功耗也会增加。那么如何将显卡设置为最高性能呢?考虑到分立显卡分为NVIDIA和AMD两大阵营,以下安装人员将分享如何设置NVIDIA和AMD显卡的最高性能。

一、 AMD显卡高性能模式设置
1、如果您的计算机使用AMD图形卡,那么我们仍然右键单击桌面上的空白区域,在弹出菜单之后,我们单击“ RADEON设置”,如下图所示。
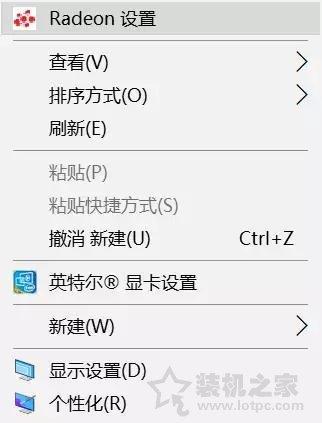
2、打开AMD控制面板后,我们单击“游戏”-“全局设置”-“将纹理滤镜质量更改为性能”-“将等待垂直刷新的状态更改为始终关闭”。


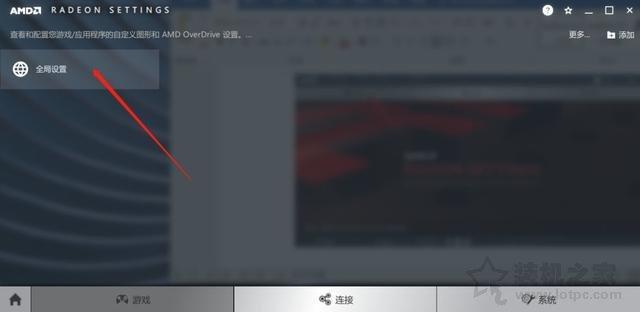
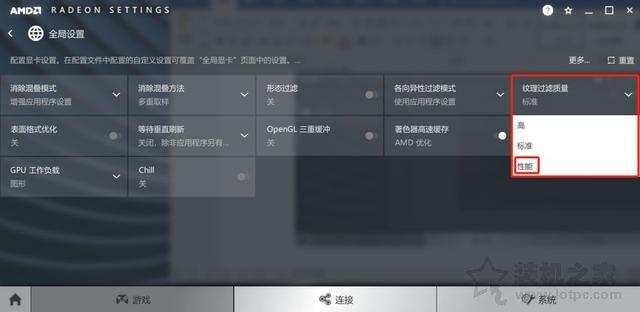
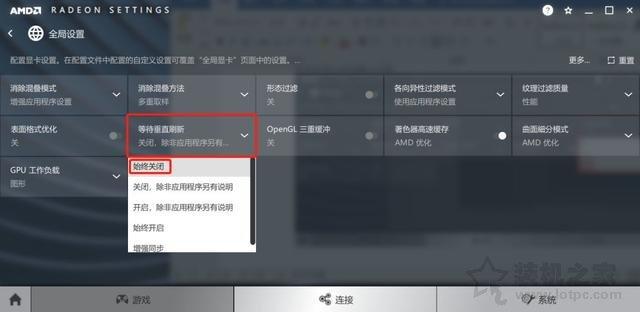
3、我们回到AMD控制面板的主页,单击系统选项,然后单击正在运行的应用程序,然后切换到已安装和配置的应用程序。

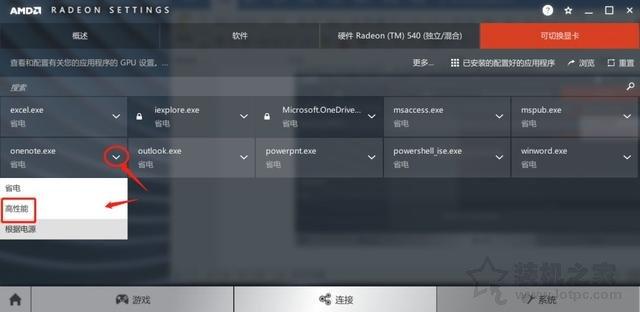
4、最后,我们点击游戏名称后面的小箭头,然后选择“高性能”。
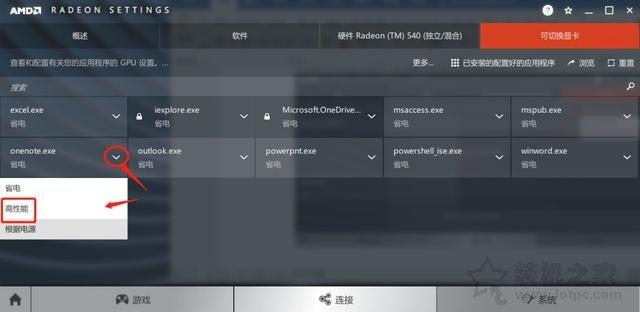
AMD显卡设置为最高性能!
二、 NVIDIA显卡高性能模式设置
1、如果我们的独立显卡是N卡,则在桌面上的空白处单击鼠标右键,在弹出菜单之后,我们选择“ NVIDIA控制面板”,如下图所示
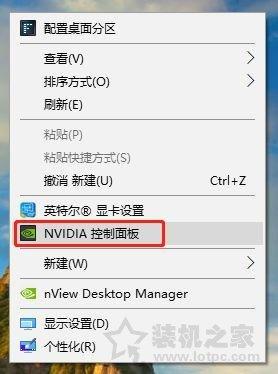
2、在左列中,我们展开“ 3D设置”-“通过预览调整图像设置”-“使用我的偏好”-“关注”-“性能”-“应用程序”,并设置性能调整最大化并保存设置。
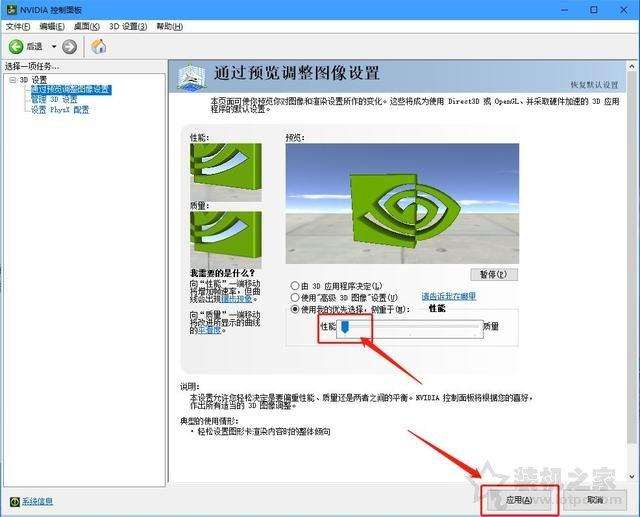
3、在“管理3D设置”中,将首选图形处理器更改为“高性能NVIDIA处理器”,然后将“最大预渲染帧数”更改为值“ 1”,如下图。
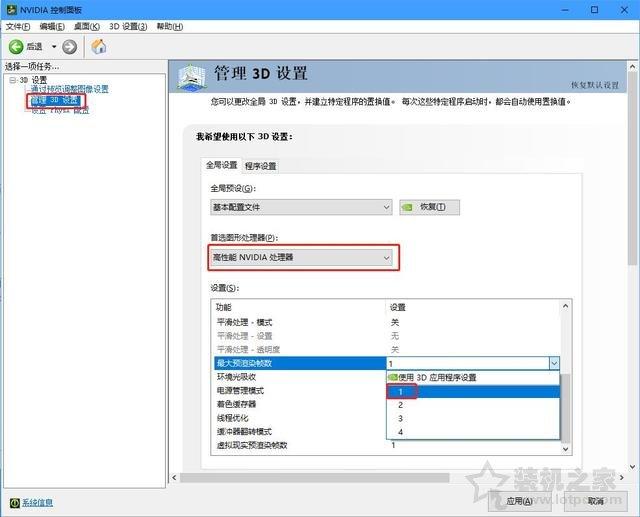
4、,然后在设置中关闭“垂直同步”,如下图所示。
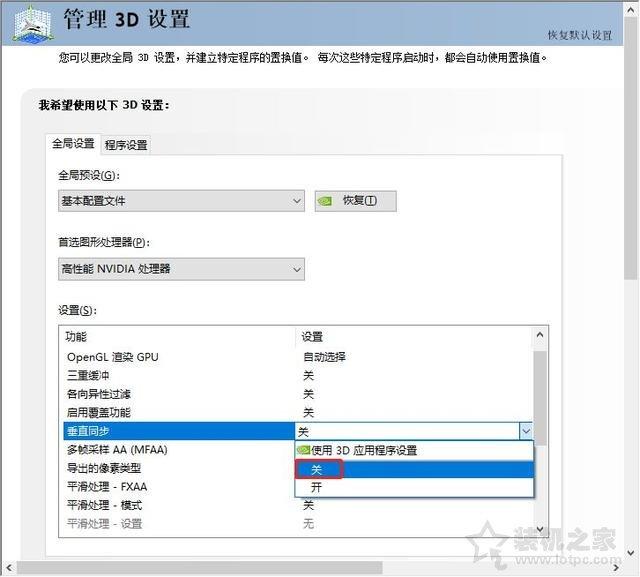
5、此外,我们还同时将电源管理模式设置为“最高性能至上”。
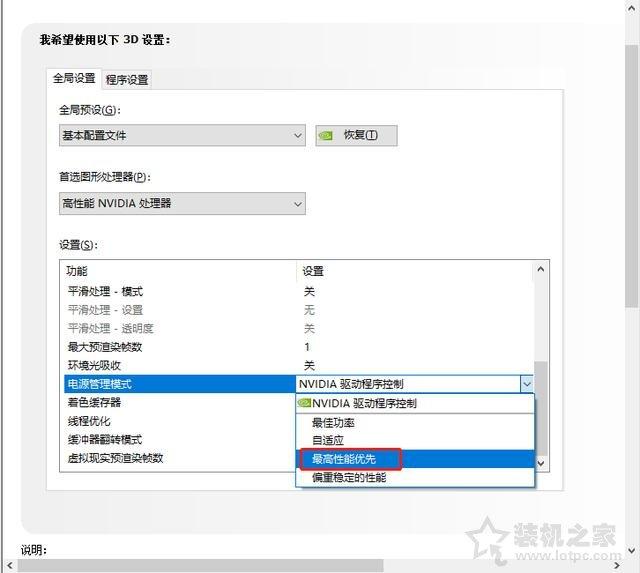
NVIDIA设置了最高的性能!
以上是为安装程序共享的NVIDIA和AMD显卡设置最高性能的方法。它主要用于N和A卡。高性能打开后,图形卡的性能将得到改善,但是图形卡的热量也会增加。缺点,我希望本文能对所有人有所帮助,
本文来自本站,转载请注明本文网址:
http://www.pc-fly.com/a/shenmilingyu/article-376114-1.html
……