vmware workstation创建Windows 10虚拟机的详细设置流程
你们的电脑中是不是也在使用vmware workstation软件呢?不过你们晓得vmware workstation中是如何创建Windows 10虚拟机的吗?下文这篇教程就为各位带来了vmware workstation创建Windows 10虚拟机的详细操作流程。
我们先启动VMware Workstation程序,单击软件界面“主页”中的“创建新的虚拟机”选项,或者选择“文件”>“新建虚拟机”菜单。
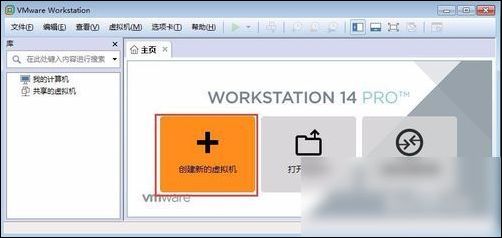
这时弹出“新建虚拟机向导”对话框的欢迎界面,询问安装配置,选择“典型”单选钮,单击“下一步”按钮。
出现“安装客户机操作系统”界面,选择“稍后安装操作系统”单选钮,单击“下一步”按钮。
出现“选择客户机操作系统”界面,“客户机操作系统”选择“Microsoft
Windows”,“版本”选择“Windows 10 x64”,然后单击“下一步”按钮。
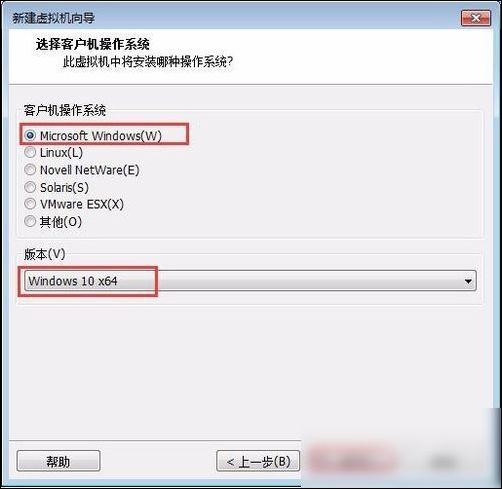
出现“命名虚拟机”界面,保持“虚拟机名称”为“Windows 10 x64”,单击“浏览”按钮,在弹出的对话框中选择前面规划的D磁盘中的文件夹“VM Win10”,作为虚拟机的存储位置(工作目录),然后单击“下一步”按钮。
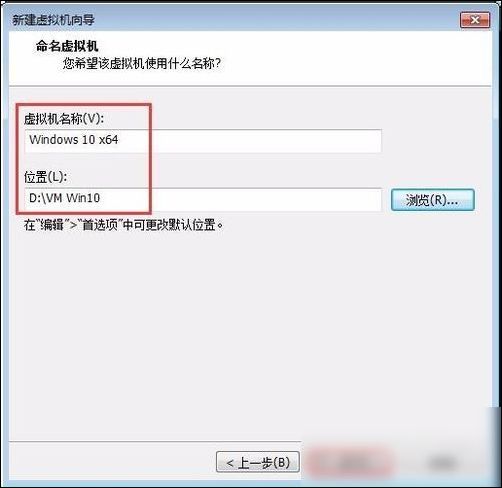
出现“指定磁盘容量”界面,设置“最大磁盘大小”为60 GB,选择“将虚拟磁盘存储为单个文件(O)”单选钮,然后单击“下一步”按钮。
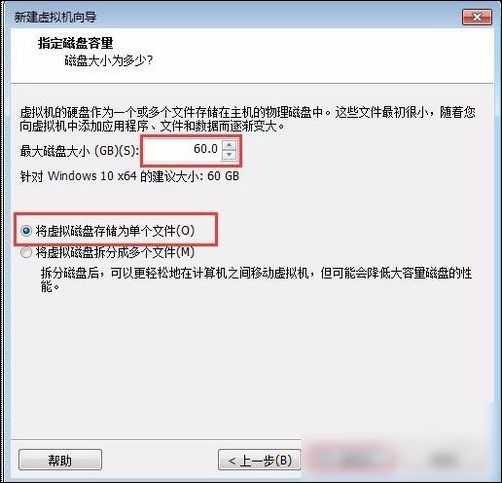
接着出现“已准备好创建虚拟机”界面,单击“完成”按钮,这样虚拟机就创建好了。
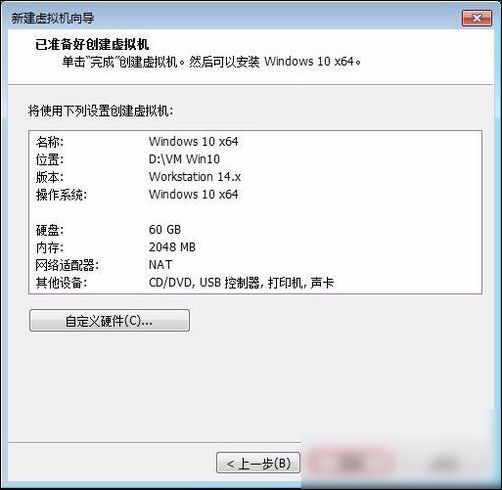
若是要安装Windows 10操作系统,则在VMware Workstation程序的“主页”中单击“编辑虚拟机设置”选项。
最后我们弹出“虚拟机设置”对话框,在“设备”列表中选择“CD/DVD(SATA)”选项,在右侧选择“启动时连接”复选框,并在“连接”设置区选择光驱连接方式。如果使用物理光驱和光盘,可选择“使用物理驱动器”单选钮;如果直接使用操作系统安装光盘镜像文件(扩展名为ISO)作为光驱加载,可选择“使用ISO镜像文件”单选钮,并单击“浏览”按钮,从弹出的对话框中选择操作系统安装光盘镜像文件。
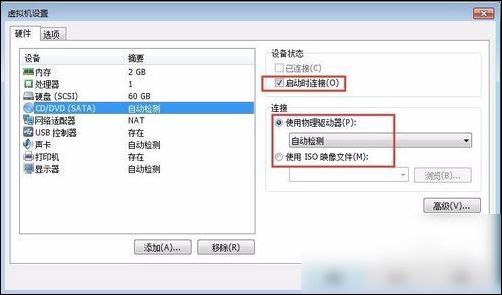
看完了上文所述的vmware workstation创建Windows 10虚拟机的详细操作流程,你们是不是都学会了呀!
……