word标题编号如何设置跟随上级标题-word图文教程
根据运行的环境,操作系统可以分为桌面操作系统,手机操作系统,服务器操作系统,嵌入式操作系统等。
最近不少伙伴咨询word标题编号怎么设置跟随上级标题的操作,今天小编就带来word标题编号设置跟随上级标题的操作步骤,感兴趣的小伙伴一起来看看吧!
1、首先,打开word文档,点击“样式”右侧的更多按钮,点击“全部清除”;
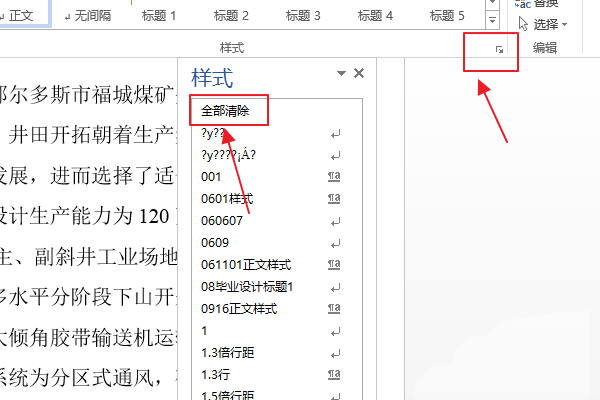
2、找到“标题1”,右击然后点击“修改”选项;
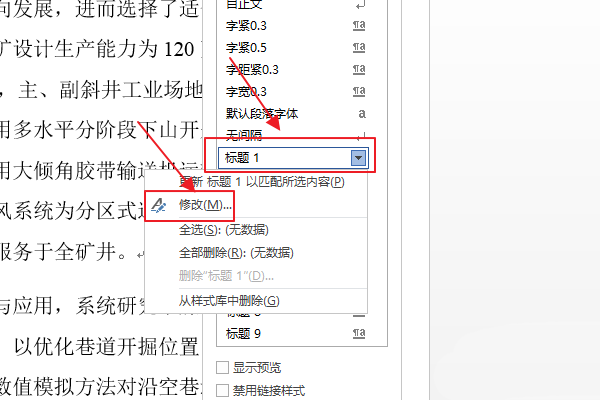
3、设置格式内容,选择自动;
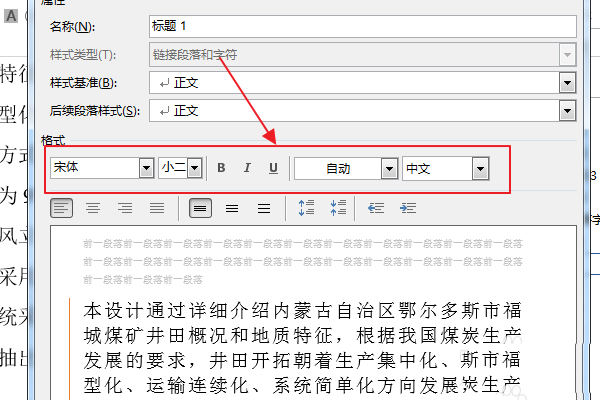
4、点击“确定”,如下图;
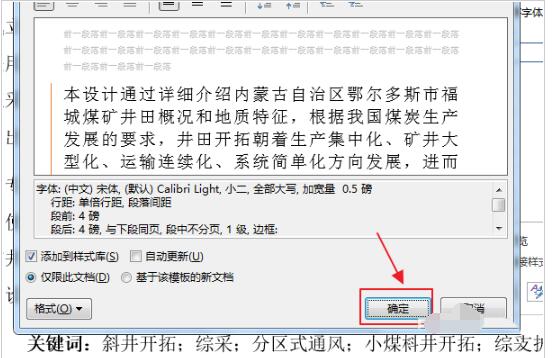
5、找到“标题2”,右击然后点击“修改”选项;
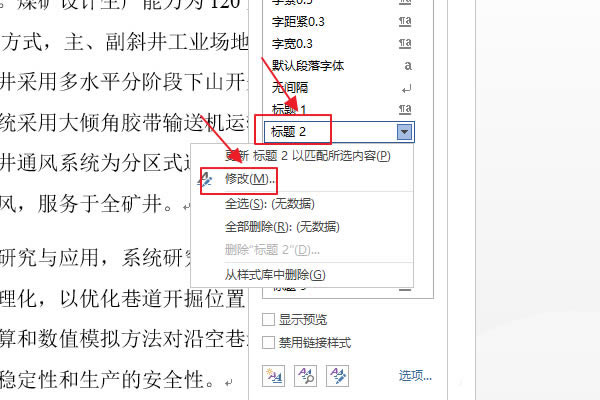
6、设置格式内容,选择自动;
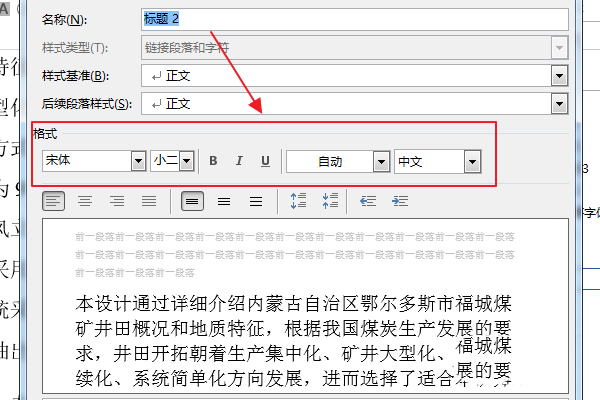
7、点击“确定”,如下图;
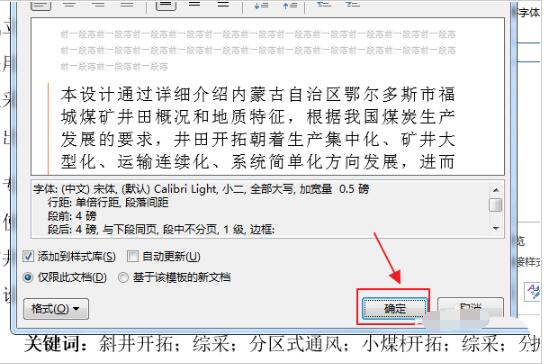
8、找到“标题3”,右击然后点击“修改”选项;
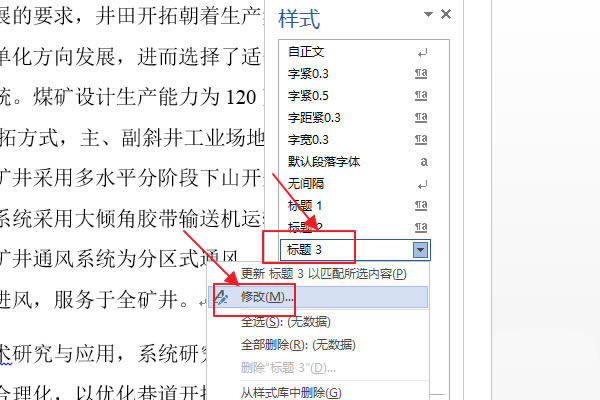
9、设置格式内容,选择自动;
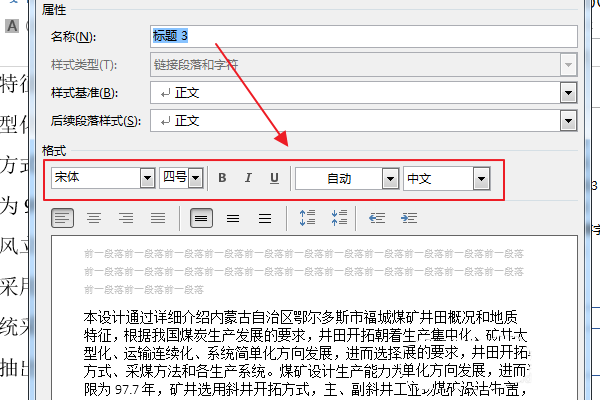
10、点击“确定”即可完成所有设置。
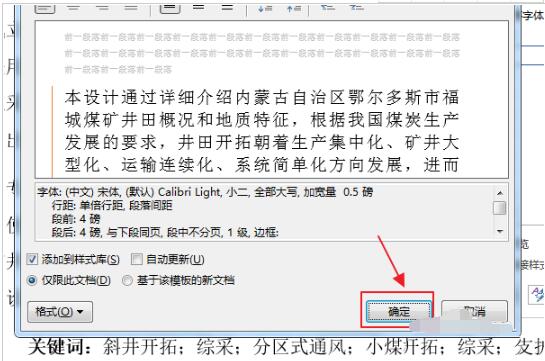
以上就是word标题编号设置跟随上级标题的技巧,希望大家喜欢哦。
……