win11显示麦克风未插上如何办-win11显示麦克风未插上处理办法
根据运行的环境,操作系统可以分为桌面操作系统,手机操作系统,服务器操作系统,嵌入式操作系统等。
最近有不少小伙伴表示,自己已经插上麦克风设备了,但是win11显示麦克风未插上,是怎么回事呢?该怎么办呢?下面小编就为大家带来了win11显示麦克风未插上解决办法,希望可以帮助大家解决问题哦。
解决办法一:
第一步,点击下方开始菜单或者搜索按钮,如图所示。
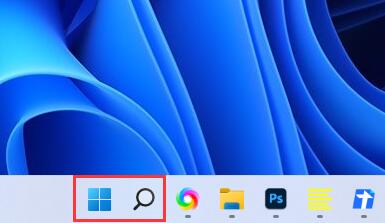
第二步,在其中搜索并打开“控制面板”
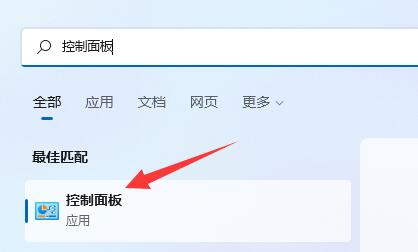
第三步,在控制面板中打开“硬件和声音”
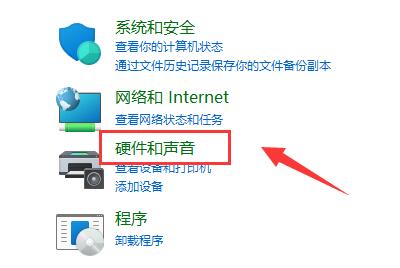
第四步,在其中找到并打开“Realtek高清晰音频管理器”
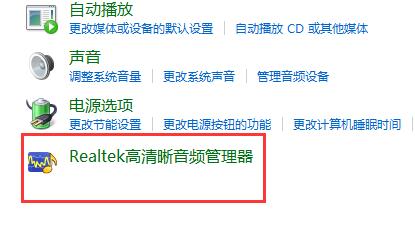
第五步,打开后点击右上角的“设备高级设置”
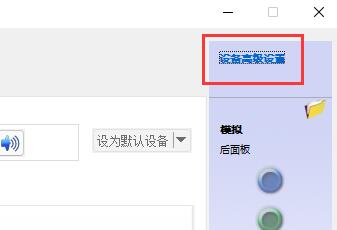
第六步,取消勾选“使前部和后部输出设备同时播放两种不同的音频流”,点击“确定”保存即可。
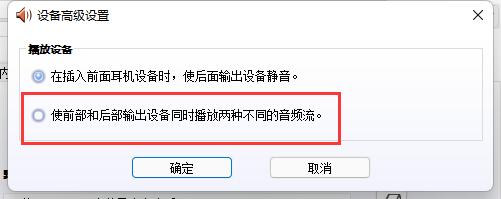
解决办法二:
1、也有一些情况下是你的麦克风没有连接好。
2、可以尝试重新插拔一下麦克风连接线看看能不能解决。
以上就是小编带来的win11显示麦克风未插上解决办法,有遇到相同情况的朋友赶快来看看吧。
……