win11麦克风无插座信息如何办-麦克风无插座信息处理办法
根据运行的环境,操作系统可以分为桌面操作系统,手机操作系统,服务器操作系统,嵌入式操作系统等。
有不少朋友都已经开始使用win11了,在使用过程中,有的朋友遇到了提示麦克风无插座信息这种情况,该怎么办呢?下面小编就将具体的解决办法分享给大家哦。
解决办法一:
第一步,点开开始菜单,在上方搜索并打开“控制面板”
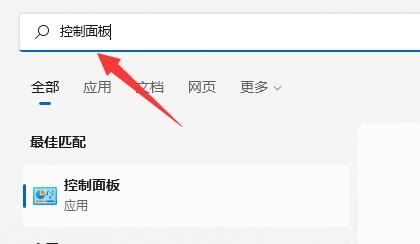
第二步,在控制面板中点击进入“轻松使用”
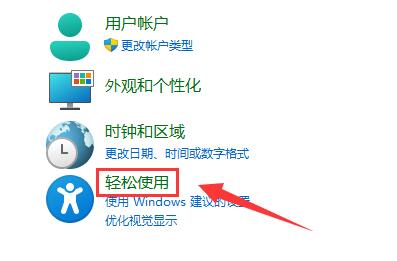
第三步,然后在语音识别下点击“设置麦克风”
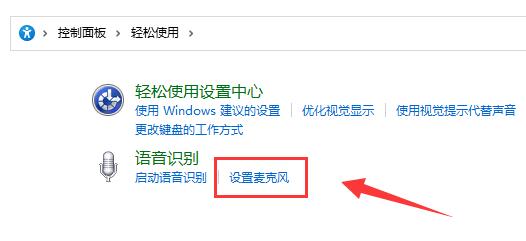
第四步,勾选“桌面麦克风”,点击“下一页”
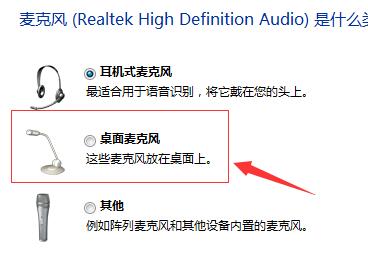
第五步,根据系统提示设置麦克风,如图所示。
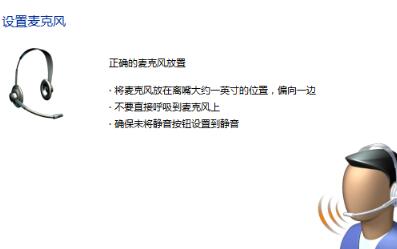
第六步,清晰读出系统要求的语句,完成麦克风测试。
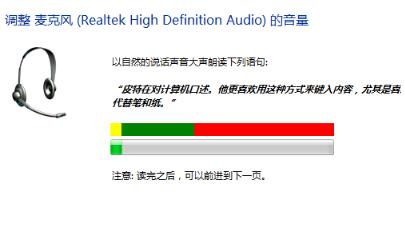
第七步,设置完成后,点击“完成”就能解决麦克风问题了。
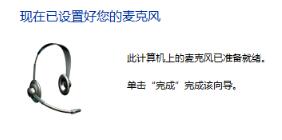
解决办法二:
1、在麦克风设置中如果显示图示信息。
2、那么需要将“1/2”设置为默认设备。
3、部分麦克风是需要台架才可以使用的,如果使用的此类麦克风那就检查一下是否连接好。
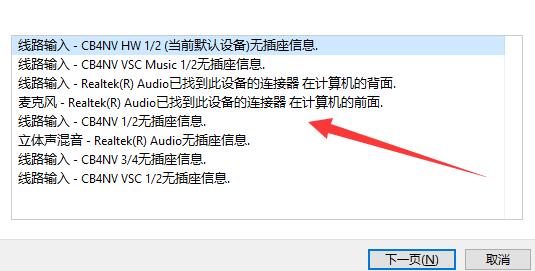
以上就是小编带来的win11麦克风无插座信息解决办法,希望可以帮助大家解决问题哦。
……