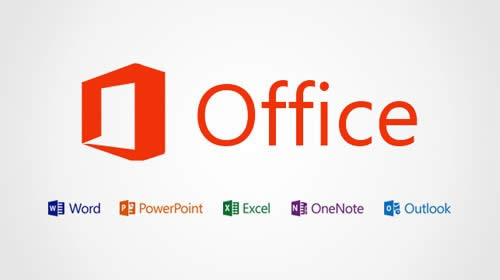Office应用:Word调用Excel图表技巧详细说明
win7系统下学会使用office各个组件间的协同作业不仅仅可以大大提高您的工作效率, 还会让您有一种酣畅淋漓的快感。 本系列文章将从一个个实例出发, 为大家演示如何将office家族的成员都发动起来, 满足不同的办公要求。
word与Excel的亲密接触——word中调用Excel强大的图表功能(上)
word有自己的表格, 但是如果涉及一些较为复杂的数据关系, 最好还是掌握在word2007中调用Excel的方法。 各取所长, 协同作业, 使您的工作效率大大提高。
word2007“插入”选项卡的“表格”中提供了最一般的插入Excel电子表格的途径, 这样插入的表格就可以执行Excel中才有的功能, 如公式、筛选等。 当然, 作为office2007的特色, 插入的表格可以采用样式库中的格式进行美化处理。 在文档的普通展示状态下, 电子表格周围是一圈淡蓝色的细线, 双击就可以直接进行编辑。 这是最一般, 也是最方便的方法。
其实, 我们平时在word中遇到的大部分数据处理和表格、图表绘制工作并没有Excel中那么复杂, 比如展示价格随时间的走势, 比较几个月工资的涨幅等等。 按照打开Excel再输入数据, 制作表格再复制至word中的步骤就有些繁琐。
别忘记了强大的图表功能是word2007最出彩的内容, 而且它与Excel结合的是那样融洽。 我们以一个十分简单却又不失代表性的例子来抛砖引玉, 希望广大读者可以得到启示。
对于表现数量变化的实例, 采用word中直接调用图表来展示组合适不过了。 如果数据量不是很大, 不必打开Excel, 直接在word中选择“插入”-“图表”, 取“面积图”作为例子演示, 请注意这时屏幕上发生的变化。
一幅内置的实例立刻出现在了面前, 同时, Excel也被打开, 在右侧显示该图表对应的原始数据。 这样操作模式的方便就在于此, 可以直接在原始数据上修改数据标签、数值和项目数量, 请注意观察word中图标的变化。
在word中出现的图表满足Excel中图表的一切可编辑条件, 也就是说其标题、标签等的内容、位置都可以调整。 在选中图表时, 相应的上下文选项卡就会出现, 主要有数据序列的切换、源数据的选择和图表样式的设计等。 图表中小到每一个细节都可以进行调整。 当源数据变化时, 反应在图表上的变化是实时的, 这就是word2007最为精彩的地方。
学会使用office各个组件间的协同作业不仅仅可以大大提高您的工作效率, 还会让您有一种酣畅淋漓的快感。 本系列文章将从一个个实例出发, 为大家演示如何将office家族的成员都发动起来, 满足不同的办公要求。
word与Excel的亲密接触——word中调用Excel强大的图表功能(下)word内置的多种实例将它与Excel紧密地联系在了一起, 很多模板可以帮助您完成不同种类数据的编辑、展示任务而不必要为此专门建立Excel文件。 那么对于一些特殊需求, 比如一些数据量较大的内容, 或者要求word文档中的报表与经常处在变化中的Excel文档保持一致, 又该怎样做呢?
word内置了与插入其中的对象内容保持同步更新的功能。 请您注意, 这有别于插入一幅图片或者从Excel中复制单元格至word中。 对于后者, 在office中称之为“嵌入对象”, 它会成为word文档的一部分;不会随着源文件改变而改变。 我们这次讲的是与源文件保持同步, 此称之为“链接对象”。
首先将一个Excel文件反应制word中, 操作有了变化。 选择“插入”-“对象”, 切换至“有文件创建”, 找到文档地址。 请注意, 一定要勾选“链接到文件”, 这样就在两个文档之间建立了链接。
来看效果, 右侧是Excel的源文件, 左侧是word中的样式, 由一圈淡蓝色的框线包围, 说明它是可编辑的。 同时Excel中对表格所做的一切变化都可以实时反应至word中, 包括内容与格式。
作为内容与源文件直接关联的表格对象, 有如下特征:
·当源文件与word都在打开情况下, word文档会与Excel源文件的即时更新实时显示变化;
·对word文档中该表格的修改, 与修改源文件等价。 即双击表格进行修改时, 实际上就是打开源文件修改。
·当在源文件修改后打开word文档时, 可以手动设置更新连接, 以使word文档内容与源文件保持同步。
当然, 可以设置关于链接的内容, 这其中包括更新方式、切断或者改变与源文件的链接等等。 方法是右键表格, 选择相应内容。
……