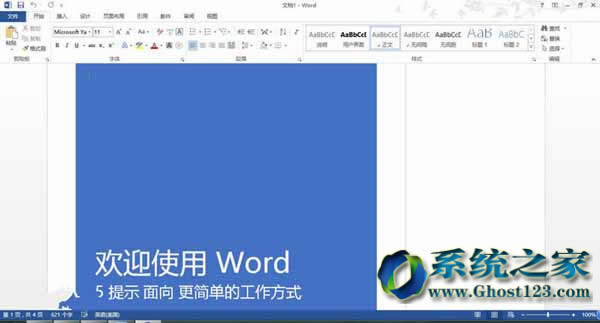电脑公司Ghost win7系统下如何运用office 2003 Word完成“条件格式”查询
我们知道,电脑公司Ghost win7系统安装office 2003 是必须的,期中Excel提供了一个非常实用的“条件格式”功能,可以为某些符合特定条件的单元格设置特殊的格式,但遗憾的是word中却并未提供这一功能。对于尚未完成的文档,操作起来并不困难,但如果是已经编辑完成的文档,可能就不是那么简单的事情了。下面就教大家具体的实现方法。
如图所示,这是一篇中英文混杂的讲座稿,虽然其中的英文内容并不多,但统一化的“宋体小四”格式,让英文字符看起来很不舒服,毕竟英文内容就应该使用英文格式。
解决任务的思路是借助“查找和替换”来间接实现条件格式功能,操作步骤如下:
●调出“查找和替换”对话框
这里要说明的是,我们从“格式”菜单下是找不到设置条件格式相关选项的,word毕竟与Excel有所不同。正确的步骤是从“编辑”菜单的格式菜单下选择“查找”或“替换”命令,这两条命令都可以打开“查找和替换”对话框,前者是默认显示“查找”标签页,后者是默认显示“替换”标签页,操作更方便一些。
电脑公司Ghost win7系统下如何利用Word实现“条件格式”查询(示图)
●设置条件
如果整篇文档中只有很少的几个英文单词,那么设置起来并不复杂,最多手工设置后通过“格式刷”的功能复制一下就可以了。但现在我们的目的是为文档中的所有英文内容设置特定的格式,而且文档中的英文内容非常繁复,手工操作显然并不现实。
仍旧按照常规的方法进行操作,首先将光标定位在“查找内容”框,然后在“特殊字符”下拉菜单中选择“任意字母”,也可以手工输入“^$”。接下来,将光标定位在“替换为”框,然后在“格式”下拉菜单中选择“字体”或其他选项进行设置,例如笔者在这里将所有英文内容的格式设置为Arial Unicode MS字体、大小11磅、不加粗、不倾斜、字体颜色为蓝色,目的是为了便于与中文内容区别开来。
●确认替换
完成上述设置后,单击“全部替换”按钮即可将文档中的所有英文内容设置为特定的格式,现在看起来就清晰多了。当然,如果你不满意,可以重新打开“查找和替换”对话框进行设置,这里就不再多介绍,感兴趣的朋友不妨自行试验。
小提示:使用通配符实现“条件格式”
电脑公司Ghost win7系统中office功能我们还可以使用通配符来实现,在“查找内容”框中输入“[a-z,A-Z]”,这行代码的含义是查找所有英文字符,“a-z”表示所有小写的英文字符,“A-Z”表示所有大写的英文字符,“替换为”仍旧按照前面的格式进行设置,但关键是要将搜索选项中的“使用通配符”复选框选中,最后单击“全部替换”按钮即可完成。
……