Windows系统不同的BIOS设置光盘打开图解图文详细教程
Windows系统不同的BIOS设置光盘启动图解教程
时间:2017-07-01 14:28作者:Blank来源:本站整理人气:112我要评论(0)
有时候启动电脑,在黑屏底部出现:Press Del to enter setup(有时可能是Press Del to run setup)时马上按Delete键,就可以进入设置画面。有些电脑进入BIOS的按键可能有所不同,有的电脑可能要按下F1、F2、F10、或F12键,在电脑启动的时候都有提示,大家注意看一下。如果启动时屏幕的字显示时间较短而看不清,可以在看到有字出现的时候,按下Pause/Break键,这时记下进入BIOS设置的按键。若是需要使用光盘安装操作系统,首先要在BIOS中将光盘启动设置为优先级,这样才能让操作系统不使用系统引导,而直接从光盘中加载启动盘。接下来,就看看小编为大家分享的详细图文教程吧!
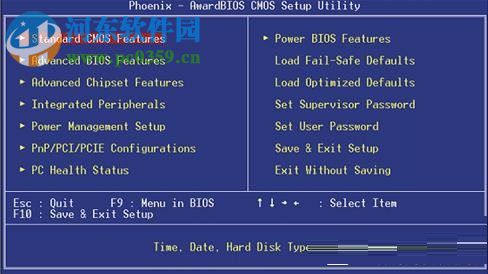
方法步骤:
主板BIOS类型主要有Phoenix、Award、AMI三种,这里主要围绕这三种界面介绍。各种品牌机可能也会有自己的设置界面。
第一种:Phoenix BIOS (1):
1、光盘启动的设置在“Advanced BIOS Features”里面,主板不同,设计的页面也不同,只要能找到这个项目就行了。
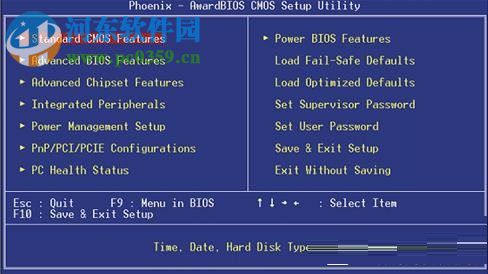
2、使用键盘上下键选中“Advanced BIOS Features”后按回车键。这时会看到First Boot Device(有的是 1st Boot Device,最先启动的设备)、Second Boot Device(有的是2nd Boot Device,第二启动的设备)、Third Boot Device(有的是3rd Boot Device,第三启动的设备),这里就是设置启动顺序的地方。
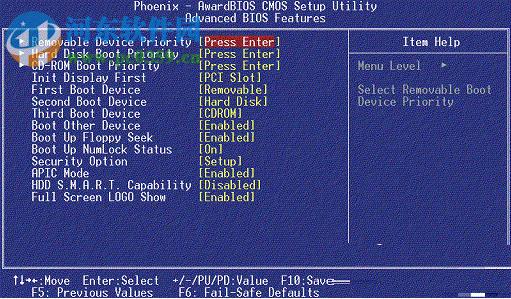
3、按上下箭头选择First Boot Device后按回车,会弹出可以设置的设备列表。下面就是两个例子,因BIOS版本可能稍有不同,Floppy表示软盘、Hard Disk或HDD- 0/1/2表示硬盘、CDROM表示光盘。选择哪个设备后哪个设备后面就会出现一个方块,用上下箭头移动光标选择CDROM后按回车,返回后First Boot Device后面就会显示CDROM。这样就设置好了光盘启动。如果First Boot Device初始位置对应Hard Disk,则在设置光盘启动后,要在Second Boot Device里面设置启动设备为硬盘。


4、设置好光盘启动后,按ESC返回到初始界面,之后使用上下左右箭头选择“Save & Exit Setup”后按回车键,弹出确认对话框中选择“Yes”并按回车。
Phoenix BIOS(2):
1、前面的是一种Phoenix BIOS设置界面,可能在使用中还会看到另外一种Phoenix BIOS界面,如下图。菜单为横向排列的。默认显示的是灰底蓝字的Main菜单,这时设置启动顺序的菜单为“Boot”菜单,使用左右箭头移动到“Boot”菜单。移动到“Boot”菜单后,这个菜单就显示为灰底蓝字了。
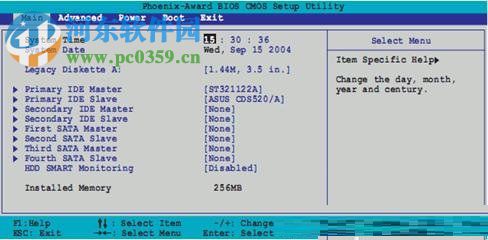
2、Boot菜单下面列表中的“Boot Device Priority”就是启动优先顺序。上下箭头选择这个项目后按回车進入设置选项。
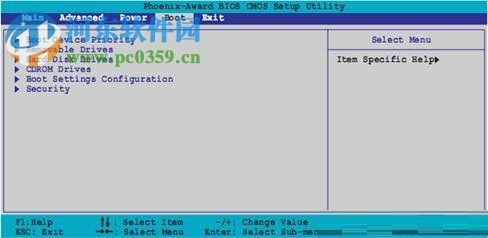
3、1st/2nd/3rd/4th Boot Device就是启动的先后顺序。
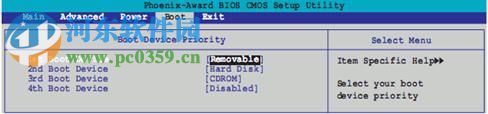
4、可以设置的包括[Removable]、[Hard Disk]、[CDROM]、[Legancy LAN]等等。按照前面的方式设置好启动顺序。
5、设置好以后,按左右箭头切换到Exit菜单,上下箭头选择“Save & Exit Setup”后按回车键,弹出确认对话框中选择“Yes”并按回车。
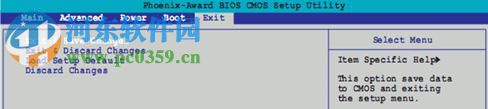
6、还有一种情况,Boot菜单并没有Boot Device这样的关键字,而是把几个设备列举出来,前面的设备就是最先启动的,这时按+、-号按键把CDROM调整到硬盘(Hard disk)的上面(加号向上移动一行,减号向下移动一行)。
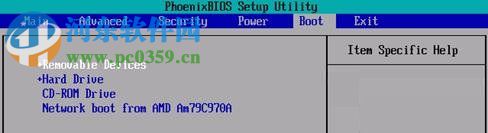
第二种:AMI BIOS
1、 这一种和Phoenix BIOS(2)非常相似,请参考上面的教程。
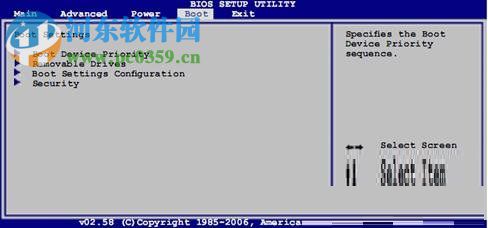
2、启动顺序设置也与上一个相似,请参考上一个教程。

第三种:AWARD BIOS
下面这个是一台P4电脑的BIOS设置,Boot菜单显示的就是启动顺序了,排列在前面的就会优先启动。按键盘的+、-号按键把CDROM调整到硬盘(Hard disk)的上面(加号向上移动一行,减号向下移动一行)。
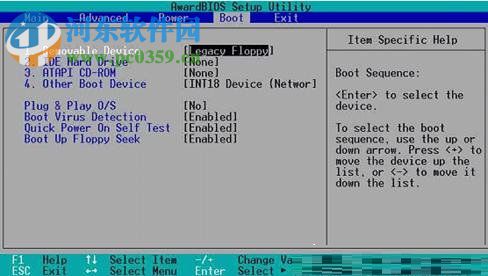
AWARD BIOS:
1、有些很老式的电脑按Delete进入BIOS。
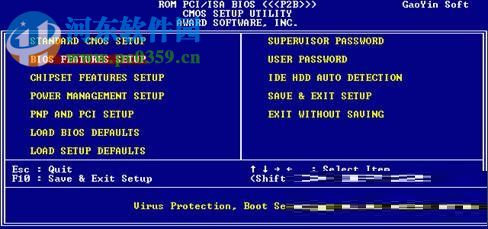
2、有一个“Boot Sequence”选项,按上、下箭头移动到这个选项后,再按键盘的“Page Down”切换已经设置好的组合,找到一种CDROM位于C之前的组合,例如“CDROM,C,A”,然后按F10,选Y,按Enter保存。
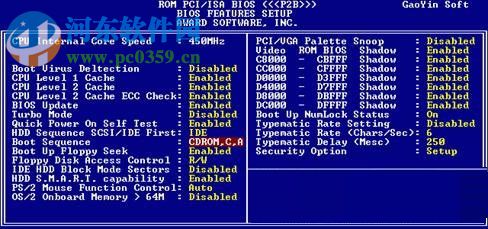
组装机一般是Phoenix、Award这两种情况,因为品牌的不同,显示的界面也不同,不过不用担心,只要能找到步骤上所需的项目就可以了,以上所述就是关于在Windows系统中不同的BIOS设置光盘启动的解决方法。
……