IVMS-8800客户端使用说明书
客户端登录
1.1 双击电脑桌面图标【如图1-1】
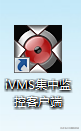
?
图1-1
1.2 显示以下界面【如图1-2】
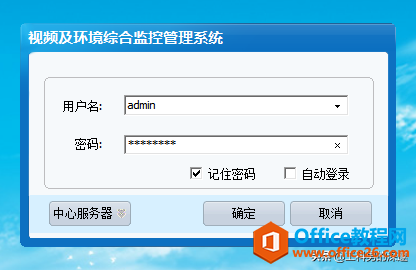
?
图1-2
1.3 输入用户名(user)和密码(123456),登录成功;
实时监控预览
监控画面布局以及工具栏菜单功能说明【如图2-1 2-2】
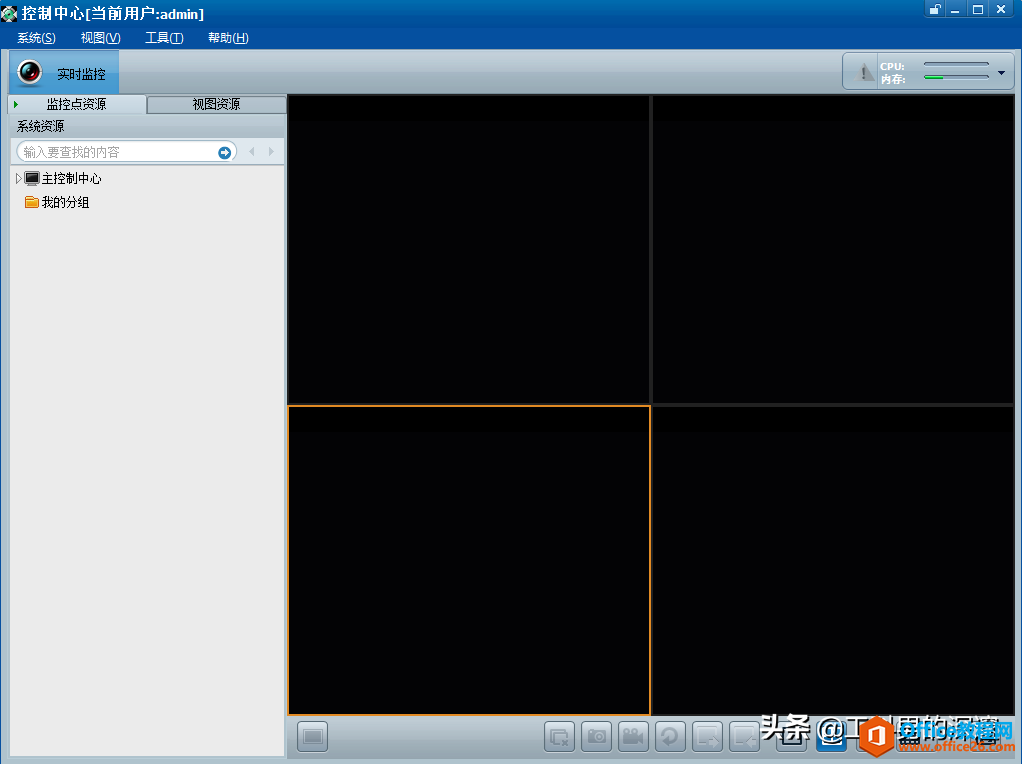
?
图2-1
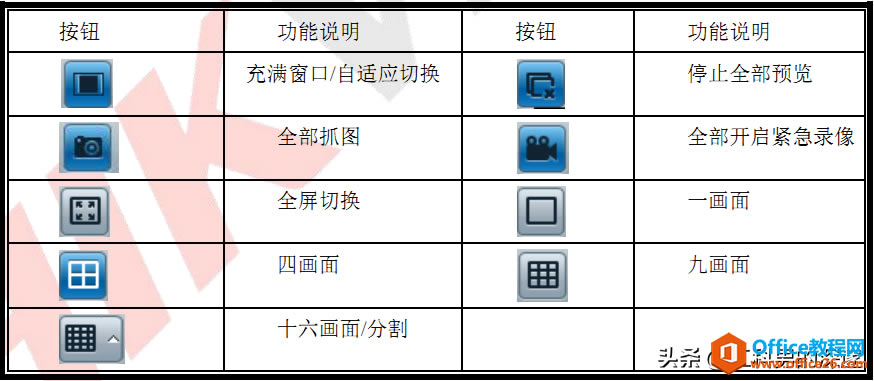
?
图2-2
实时视频预览
点开组织树,选择需要浏览的图像通道,图像打开方式有以下几种:
A 鼠标左键双击通道,显示该通道图像;
B 鼠标左键单击浏览的通道,点住不放开,拖到所要显示的窗口图像预览【如图2-3】
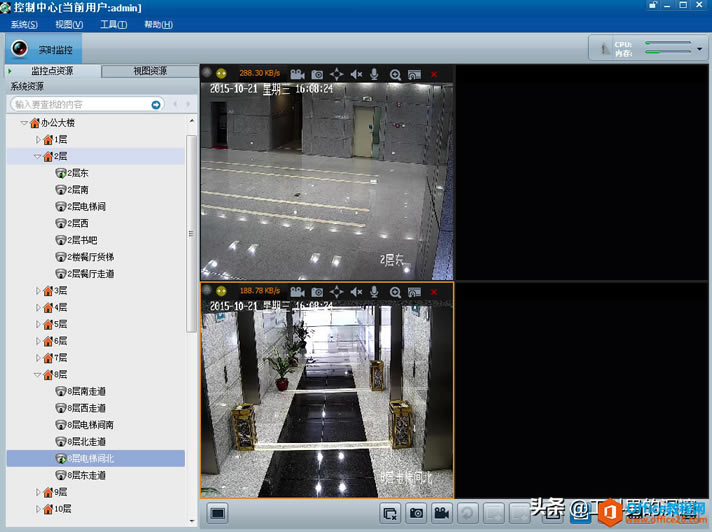
?
图2-3
云台控制
点开组织树【如图2-4】 则为可控的球机;

?
图2-4
鼠标右击视频实时画面,选择"云台控制"则在画面上出现云台控制的按钮,【如图2-5】、【如图2-6】其中用鼠标滚轮可以控制镜头的变倍;再次选择"云台控制" 则可退出云台控制。
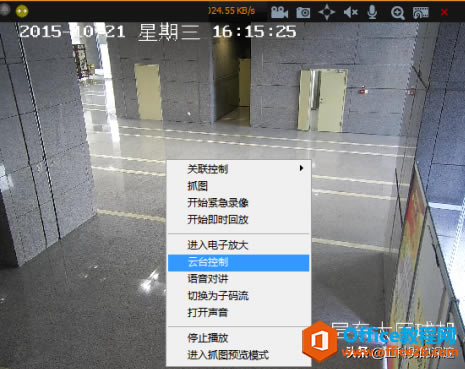
?
图2-5
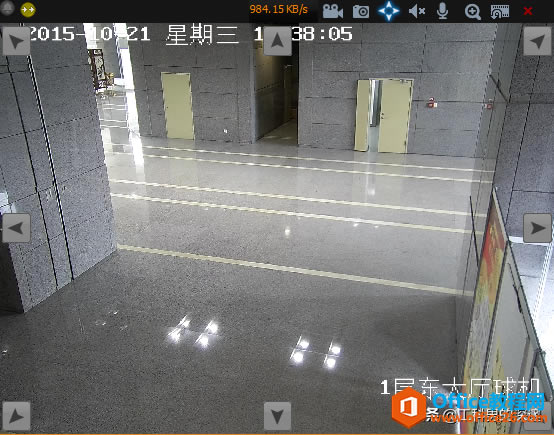
?
图2-6
第三章 录像回放
3.1 左键单击左上角的"视图",选择"录像回放" 【如图3-1】;
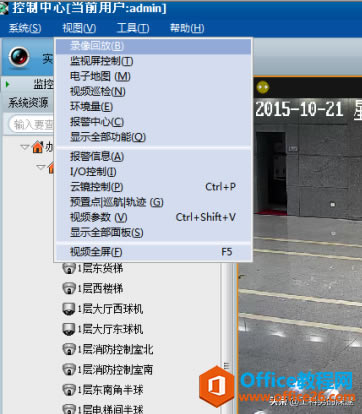
?
图3-1
3.2 首先选择所要回放的日期、时间等【如图3-2】
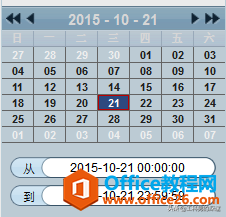
?
图3-2
3.3 再左键双击所要回放的通道,也可以多通道同时回放;
3.4录像工具栏菜单功能说明【如图3-3】
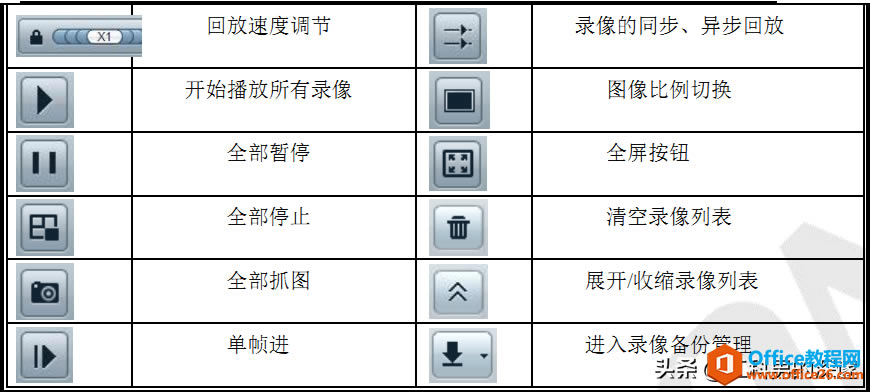
?
图3-3
第四章 实时画面上电视墙
4.1 实时画面上墙操作
左键单击左上角的"视图",选择"监视屏操作"会出现监视屏组的界面,【如图4-1】
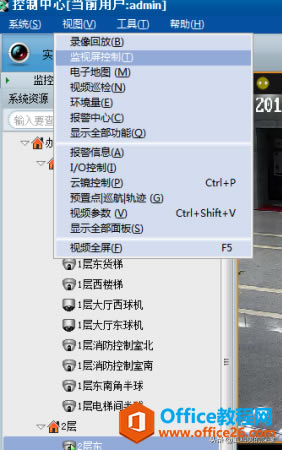
?
图4-1
鼠标左键单击所要上墙的通道,点住不放开,拖到所要显示的窗口(与物理电视墙一一对应);【如图4-2】
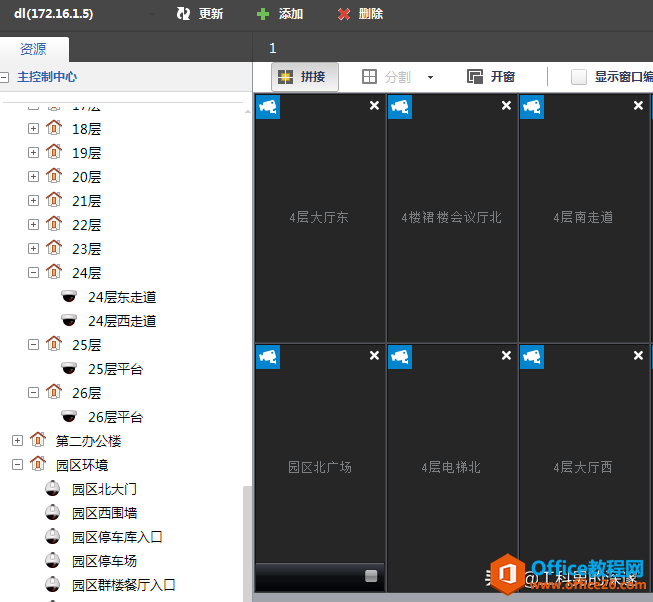
?
图4-2
4.2 电视墙单屏画面分割操作
右键单击所要分割的屏幕,选择4、9等多画面,【如图4-3】;
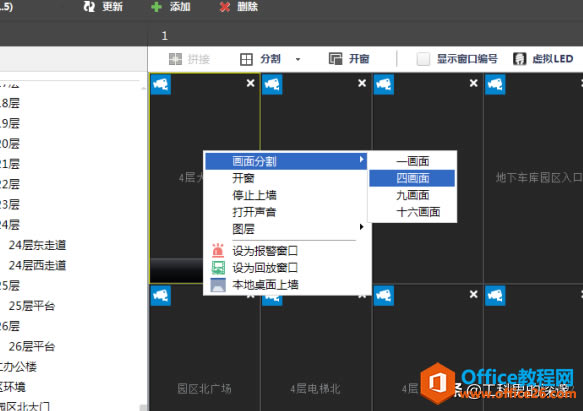
?
图4-3
电视墙多屏拼接操作
A.先关闭所要拼接的屏幕,然后把关闭的屏幕都选中,再点击拼接【如图4-4】;
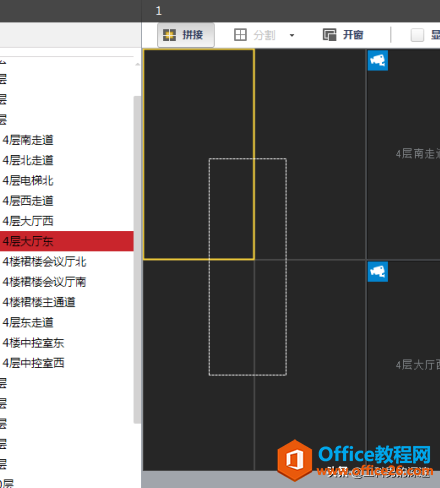
?
图4-4
B.再次选择所要上电视墙的通道;
4.5 单屏轮巡操作,如图4-5
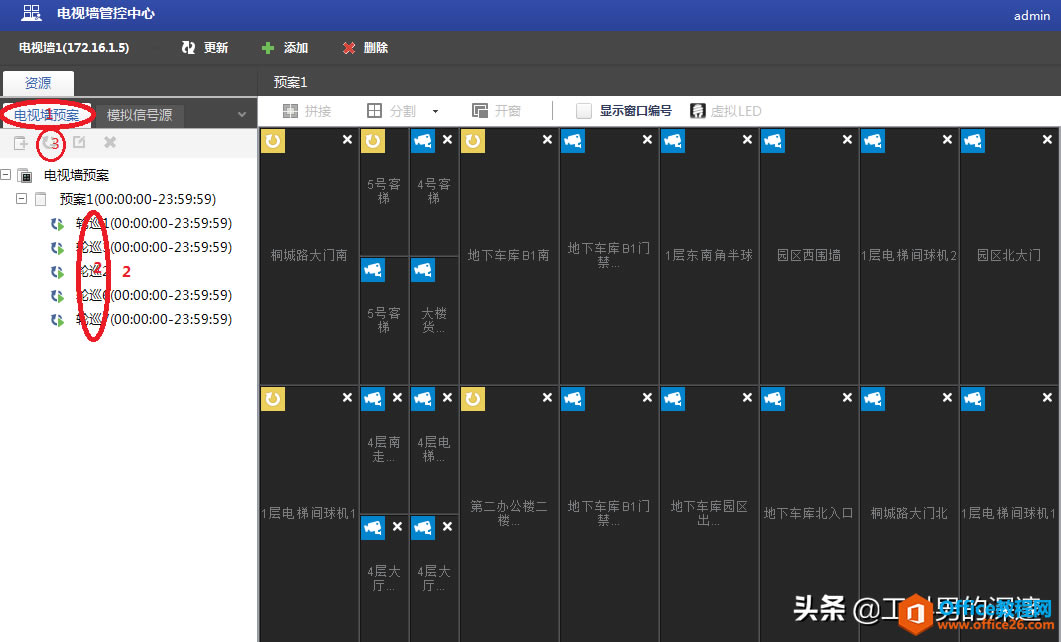
?
图4-5
第一步,左键单击"电视墙预案"
第二步,左键单击轮巡;
第三步,左键单击"红色3"添加轮巡;
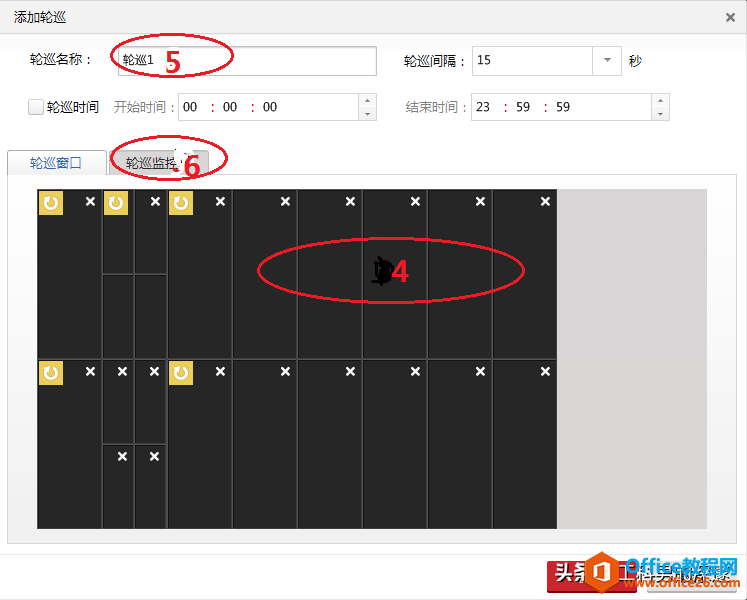
?
图4-6
第四步,如图4-6 选择所要轮巡的屏;?黄色表示该屏已经再轮巡。
第五步,修改轮巡的名称;
第六步,左键单击"轮巡监控点";
第七步,如图4-7;左键单击"+";
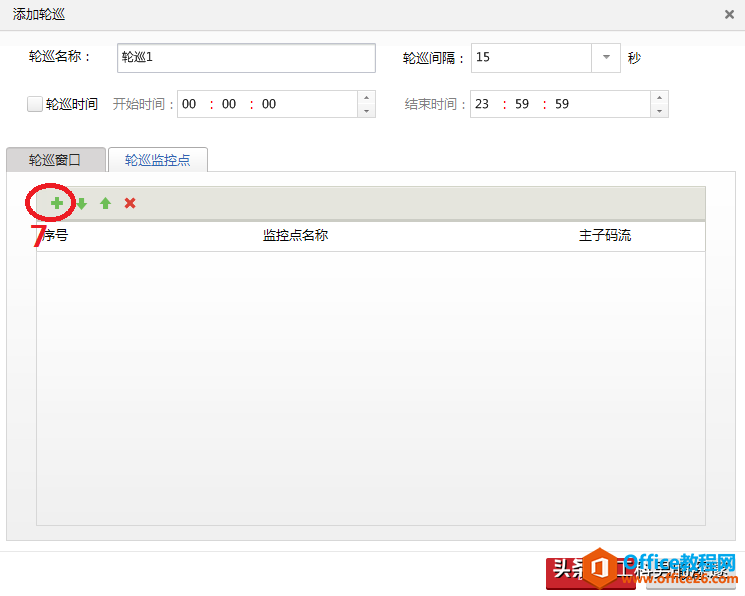
?
图4-7
第八步,如图4-8 选择所要轮巡的通道打"√";
第九步,左键单击"添加",、;
第十步,左键单击"确定";
第十一步,左键单击"保存"。
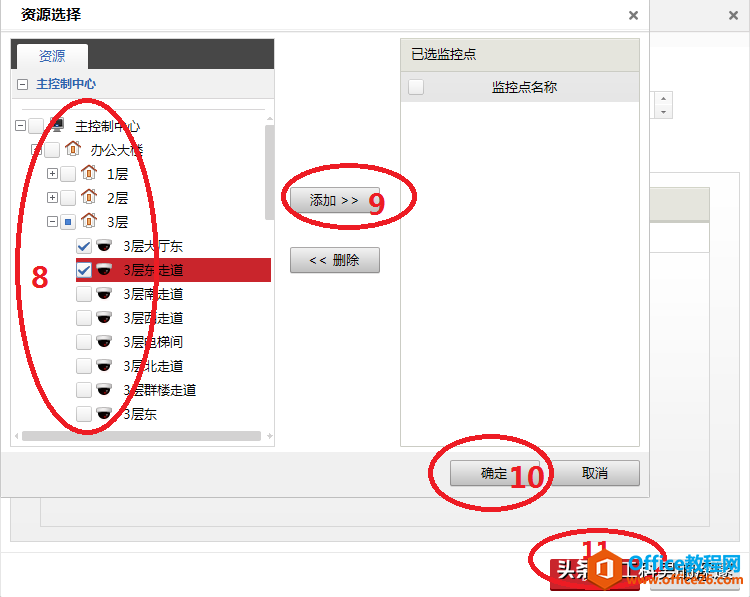
?
第5章 录像下载及拷贝
A. 如图【如图5-1】所示,左键单击红色框内"小三角"后出现【如图5-2】所示界面
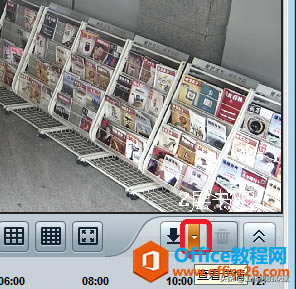
?
图5-1
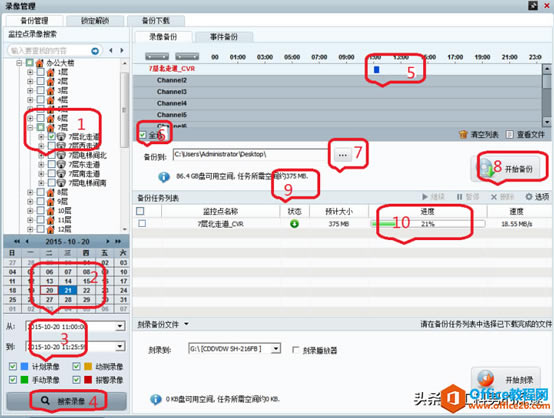
?
图5-2
选择所要下载及拷贝的通道;
选择日期;
选择时间
点击"搜索录像";
会出现"5"录像进度条;
全选打"√";
选择保存的路径或者U盘;
"9"这个位置提示存盘所需要的空间
点击"开始备份";
"10"显示备份的进度。
第6章 网络键盘操作
6.1 键盘解锁
【如图6-1】所示界面,按任意键可以唤醒键盘,再按住"LOCK"4秒以上即可解锁; "LOCK"成蓝色表示解锁成功,【如图6-2】;
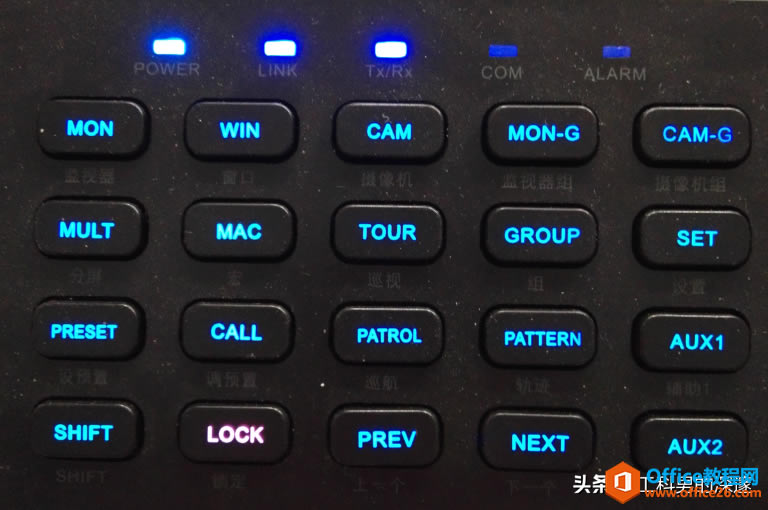
?
图6-1

?
图6-2
6.2 键盘登录
【如图6-3】选择左则"键盘操作",出现【如图6-4】输入用户名(user)及密码(123456),即可登录;

?
图6-3
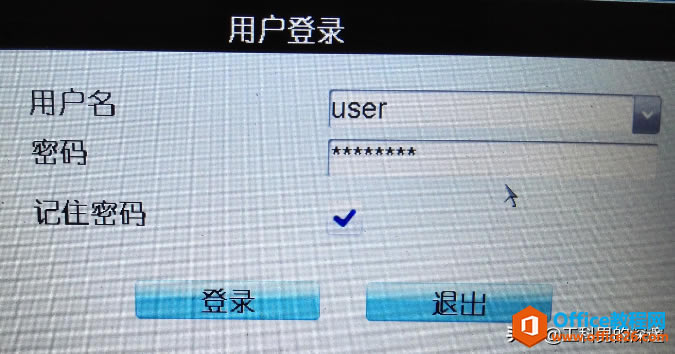
?
图6-4
登录成功后,显示【如图6-5】所示;再选择"输入设置";即可进入【如图6-6】界面

?
图6-5
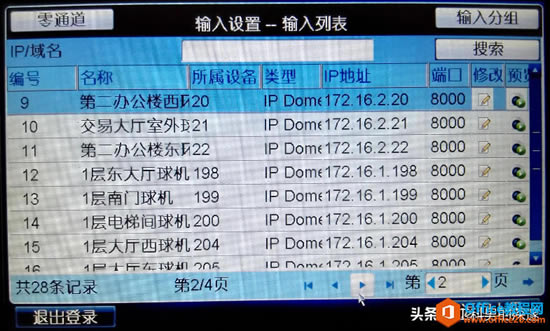
?
图6-6
【如图6-6】界面,选择所要控制的球机,点击最右则的"预览"即可显示该通道的实时画面,【如图6-7】所示;再用手柄来控制球机。

?
图6-7
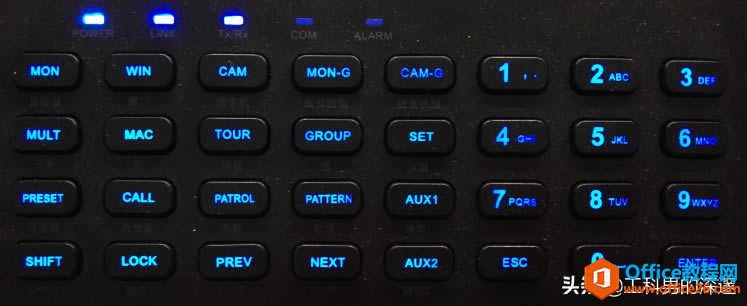
?
图6-8
【如图6-8】所示,按"NEXT"即可切换到下一个球机的实时画面;按"ESC"可以退出当前操作。
备注:建议用键盘控制球机前,要把对应的实时图像上电视墙。
……