统信UOS U盘打开安装三种办法图解图文教程
使用U盘启动安装统信UOS系统,有三种方法,分别是立即安装、全盘安装、手动安装,具体区别如下:
1、立即安装(推荐):自动安装,安装后可运行统信 UOS 和 Windows 双系统。
2、全盘安装:自动安装,安装后只保留统信 UOS 单系统(将删除该电脑所有数据)。
3、手动安装:手动安装,可以自定义分区大小,安装后可运行统信 UOS 和 Windows 双系统。
注意:无论选择哪种安装方式,请务必备份一下电脑中的重要数据防止意外丢失。
一、立即安装:
1、将U盘插入电脑,重启电脑狂按“F12/Del/F2”键进入BIOS界面,将U盘设为第一顺序启动(具体方法百度)。
2、进入Boot menu界面时,默认第一个即可(Safe graphics模式将禁用显卡驱动,解决安装过程显示等问题)
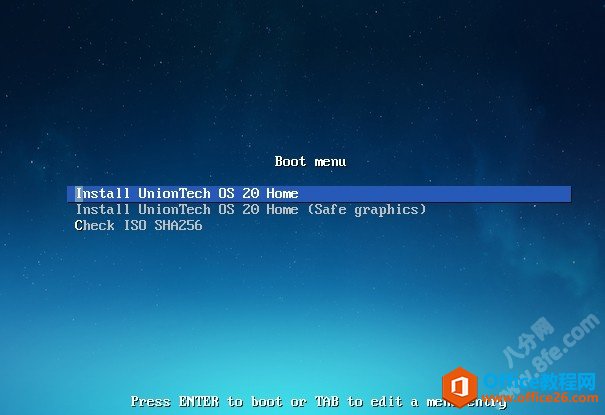 ?
?
3、在统信UOS安装界面,单击“立即安装”,此时系统会检测是否支持自动模式安装(不支持则只能自定义安装)。

4、安装过程中请勿移除 U 盘或关闭电脑,完成后重启电脑,立即移除U盘即可。

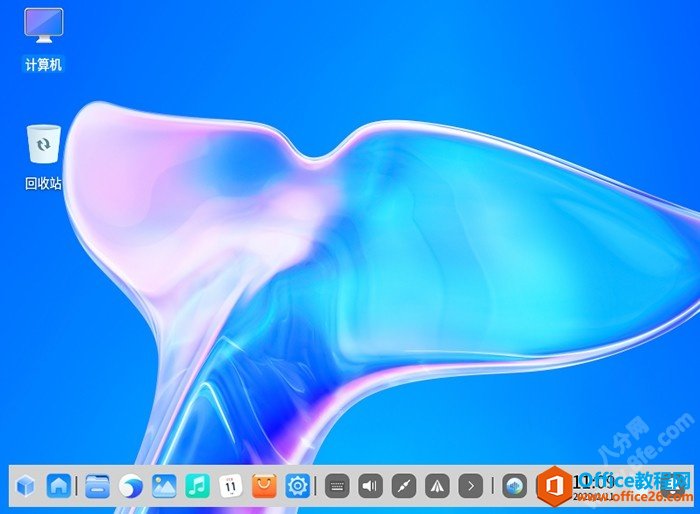
二、全盘安装
注意:此方法将删除安装系统的硬盘中所有数据,注意备份重要数据~
1、在统信UOS安装界面,单击“自定义设置”。
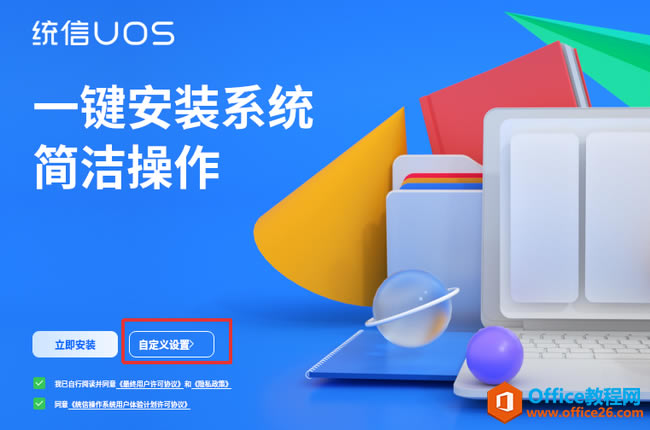
2、选择“全盘安装”,选中安装系统的硬盘(多个硬盘时别选错了),单击“下一步”,在点击“继续安装”即可开始安装。
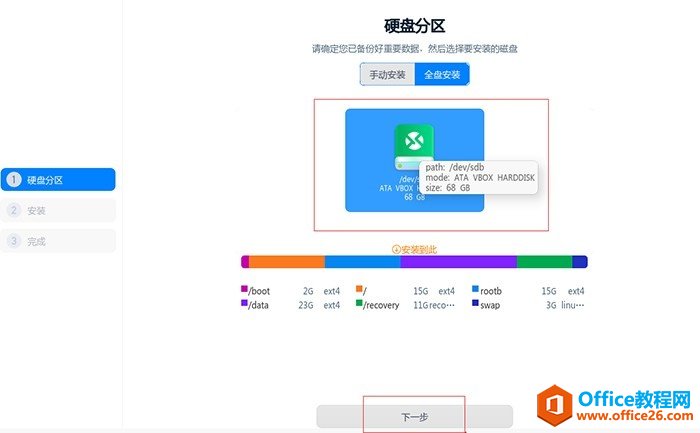
3、安装完成,重启电脑,立即移除U盘即可。
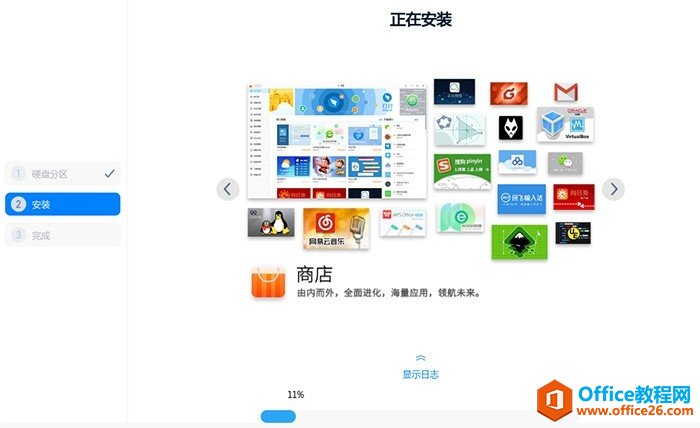
三、手动安装
1、进入 Windows磁盘管理,创建一个大于65G的分区作为安装统信UOS的系统盘及数据盘。
2、在统信UOS安装界面,单击“自定义设置”,点击“手动安装”。
3、首先点击右下角“删除”,然后再点击需要分区磁盘右侧图标删除原分区,最后点击右下角“完成”可以重新分区。

4、点击右边需要安装UOS磁盘右边的 图标,创建几个分区,具体设置如下:
图标,创建几个分区,具体设置如下:
新建efi分区(主板不支持UEFI引导,则无需创建)
文件系统选择“efi”,大小“300M”。
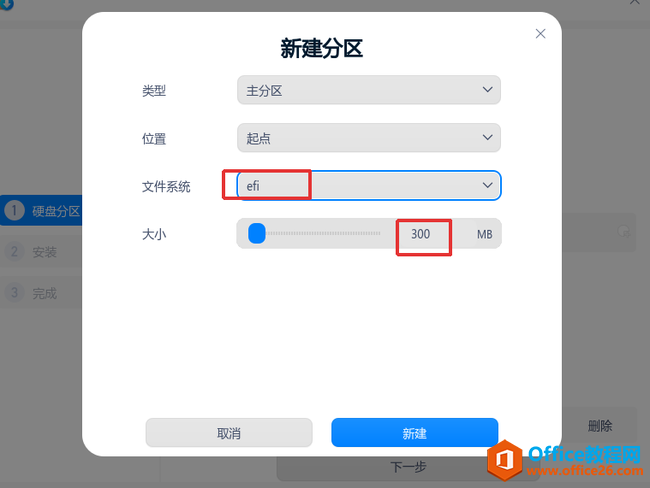
新建boot引导分区(也可以由安装程序自动创建)
挂载点选择“/boot”,文件系统选择“ext4”,大小“2048”(2G)。
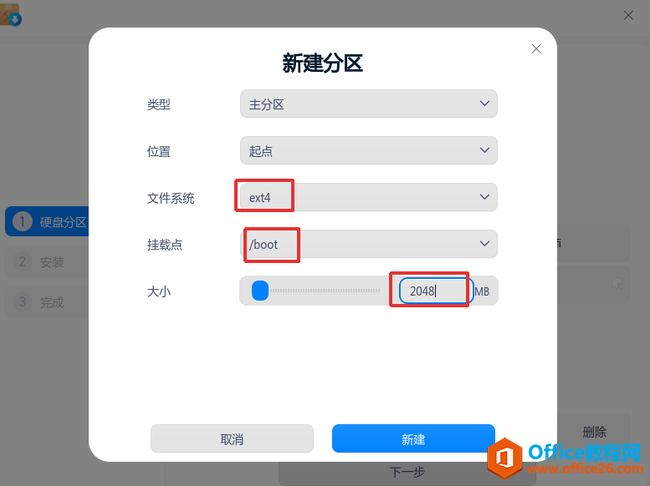 ?
?
新建swap交换分区(虚拟内存)
文件系统选择“交换分区”,大小建议为电脑物理内存的2倍大小,但不高于16G(16384)。
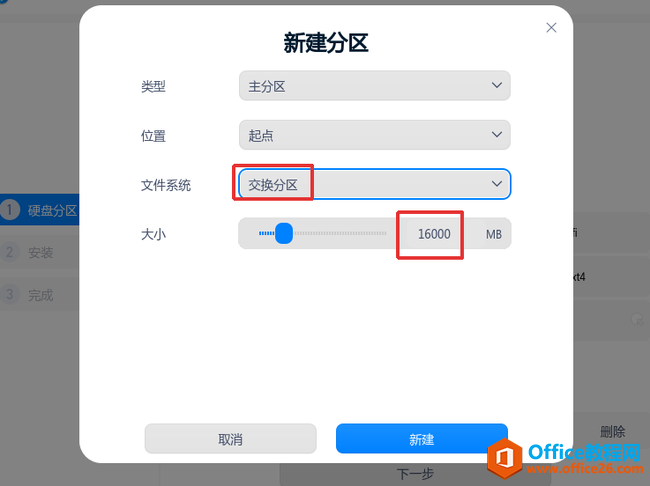 ?
?
新建根分区(系统+数据盘)
挂载点选择“/”,文件系统选择“ext4”,大小建议大于35G(35840MB)。
如果根分区损坏会导致电脑资料丢失,建议新建一个用户分区用于存储个人文件文档,具体方法如下:
挂载点选择“/home”,文件系统选择“ext4”,大小根据需求而定。
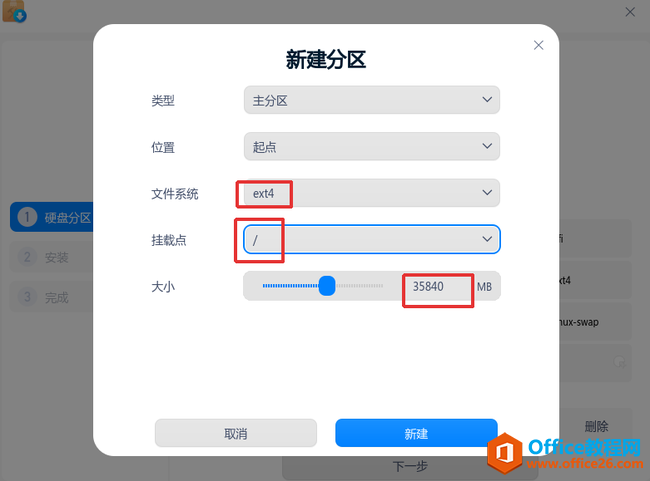
3、单击“下一步”,在点击“继续安装”即可开始安装,完成后重启电脑,立即移除U盘即可。?
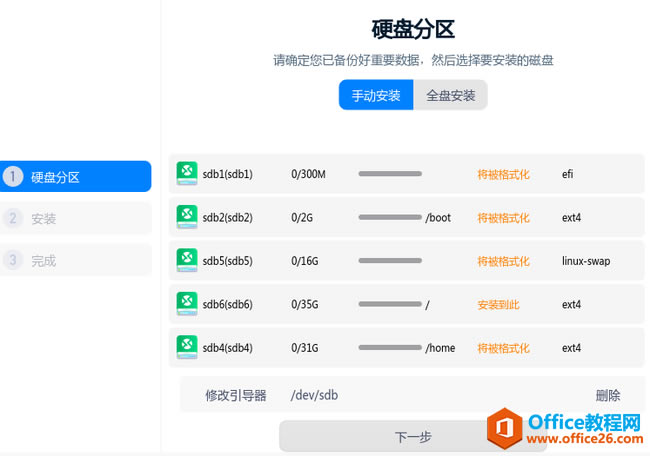
统信UOS U盘启动安装三种方法图解教程的下载地址:
……