photoshop滤镜制作抽丝花朵效果
图形(Graph)和图像(Image)都是多媒体系统中的可视元素,虽然它们很难区分,但确实不是一回事。图形是矢量图(Vector Drawn),它是根据几何特性来绘制的。图形的元素是一些点、直线、弧线等。图像是位图(Bitmap),它所包含的信息是用像素来度量的。
今天给大家讲解通过photoshop滤镜制作抽丝花朵效果的案例教程,本案例主要是通过滤镜调整图层色彩方面的结合。让大家更加熟悉滤镜功能的使用,了解ps滤镜的强大之处。
效果图:

具体操作步骤如下:
步骤一、打开photoshop,文件新建,新建一个500*500大小的文档,然后填充背景色为黑色。如图所示:
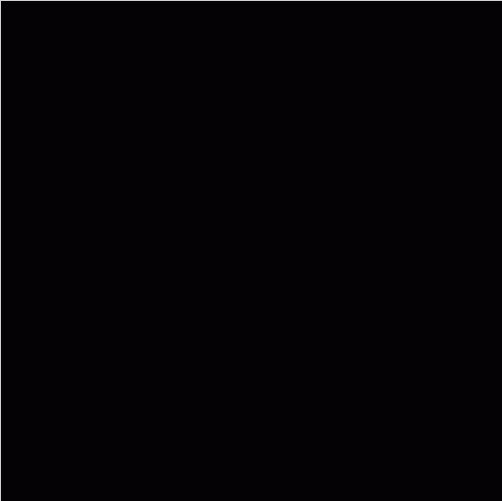
步骤二、在工具箱中点击选择“画笔工具”,然后在选择“17px大小的软笔刷,画一个米字型的图案。如图所示:
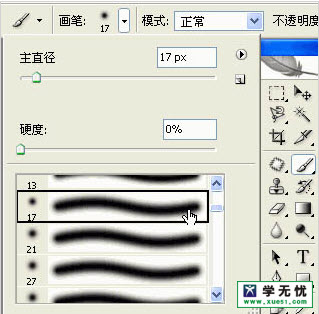

步骤三、执行“滤镜--扭曲--旋转扭曲”,具体参数调整扭曲角度为50度,如下图所示:
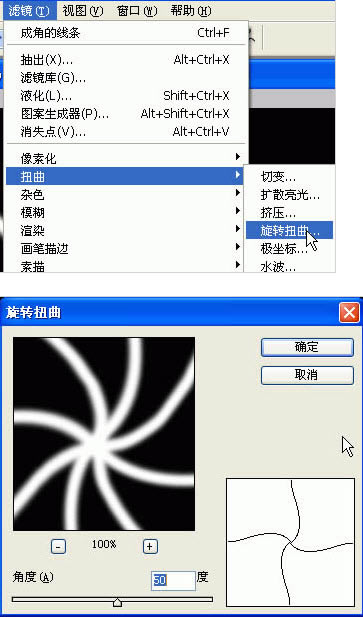
步骤四、继续执行“滤镜--艺术效果--塑料包装”,参数调整如下:
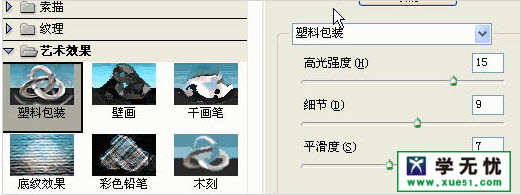
步骤五、执行“滤镜--画笔描边--成角的线条”参数调整如下图所示:
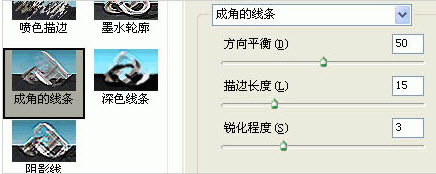
步骤六、CTRL+J复制图层,将新复制出的图层的混合模式更改为“变亮”。如图所示:
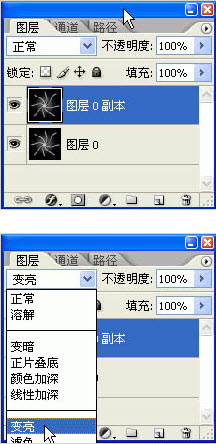
步骤七、继续复制图层,按住ctrl+J复制两个新图层,如图所示:
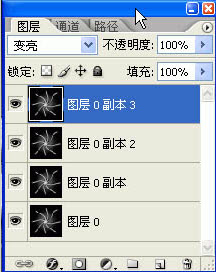
步骤八、这里比较注意细节了,我们选择其中一个复制图层,对其执行“编辑--变换--水平翻转”,如图所示:
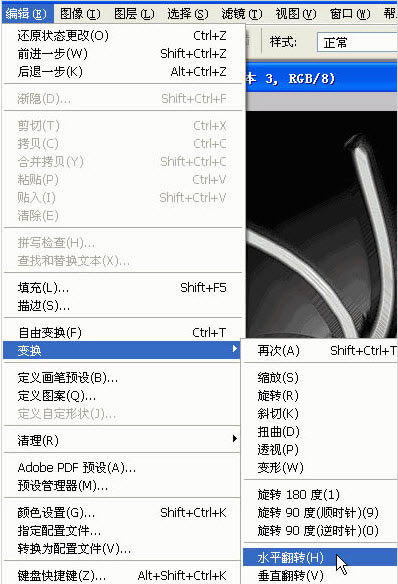
步骤九、继续选择一个复制图层,对其执行“编辑--变换--垂直翻转”,如图所示:
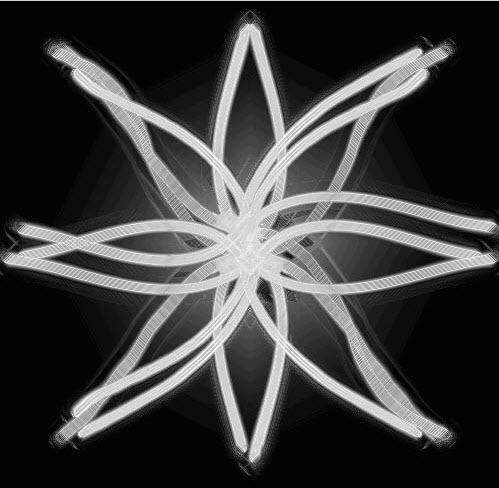
步骤十、剩下最后一个副本了,继续执行“编辑--变换--旋转180度”,如图所示:

步骤十一、按住快捷键shift+ctrl+E将合并可见图层,然后点击“图形--调整--调节色相饱和度”,色彩方面按照自己的爱好来调。如图所示:
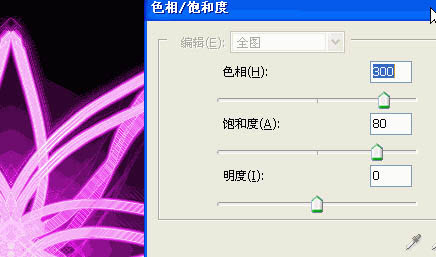
最终效果图:

矢量图常用于框架结构的图形处理,应用非常广泛。图形是人们根据客观事物制作生成的,它不是客观存在的;图像是可以直接通过照相、扫描、摄像得到,也可以通过绘制得到。
……