如何使用Microsoft 365迅速制作精美PPT封面
ppt是常被使用的工具之一,制作一个精美的PPT不仅要在内容上花费许多精力,在PPT美观上也需要许多心思。但我们使用Microsoft 365则无需顾虑PPT美观的问题,只要专注内容便可以了。因为在Microsoft 365的PPT中有一个设计灵感,我们可以直接使用其中的模板快速制作PPT封面。
下面我们来看看使用Microsoft 365制作PPT时,是如何使用模板吧!
一、选择模板
Microsoft 365制作PPT时我们可以使用两种方法打开模板。
1.新建
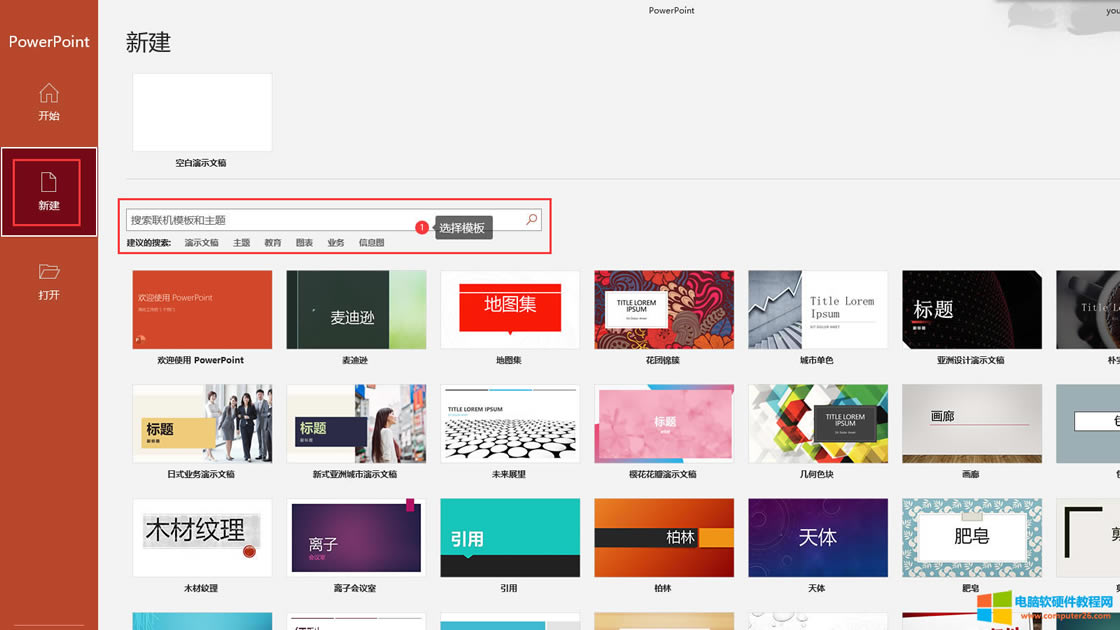
图1:模板界面
启动PPT,单击“新建”,便可以找到许多PPT封面模板。通过图1-1搜索框我们可以搜索想要的模板类型,或者直接单击“搜索框”下面的主题,如教育、图表、业务等,选择即可使用。
2.设计灵感
除了直接在“新建”区域选择模板外,打开的空白PPT,我们也可通过“设计灵感”查找封面模板。
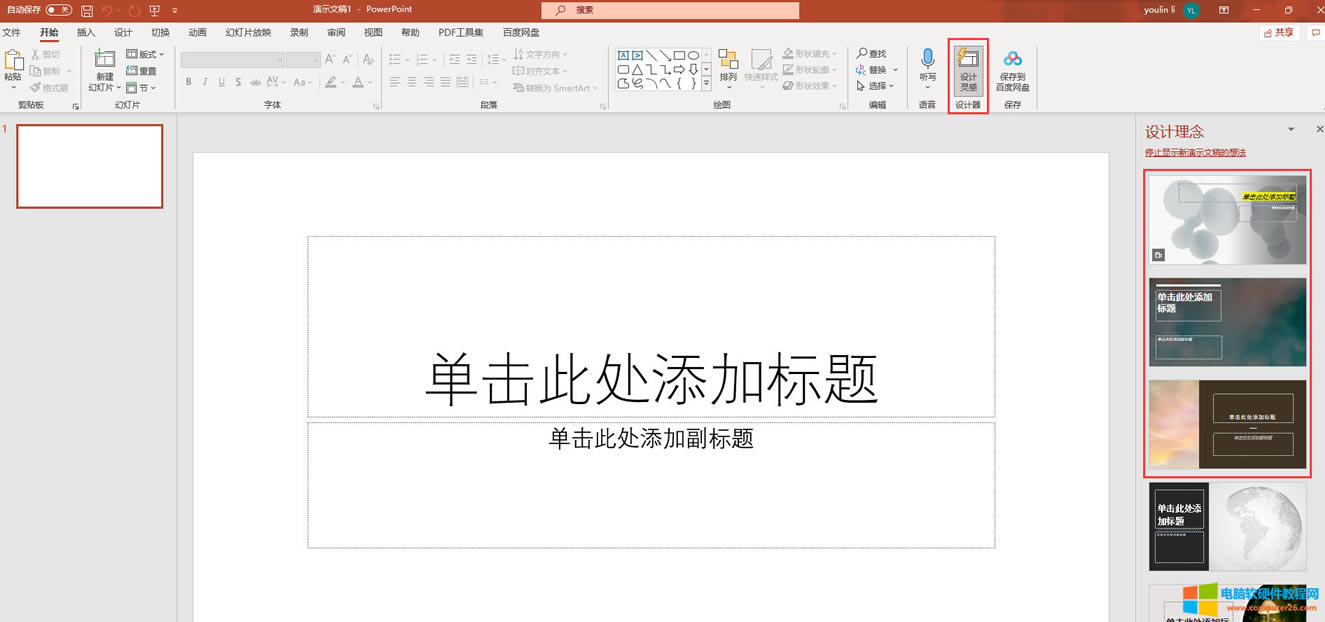
图2:空白PPT界面
当我们在Microsoft 365创建并打开了一个空白PPT后,软件会直接在右侧为我们提供“设计理念”,这些封面模板有动态的,也有静态的,直接单击即可使用。
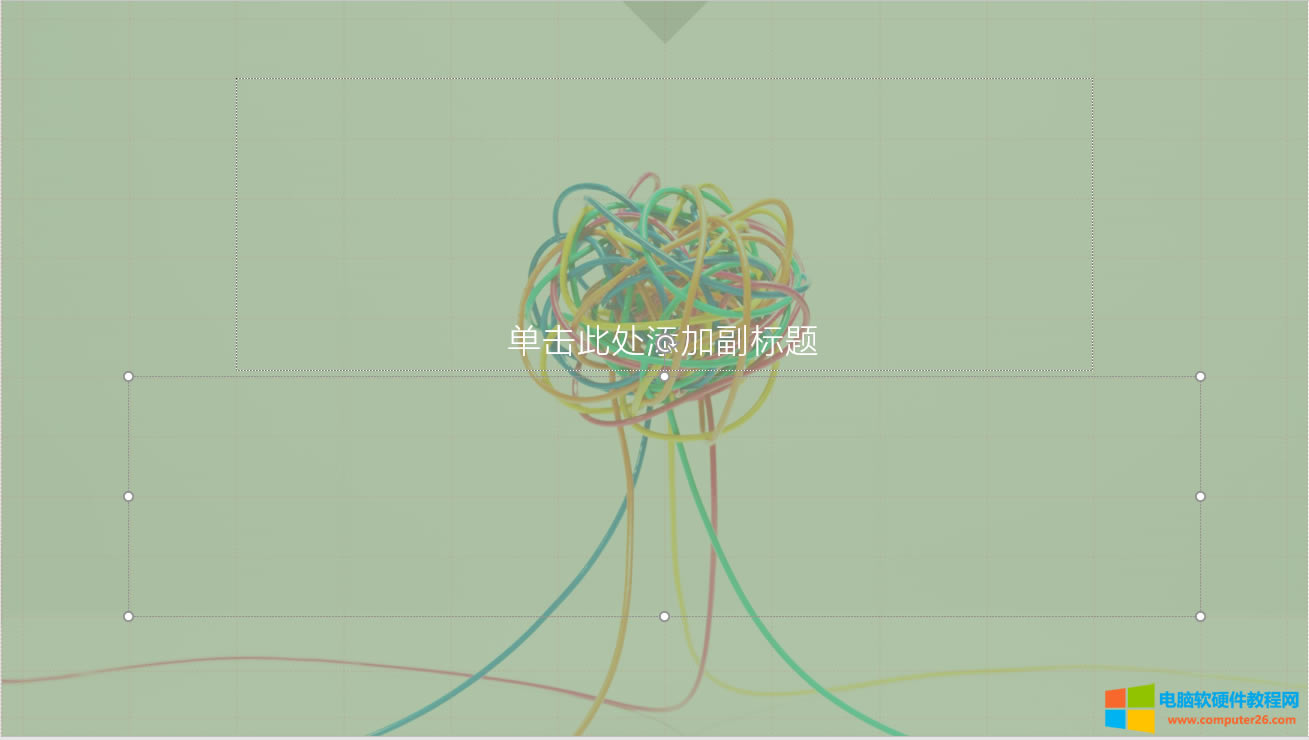
图3:封面效果展示界面
二、编辑PPT
1.制作幻灯片
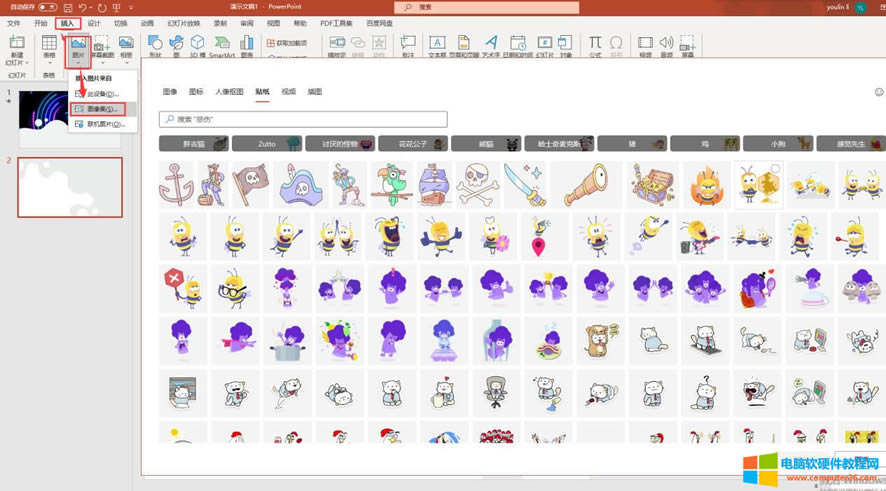
图4:编辑PPT界面
当我们通过右键,新添加了幻灯片后,选中新幻灯片,再次单击“设计灵感”按钮,Microsoft 365又会针对该幻灯片风格,提供多种幻灯片组合方式。单击新的幻灯片组合方式,便可直接使用了。
除了风格要统一外,还要通过一些细节来凸显PPT的有趣的一面,如教育类的PPT演讲,我们就可以放一些卡通贴纸,下面来看操作吧!
2.添加贴纸
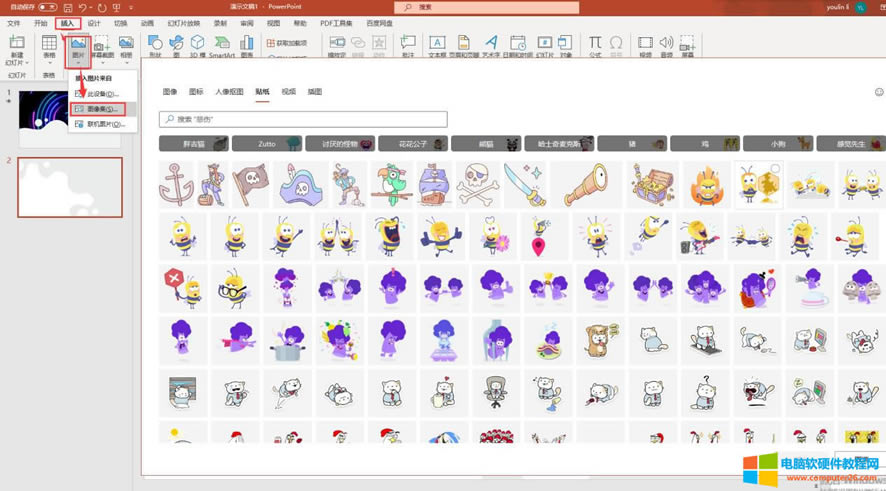
图4:添加贴纸界面
制作教育类的PPT,要插入符合孩子的贴纸,可以通过“插入——图片——图片集——贴纸”路径找到Microsoft 365免版权的素材库,选中贴纸,插入即可。
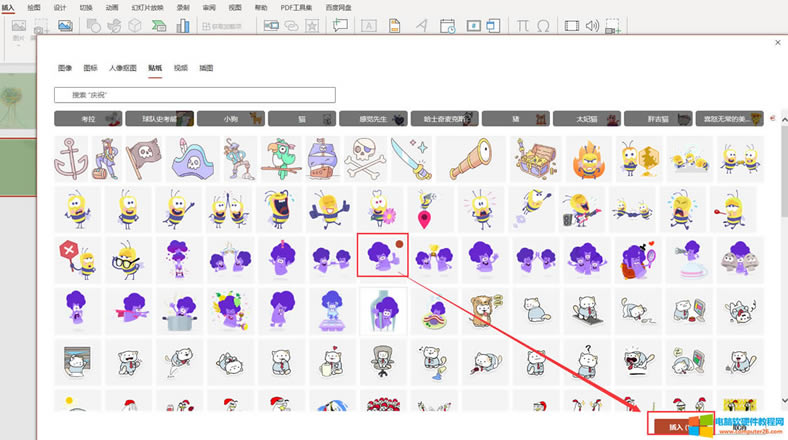
图5:选中贴纸插入界面
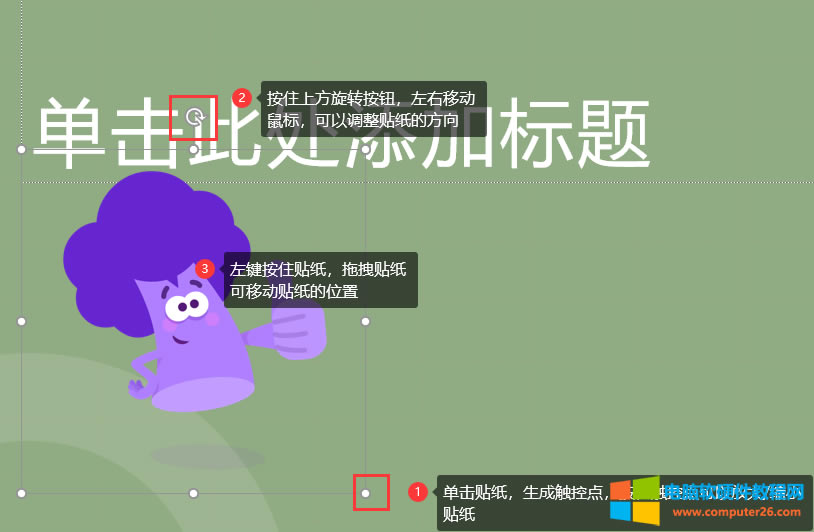
图6:编辑贴纸界面
编辑已插入贴纸的方法有三种:一单击选中贴纸,四周生成触控点,按住其中一个触控点,移动鼠标可放大/缩小贴纸;二按住图6-2旋转按钮,左右移动鼠标可改变贴纸的方向;三鼠标左键按住贴纸拖拽,可调整贴纸的呈现位置。
简单总结,如何使用Microsoft 365快速制作精美PPT封面,直接使用模板是非常方便的。查找模板,这里我们介绍了两种方式,一是通过“新建”区域;二是在空白PPT文件找到“设计灵感”,选择模板便可使用。新增幻灯片后,如要再选择模板,再次单击“设计灵感”即可。添加贴纸可以丰富PPT的效果,可通过“插入——图片——图片集——贴纸”路径选择插入,再编辑贴纸。
……