Microsoft 365学习之如何进行PPT的协作
Microsoft 365的共享功能,可在登陆Microsoft 365账号的情况下,向其他共享者发送允许查看或允许编辑的文件,该功能可用于word、excel、ppt等Microsoft 365系列软件,是一项相当实用的办公协作功能。
接下来,我们一起来看看常用的PPT演示文稿怎么应用共享功能吧。
一、共享功能
Microsoft 365的共享功能需在登陆账号的前提下使用,因其文件需上传至OneDrive进行共享。
登陆账号后,如图1所示,单击共享按钮。
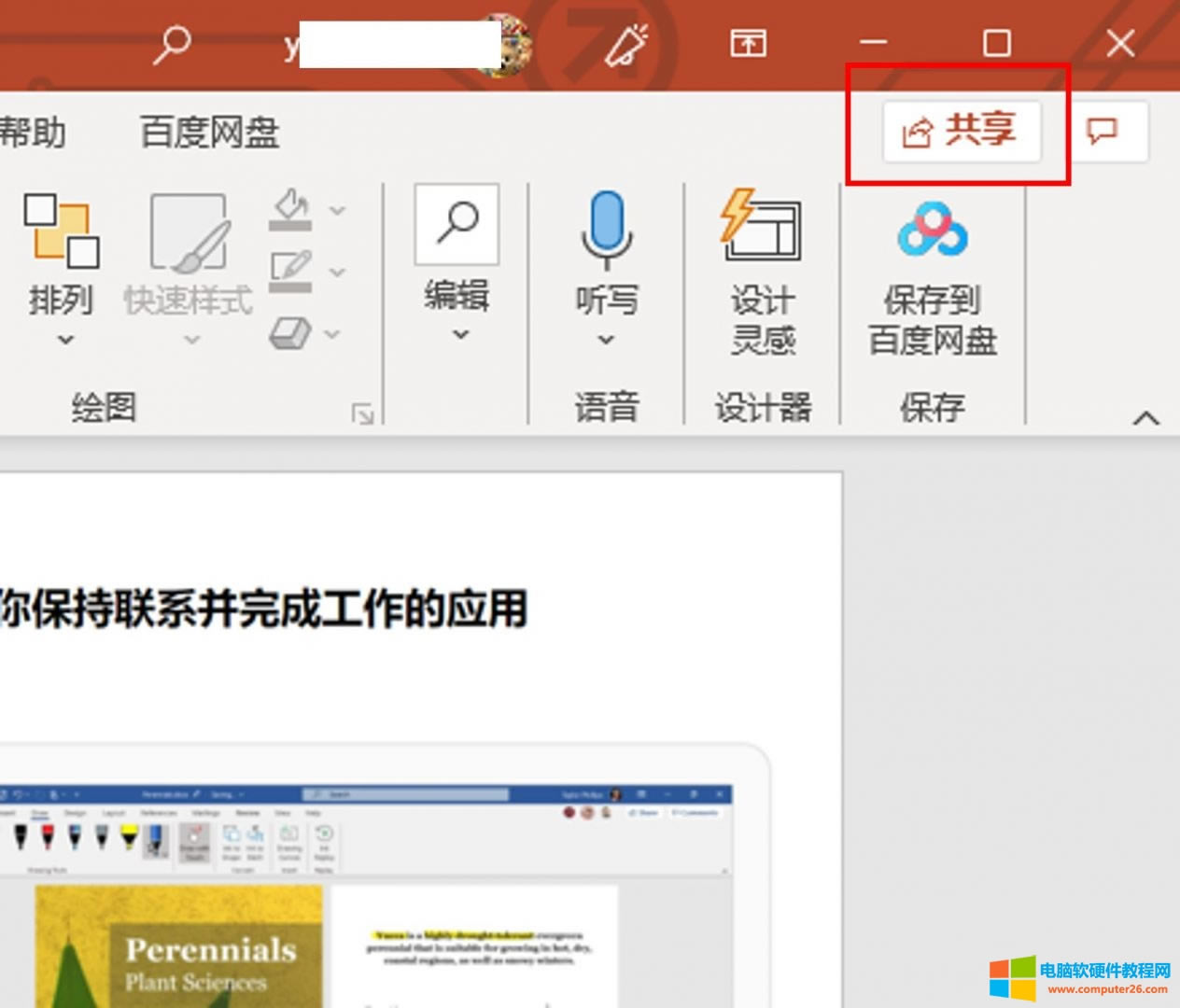
图1:共享功能
Microsoft 365提供了两种共享方式,一种是通过上传文件到OneDrive进行共享;另一种是通过附加副本的方式,使用Outlook发送共享文件。
本文主要讲解的是通过OneDrive进行协作共享,如图2所示,单击账号对应的OneDrive账号,即可进入OneDrive共享的设置界面。
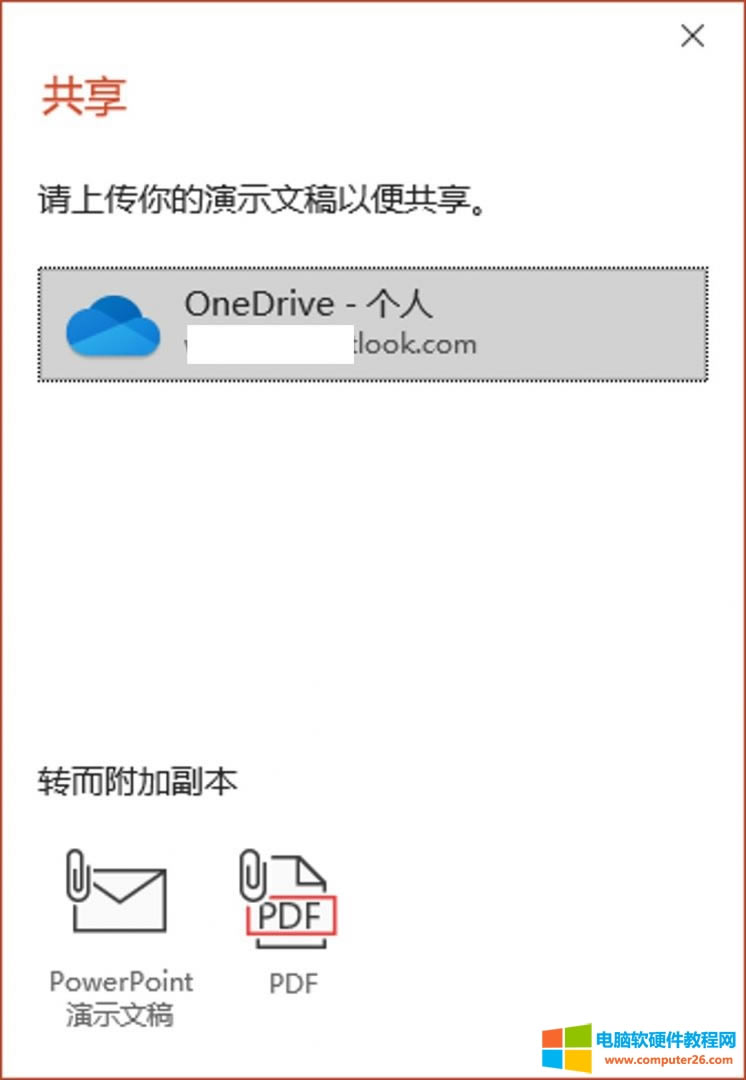
图2:共享方式
二、共享设置
如图3所示,在进行OneDrive共享时,我们需要进行链接(步骤1)与发送方式(步骤2)的设置。
先进行第一步,链接的设置,单击“拥有链接的人员都可编辑”字样。
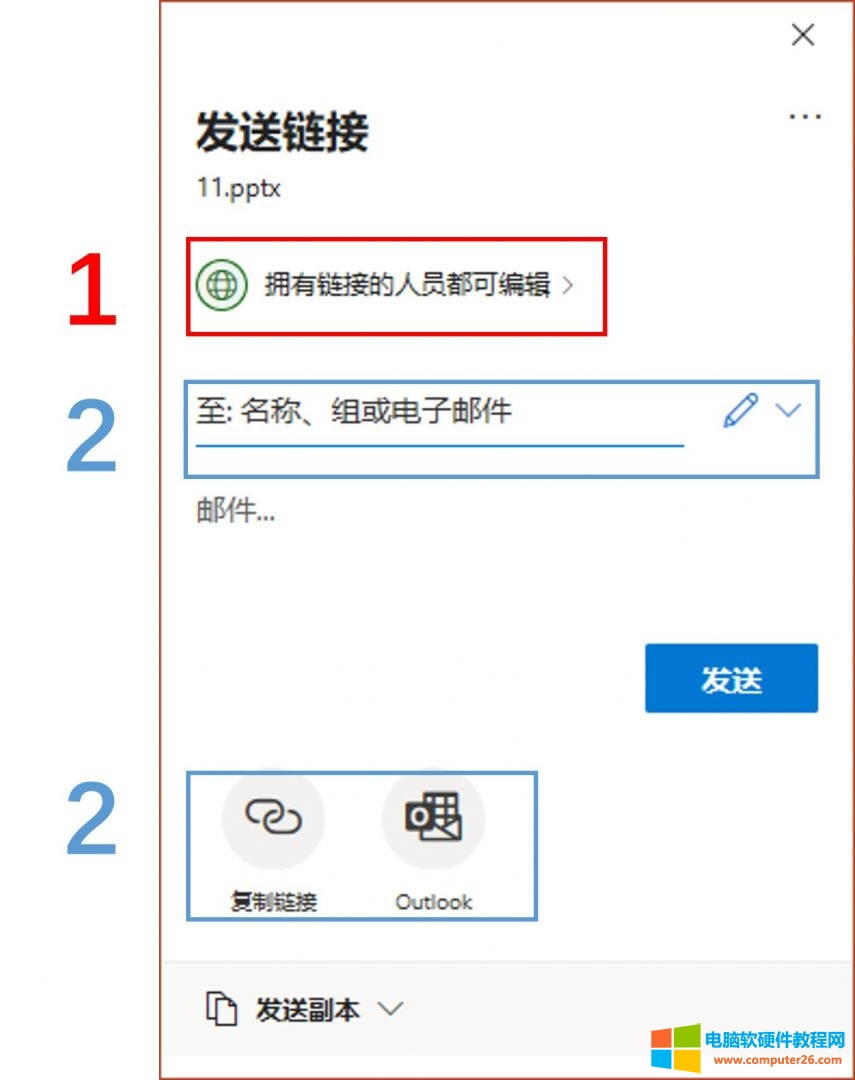
图3:账号适用服务
即可进入图4所示的链接设置界面,我们可设置:
1. 该协作邀请链接的使用人:任何人或特定用户
2. 是否允许编辑
3. 共享的到期日期
4. 打开密码,如果将邀请链接设置为可供任务人使用,建议同时设置密码
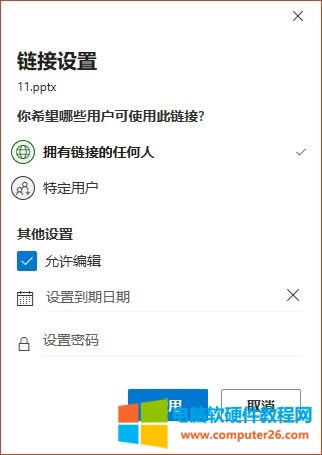
图4:链接设置
接着进行第二步,发送方式的设置。我们既可通过输入电子邮件的方式(输入电子邮件时会自动连接Microsoft 365中的Outlook通讯录)发送共享邀请,也可以通过复制链接的方式发送共享邀请。
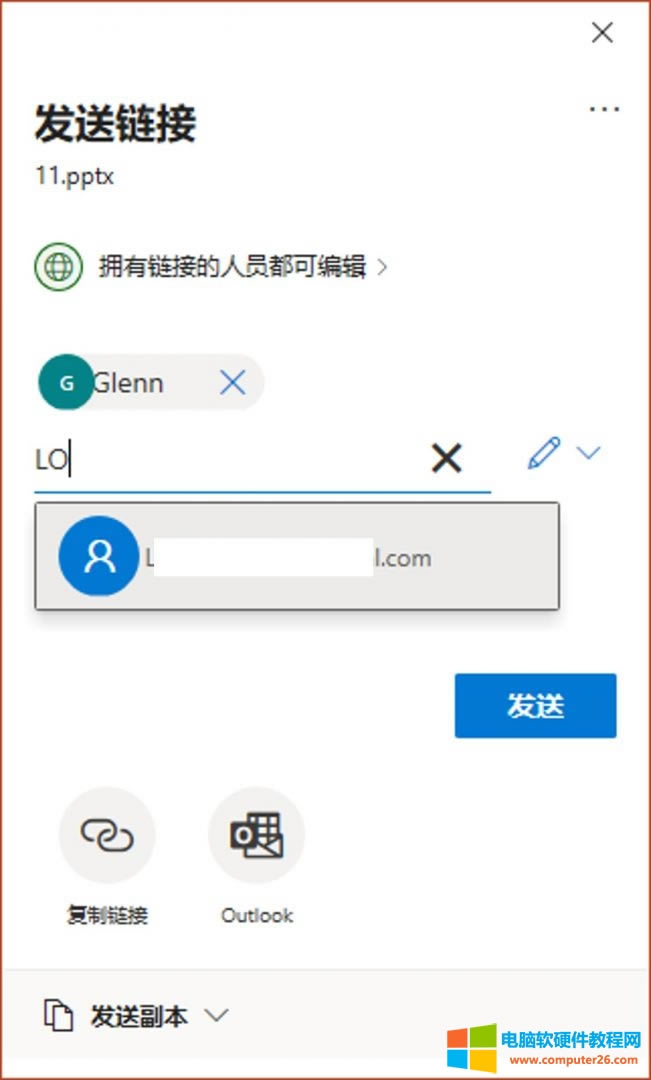
图5:发送人
如果是通过复制链接的方式发送共享邀请,如图6所示,可单击下方的“拥有链接的人员都可编辑”字样,进行链接设置,其功能界面与上述的图4一致。
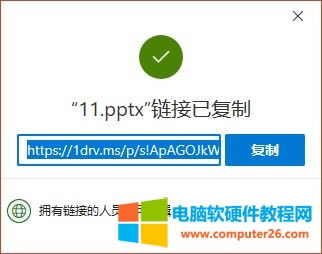
图6:发送链接
三、接收共享邀请
如果是通过电子邮件发送共享邀请的话,其他共享者会接收到如图7所示的共享邀请邮件,只需简单单击“Open”按钮,即可在浏览器中打开共享文件,并进行协作编辑。
当然,如果链接设置了密码,需输入密码后方可打开共享文件。
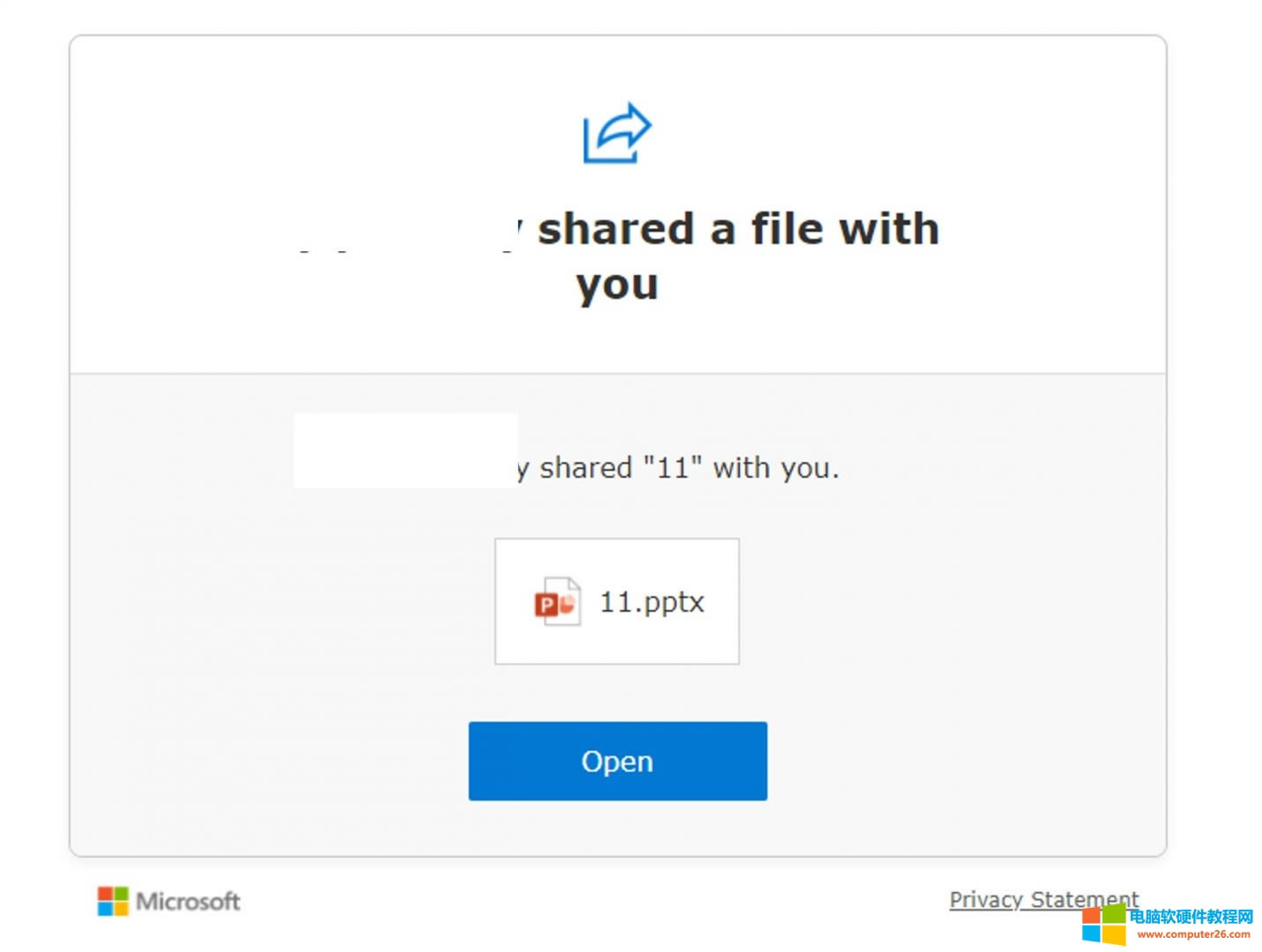
图7:共享邀请
四、小结
以上就是关于Microsoft 365 PPT演示文稿共享协作功能的操作演示。除了PPT外,Microsoft 365中的其他产品,如Word、Excel、OneNote等,均配备了共享功能,可在日常办公中进行更全面的共享协作。
……