ppt图片边框虚化如何设置_ppt图片边框如何设置
让ppt好看的技巧有很多,在ppt中添加图片就是一种让ppt变好看的方法,给ppt中的图片添加边框可以说是锦上添花。那么今天的文章就来给大家分享一下ppt图片边框怎么设置,ppt图片边框虚化怎么设置。
一、ppt图片边框怎么设置
接下来我会在Microsoft PowerPoint中为大家演示ppt图片边框怎么设置:
1、首先确保我们的电脑中是安装了Microsoft 365的,因为ppt是其中的一个应用,接下来只需要在电脑桌面空白处右击新建一份空白ppt。
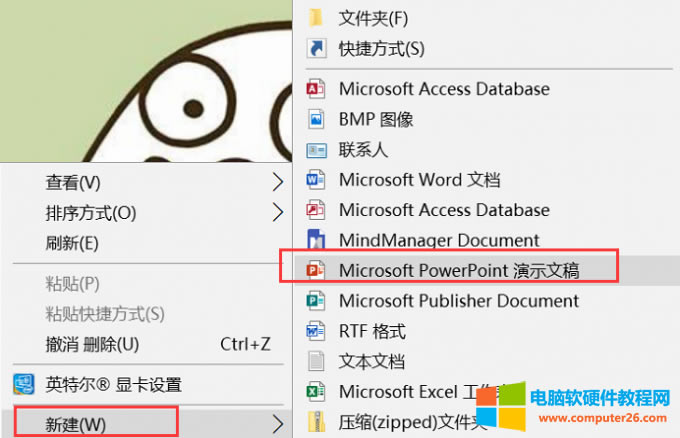
图片1:新建ppt
2、打开ppt之后执行菜单栏上的“插入-图片”,如下图所示:
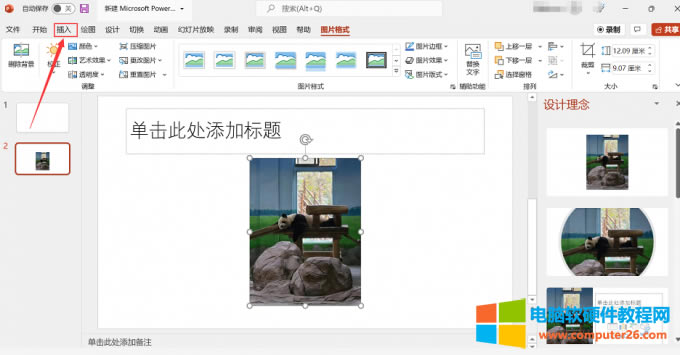
图片2:在ppt中插入图片
3、插入图片之后,鼠标选中图片,右上角会有一个“图片边框”的设置,展开图片边框设置,可以进行边框颜色的设置,粗细设置,以及形状的设置,比如将边框设置成波浪形或者虚线。下图为了让大家看得比较清晰,选择了红色的边框,具体的边框设置可根据ppt的整体风格来调整。
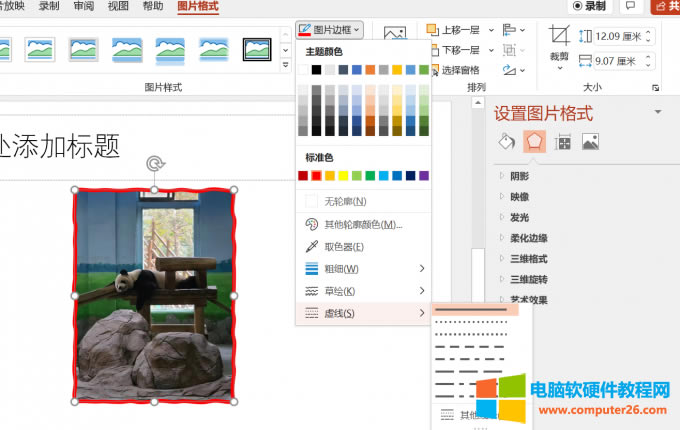
图片3:ppt图片添加边框
二、ppt图片边框虚化怎么设置
上面的内容给大家介绍了ppt图片添加边框的方法,下面就给大家介绍如何让ppt中图片的边框虚化。
1、在ppt中选中想要进行边框虚化的图片,接着同样在右上角打开“图片效果”的设置,如下图所示:
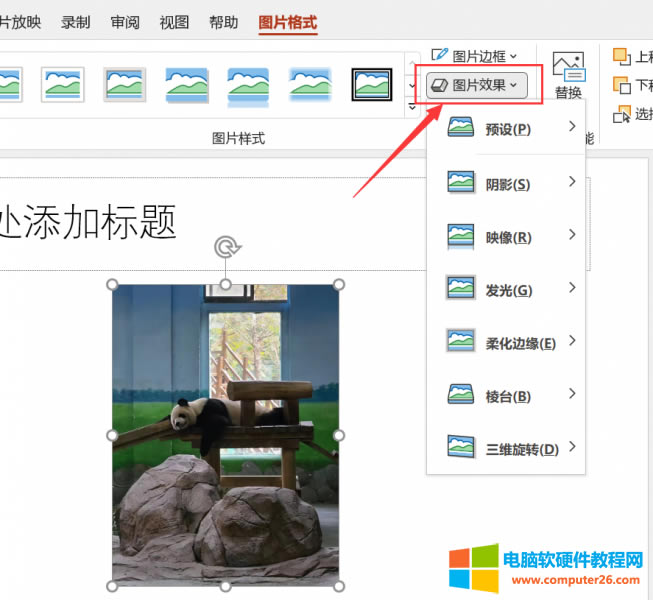
图片4:图片效果
2、打开图片效果可以进行阴影、发光、柔化边缘等设置,图片边框虚化可以通过“柔化边缘”来实现。点开柔化边缘选择自己想要的虚化效果应用即可。
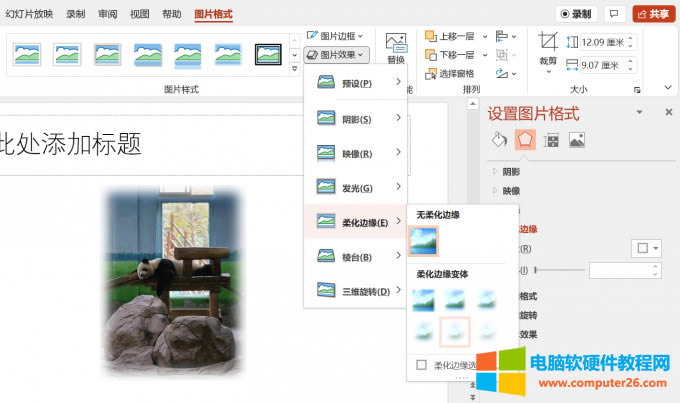
图片5:ppt图片边框虚化
综上所述,在ppt中想要对图片边框进行设置,可以通过菜单栏的“图片边框”以及“图片效果”来实现,大家可以根据ppt整体的风格和使用场合设置不同的边框效果。有的时候还可以在ppt中的图片上添加文字描述,使得ppt内容更丰富,下面就一起来看看ppt图片上如何添加文字。
三、ppt图片上如何添加文字
- 在ppt中,选中图片,执行菜单栏上的插入-文本框,可以选择横排文本框,也可以选择竖排文本框,如下图所示:
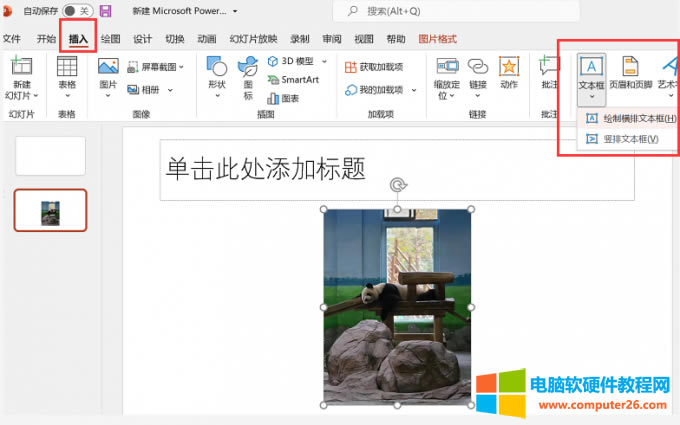
图片6:插入文本框
2、选择文本框之后鼠标在图片上单击,文本框将出现在图片上方,输入文字,双击输入的文字可以对文字效果进行设置。
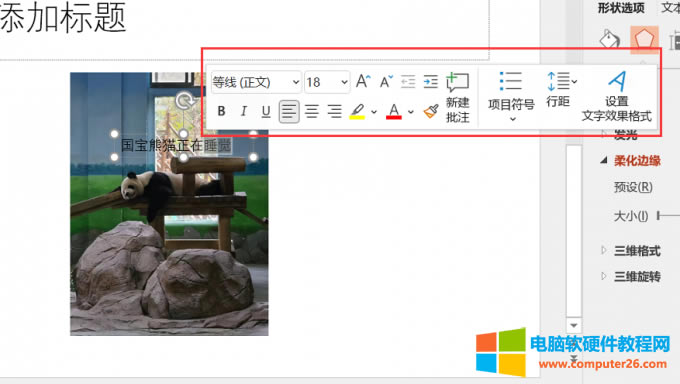
图片7:设置文字效果
3、有时候为了让文字更醒目,可以选择艺术字,操作方法一样,如下图所示:
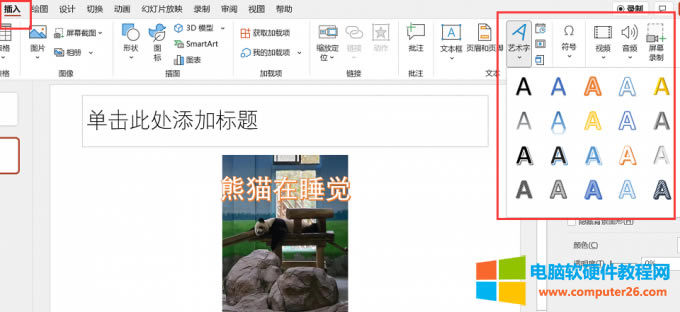
图片8:设置艺术字
以上就是关于ppt图片边框怎么设置以及ppt图片边框虚化怎么设置的相关介绍,除了边框的设置,还可以在图片上添加文字对图片进行描述。当然除了这些设置,还有很多ppt使用技巧能让ppt更好看,感兴趣的小伙伴可以在Microsoft 365中文网站查看更多使用教程。
……