ppt导航条的制作办法_ppt中导航条如何更改颜色
ppt演讲的过程中,演讲者通常都希望清晰地看到当前演讲的进度。同时观众也想知道当前演讲的主题、进度等内容,这就需要在ppt中添加导航栏。导航栏可以提示当前的主题和进度,制作精良的导航条还可以起到美观的作用。那么ppt导航条的制作方法是什么呢?ppt中导航条怎么修改颜色呢?接下来就一起来看一下ppt中导航条的制作方法。
一、ppt导航条的制作方法
ppt中导航条一般以矩形条的形式出现在ppt中的最左侧,用不同的颜色表示出当前的页面。接下来就一起来看ppt中的导航条的制作方法。
1、制作导航条的总体框架,点击菜单中的“插入“按钮,选中下级菜单中的”形状“,选择”矩形“,在ppt的最左侧画出一个矩形。
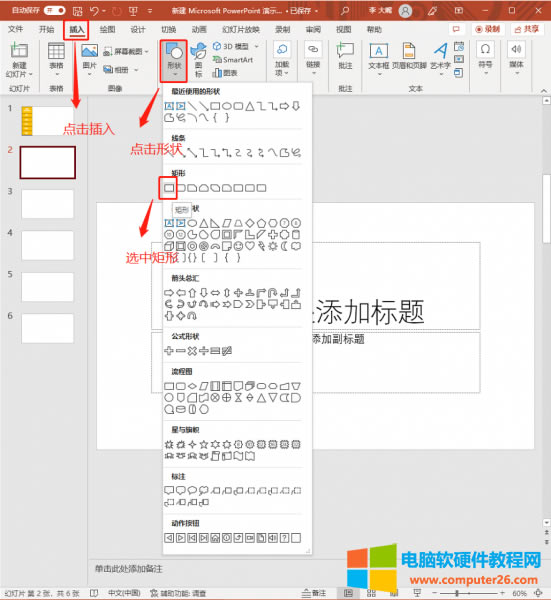
图片1:菜单位置
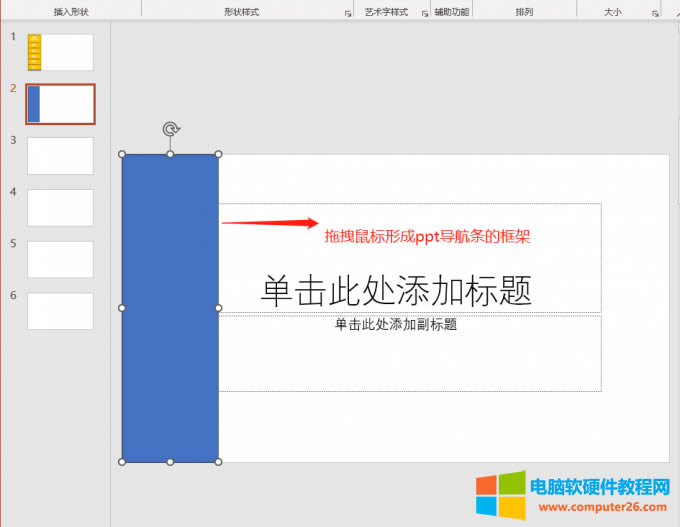
图片2:ppt导航条的框架
2、有了总体的框架后,需要在框架中添加内容,按照上文添加矩形的方式,在框架中添加不同颜色的小的矩形,用来填充导航条的内容。
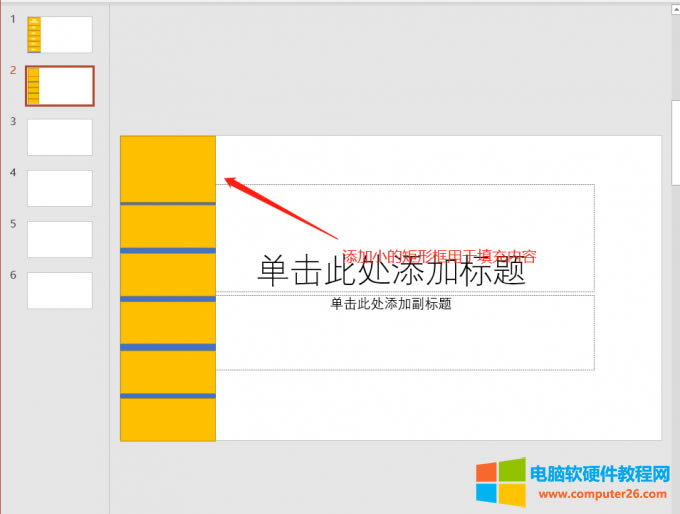
图片3:添加小的矩形框填充内容
3、添加完小矩形框后,在每个矩形框中添加文本框并输入内容,添加文本框的方式为,点击菜单栏中的“插入“按钮,接着点击”文本框“,双击文本框输入文字。
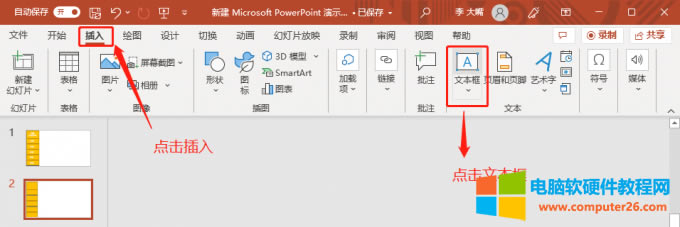
图片4:文本框菜单位置
4、比如ppt有五页内容,则可以设置六个小矩形,第一个矩形框中输入目录,二到六输入”“标题1”到“标题5”,如下图所示。
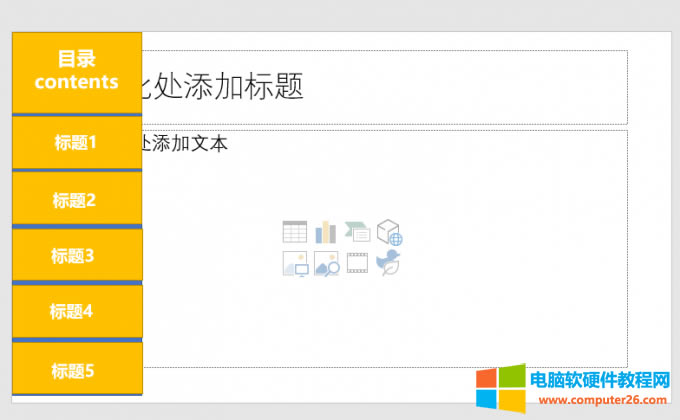
图片5:输入文本后的样式
5、制作好导航栏后,将导航栏复制粘贴到每一页ppt,然后修改小矩形的颜色填充。只有对应页面的标题用黄色高亮。比如ppt是第一页,那么标题1就使用黄色高亮,接下来将给大家介绍ppt导航条的颜色怎么修改。
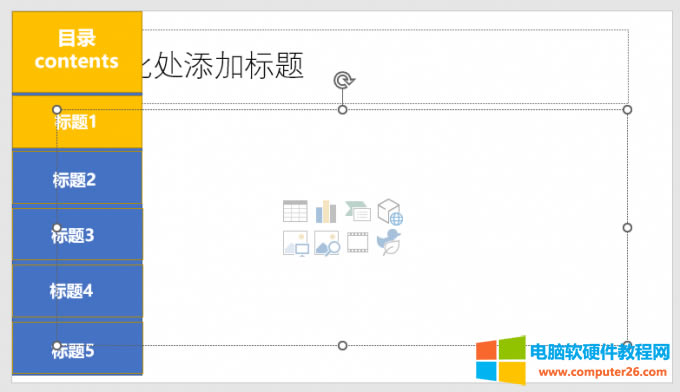
图片6:ppt导航条的颜色标识
二、ppt中导航条的颜色怎么修改
ppt中导航条可以通过搭配颜色形成美观的效果,那么ppt中导航条的颜色该怎么修改呢。
1、首先选中要修改颜色的导航条的部分,然后右击选择“填充”,再进行颜色的选择。
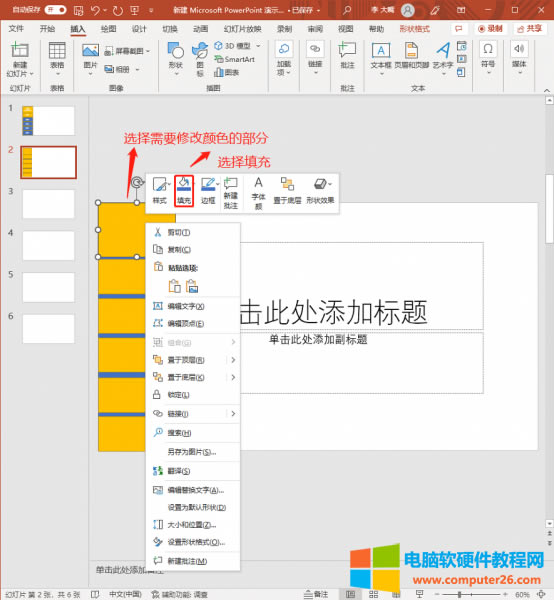
图片7:修改演色选项
2、进入填充颜色界面后,选择自己想要的颜色,这里我们选择红色,然后单击红色块,就可以改变相应区域的颜色。
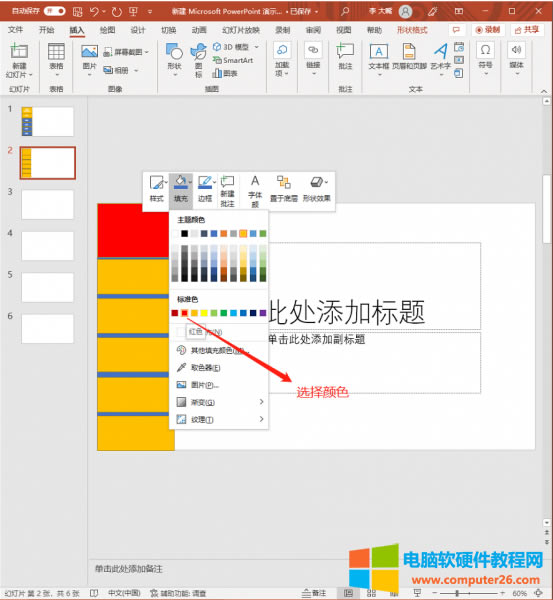
图片8:选择红色作为填充色
3、图片9中展示最后的效果。
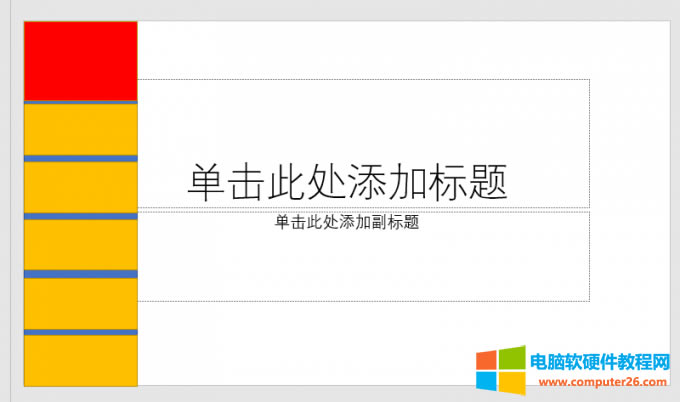
图片9:效果展示
三、ppt导航条怎么添加图标
导航条中只有文字的话,会显得比较单调,虽然可以完成基础的功能,但是缺乏美感。可以在导航条中加入一些小图标来增加导航条的设计感。
1、首先点击菜单中的“插入”按钮,然后点击图标。在图片10中我们可以看到有许多可供选择的图标。
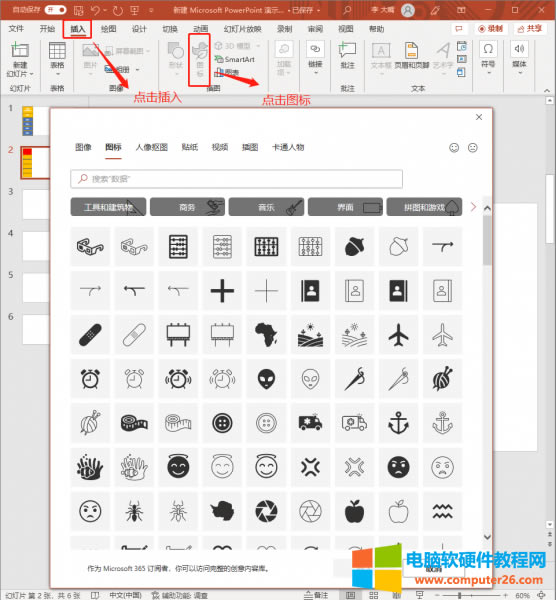
图片10:图标展示
2、然后我们可以根据自己的需求选择一些小图标,点击完图标后,点击插入确认,图标就会出现再ppt中。
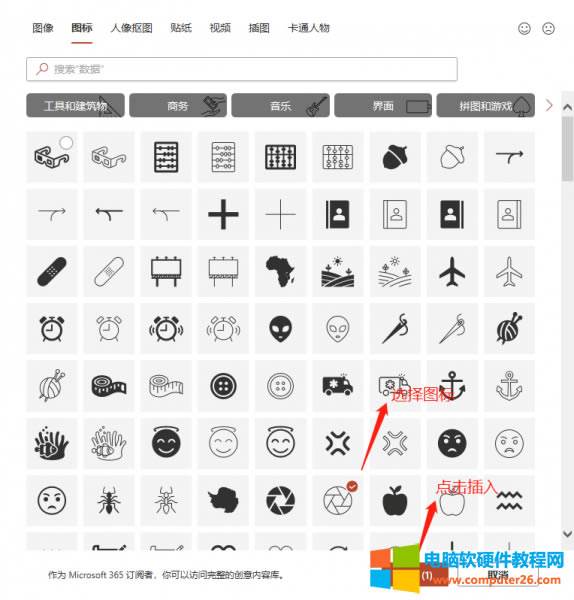
图片11:选择图标
3、最后我们拖拽图标将它放置在标题前,就可以使得ppt增加一点设计感。最后的结果如图片12所示。
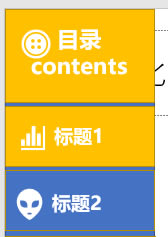
图片12:效果图
……