excel小数点后保留两位有效果数字_excel小数点全部向前进一位
关于excel数据保留有效值的相关操作,主要内容包括excel小数点后保留两位有效数字,excel小数点全部向前进一位的设置方法介绍。
一、excel小数点后保留两位有效数字
excel中的数据一般是保留小数点后两位,这样既可以保证数据的准确性,又可以避免数据的显示过于繁杂。设置保留两位有效数字的方法有两种,一种是设置单元格格式,一种是设置数值自动四舍五入。
1.设置单元格格式
如图1所示,选中需要预留小数点后两位的数据,点击鼠标右键打开快捷菜单栏,选择其中的“设置单元格格式”命令。

图1:设置单元格格式
随后,点击设置窗口中的“数字”选项,在左侧列表中找到“数值”命令,就可以看到“小数位数”的设置按键,将位数的数值调整为“2”就可以了。
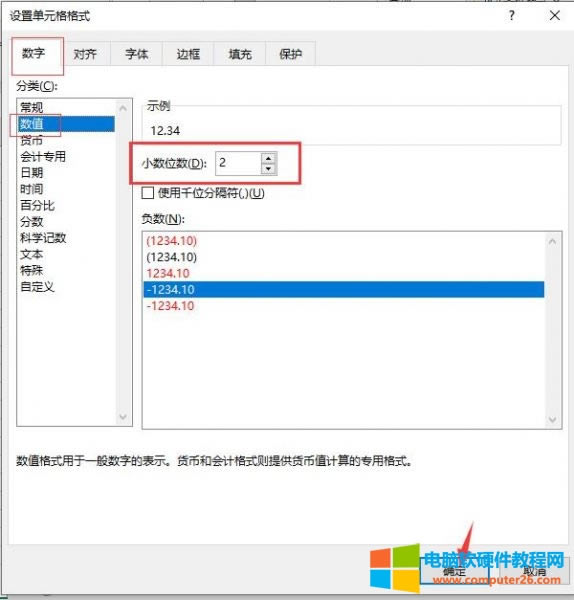
图2:数字-数值
2.四舍五入
第二种方法是四舍五入法。首先在空白格中输入“=Round(”的公式。
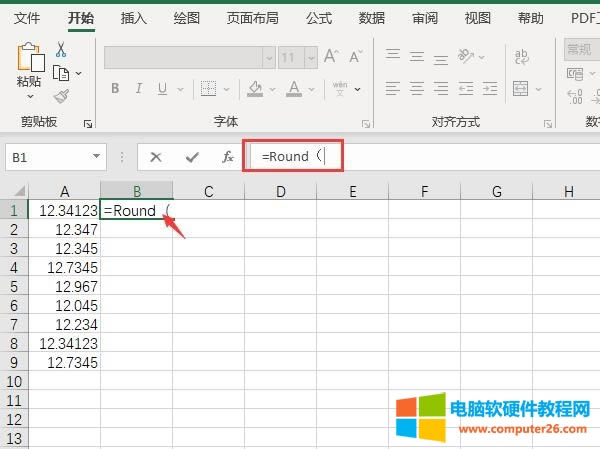
图3:输入公式
随后点击需要调整的数据,当然也可以手动输入数据的单元格位置。
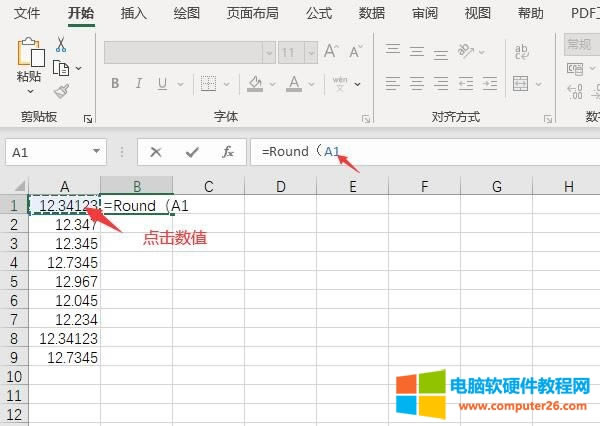
图4:添加数据单元格
随后,再添加“,2)”的字样,形成完成的公式,其中的数字2就代表着小数点后预留两位数。
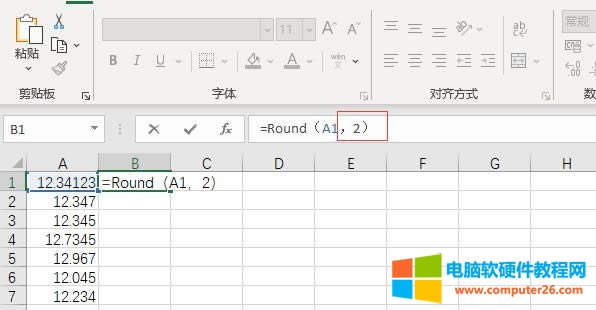
图5:完善公式
如图6所示,完成一个单元格的设置后,拖动单元格右下角的小绿点,就能复制上述的公式效果了。
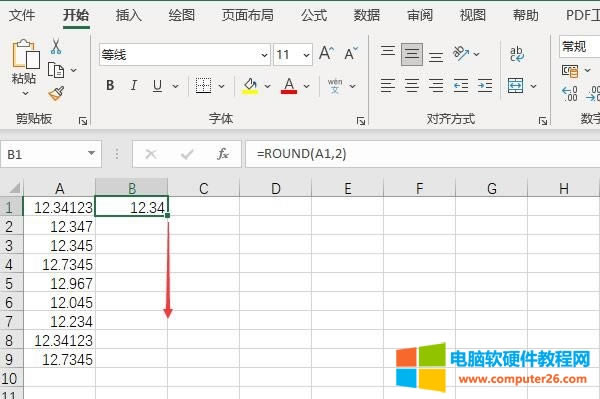
图6:复制公式结果
相比于“设置单元格格式”的方法,“四舍五入”法的操作结果可能会对数据进行一定的微调,大家可以根据实际的使用需求,选择合适的方法。
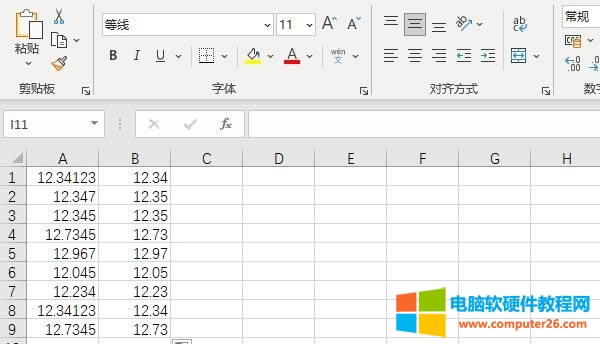
图7:改变数值
二、excel小数点全部向前进一位
excel小数点向前进一位,其实就是所有的数据都乘以10,大10倍就可以了。接下来,小编就向大家演示一下具体的操作方法。
1.置入新数值
如图8所示,在空白单元格中输入数字“10”,用于后续的倍数相乘操作。
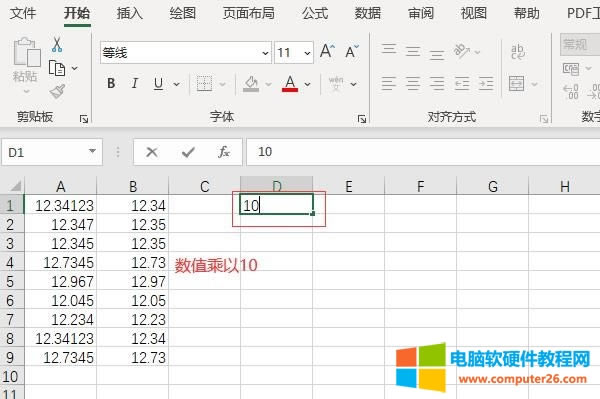
图8:置入新数值
2.选择性粘贴
随后,复制该单元格,并选中需要前进小数点位数的数字,点击鼠标右键调出快捷菜单栏,选择其中的“选择性粘贴”命令。
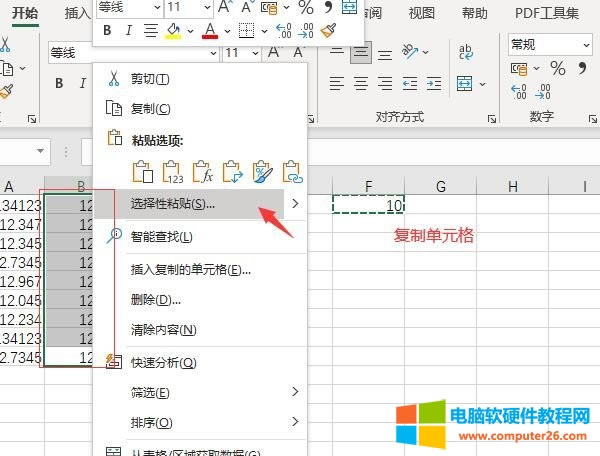
图9:选择性粘贴
3.运算-乘
弹出选择性粘贴窗口后,勾选“运算”目录下的“乘”命令,并点击底部的“确定”键。
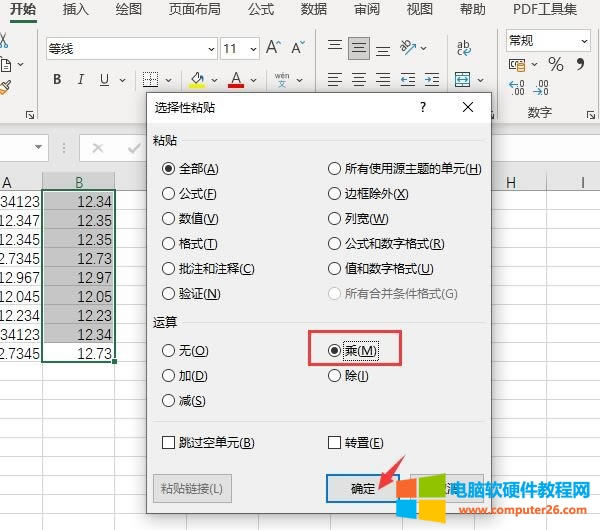
图10:运算-乘
4.展示效果
如图11所示,就是最终的展示效果了,所有选择的数据,小数点都向前进了一位。如果想要前进2位或3位,只需要修改新数值的倍数就可以了,新建100或1000的单元格,再执行“数值相乘”的操作即可。
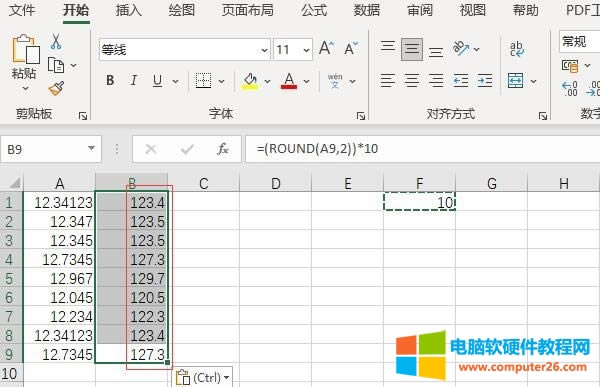
图11:展示效果
三、excel中如何单独提取出小数点前后的数值
有的时候,我们也需要将数据的整数位和小数位单独罗列出来,从而增强数据的可视性。想要实现这一操作,就需要使用一些特殊的公式了。
1.提取整数位(=INT)
首先是小数点前的整数位,如图12所示,在空白单元格中输入“=INT(B2)”的公式,其中的“B2”就是想要进行分离的原始数据。公式填写完成后,整数位就会被自动提取出来。
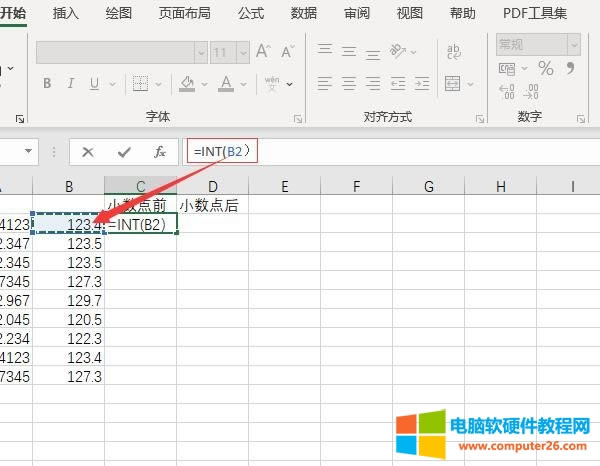
图12:整数位(=INT)
2.提取小数位(=-INT)
随后是提取小数位,同时是在空白单元格中输入公式,公式为“=B2-INT(B2)”,其中的“B2”同样是代表着数据源的位置。输入完成后,小数位就会自动剥离出来。
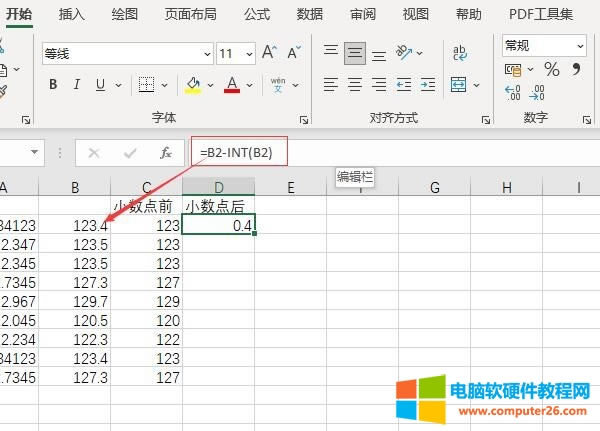
图13:小数位(=-INT)
3.复制公式结果
在完成一项数据的分离后,只需要按住结果单元格右下角的小绿点,依次向下拉动,就能生成其他数据的分离结果了。
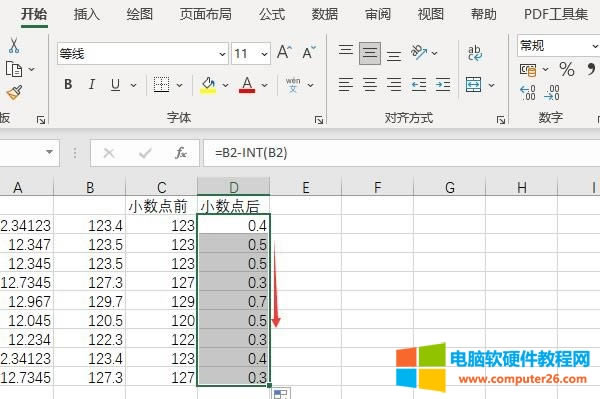
图14:复制公式结果
……