excel小数点后保留两位有效果数字(excel小数点后的0不显示出来)
在使用Excel时,有时我们需要对数据进行设置,比如设置小数点后保留两位有效数字,或者让小数点后的0不显示出来。这样可以使数据更加简洁和规范,也便于阅读和分析。本文将介绍Excel小数点后保留两位有效数字怎么操作, Excel小数点后的0不显示出来怎么办。
一、Excel小数点后保留两位有效数字
要让Excel小数点后保留两位有效数字,有两种方法可以实现:一种是通过设置单元格格式;另一种是通过使用ROUND函数。
方法一:设置单元格格式
这种方法比较简单,只需要几个步骤就可以完成。具体操作如下:
首先,在打开的表格中,选择要设置的单元格或者列,点击开始选项卡。
然后,点击数字格式功能,选择数值类型,在右侧的小数位数框中输入2,点击确定。
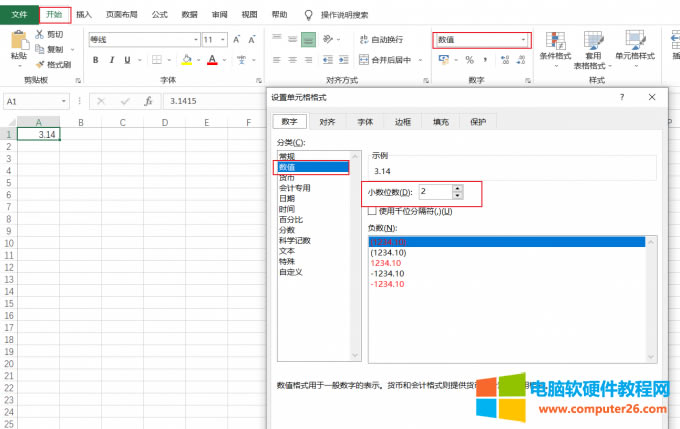
图1:小数位数
这样,选中的单元格或者列就会自动保留两位有效数字,多余的小数位会被四舍五入。
方法二:使用ROUND函数
这种方法需要使用Excel的公式功能,可以更加灵活地控制小数位数。具体操作如下:
首先,在需要保留两位有效数字的单元格中输入公式=ROUND(原数据,2),其中原数据可以是一个具体的数值,也可以是一个单元格的引用,2表示要保留的小数位数。
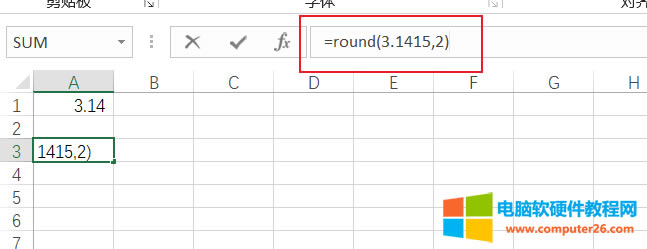
图2:round函数
然后,按下回车键,就可以得到保留两位有效数字的结果。如果需要对多个单元格进行同样的操作,可以将第一个单元格拖动到其他单元格上,或者复制粘贴公式。
二、Excel小数点后的0不显示出来
有时候,我们不想让Excel小数点后的0显示出来,比如1.00显示为1,或者1.20显示为1.2。通过设置单元格格式即可完成。如果你想要显示小数点后的0,可以使用FIXED函数。
方法一:设置单元格格式去除0
这种方法和上面保留两位有效数字的方法类似,只需要改变一个设置就可以。具体操作如下:
首先,在打开的表格中,选择要设置的单元格或者列,点击开始选项卡。
然后,点击数字格式功能,选择自定义类型,在右侧的类型框中输入0.##,点击确定。
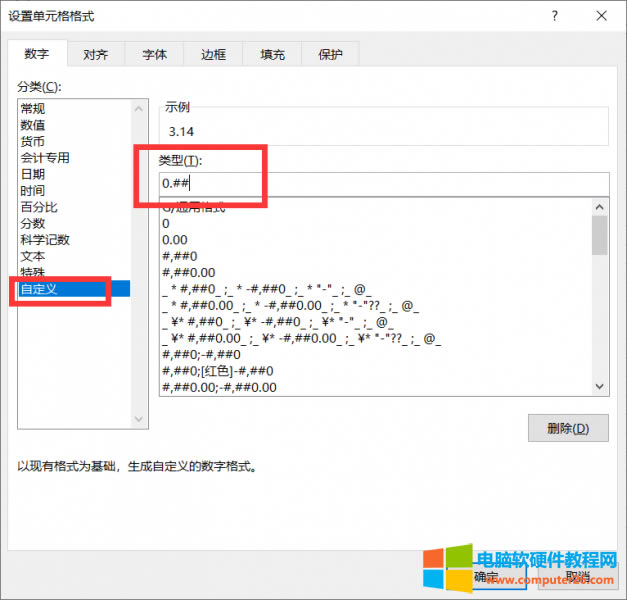
图3:自定义格式
这样,选中的单元格或者列就会自动去掉小数点后多余的0。
方法二:使用FIXED函数保留0
这种方法需要使用Excel的公式功能,可以更加灵活地控制小数点部分的显示方式。具体操作如下:
首先,在需要显示小数点部分的单元格中输入公式=FIXED(原数据,2),其中原数据可以是一个具体的数值,也可以是一个单元格的引用,2表示要显示的小数位数。
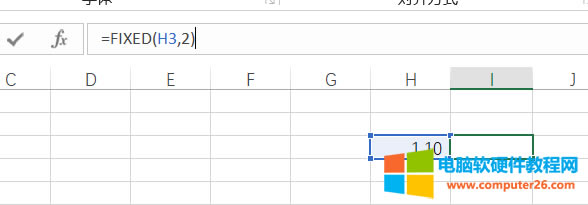
图4:FIXED函数
然后,按下回车键,就可以得到显示两位小数点部分的结果。
如果需要对多个单元格进行同样的操作,可以将第一个单元格拖动到其他单元格上,或者复制粘贴公式。
FIXED函数的作用是将数值转换为文本格式,并且按照指定的小数位数进行四舍五入和补0。这样,即使单元格格式是常规或者数值,也可以强制显示小数点部分。
三、总结
以上就是Excel小数点后保留两位有效数字,Excel小数点后的0不显示出来的相关内容了。通过本文的介绍,我们了解了如何让Excel实现小数点后保留两位有效数字和小数点后的0不显示出来的功能。这两个功能可以帮助我们对数据进行格式化,使数据更加简洁和规范,也便于阅读和分析。
……