excel数据透视表如何做_excel数据透视表如何做分类总结
数据透视表是excel中较为常见的一种交互式图表,可以进行求和、乘积、计算平均数等操作。接下来,小编就以“excel数据透视表怎么做,excel数据透视表怎么做分类汇总”这两个问题为例,向大家介绍一下,关于在excel软件中,使用数据透视表工具的一些小技巧。
一、excel数据透视表怎么做
如果想要在excel中制作数据透视表,需要提前准备好完整的数据文件。
1.插入-数据透视表
如图1所示,编辑好文本信息后,点击上方的“插入”选项卡,依次选择其中的“数据透视表-表格和区域”命令。
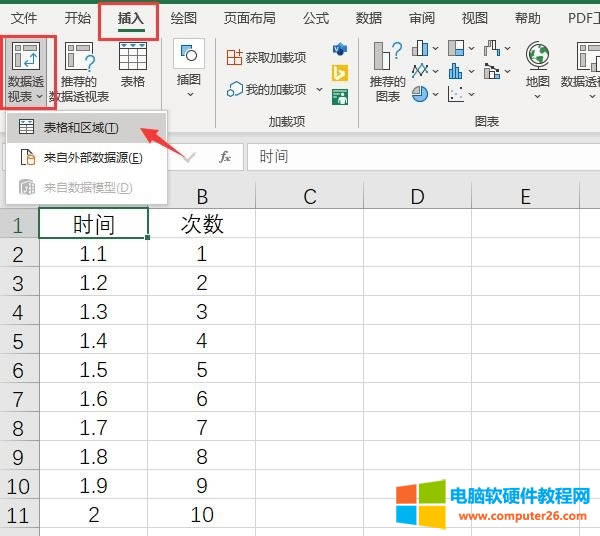
图1:表格和区域
2.选择表格区域
随后,会弹出数据区域的选择窗口,框选需要生成透视表的数据单元格,并点击底部的“确定”键。
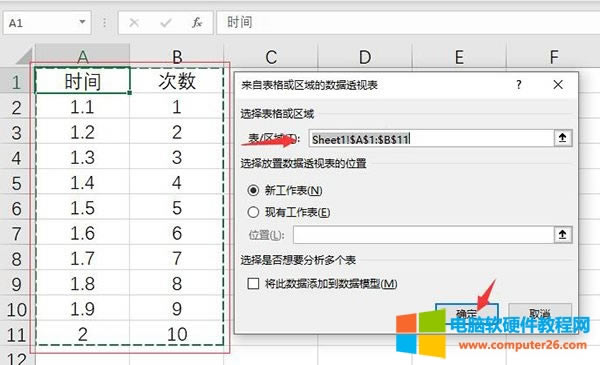
图2:选择表格区域
3.生成数据透视表
如图3所示,数据透视表会出现在新建的sheet页面中,通过底部的切换命令,就可以返回原数据界面。
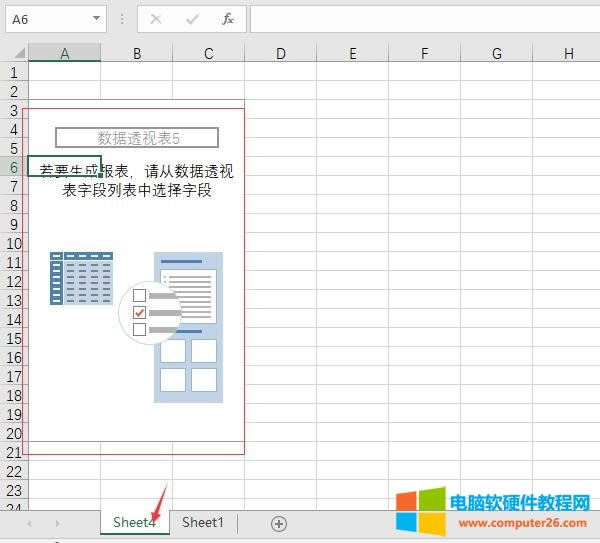
图3:生成数据透视表
4.数据透视表字段
生成数据透视表后,在页面右侧,可以设置透视表中的字段显示效果,勾选对应的数值选项就可以了。
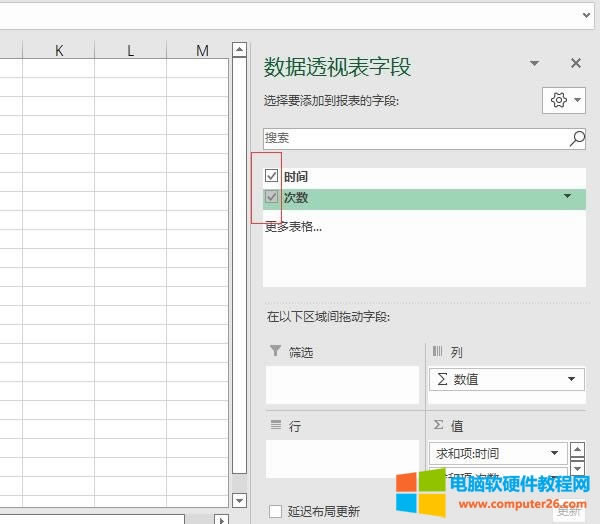
图4:数据透视表字段
5.显示效果
当我们同时勾选“时间和次数”时,如图5所示,就会在数据透视表中显示出时间和次数的总“求和项”。
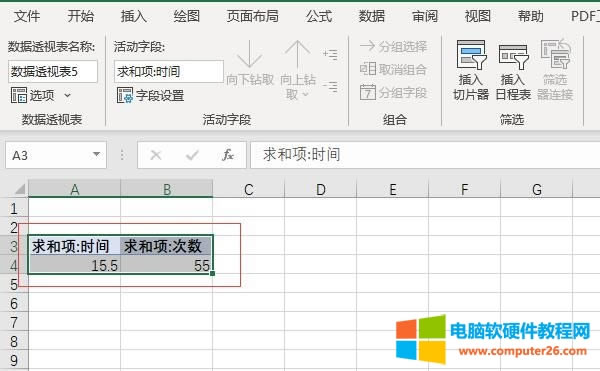
图5:显示效果
二、excel数据透视表怎么做分类汇总
如果想要在数据透视表中制作分类汇总的效果,可以在右侧的设置窗口中进行调整。
1.新建数据透视表
如图6所示,选择需要制作数据透视表的信息单元格,随后点击上方工具栏中的“数据透视表”命令。
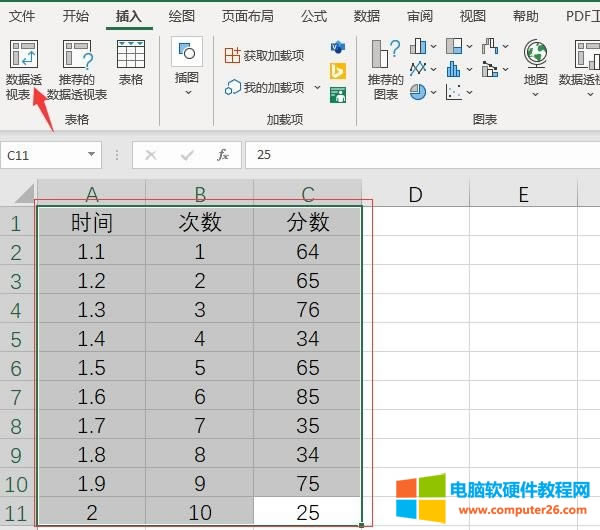
图6:新建数据透视表
2.新建工作表
弹出设置窗口后,将数据透视表的位置选择为“新工作表”。设置完成后,点击底部的“确定”键。
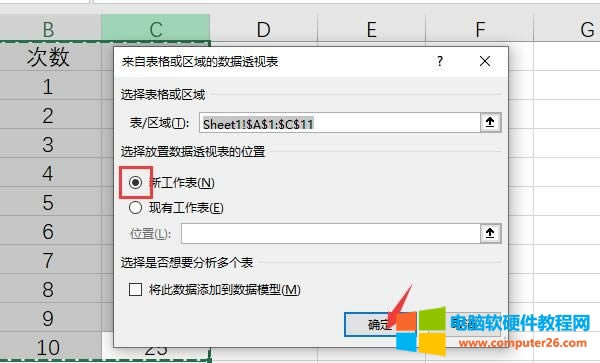
图7:新建工作表
3.设置数据透视表字段
在新建的sheet页面右侧,会弹出图标的设置界面,从中选择需要显示的字段类型,并依次点击底部的“值-值字段设置”命令。
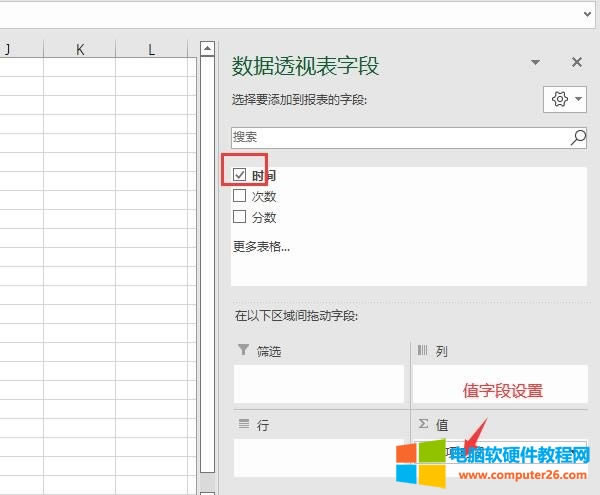
图8:设置数据透视表字段
4.值字段设置
如图7所示,在字段设置窗口中,可以选择数据用于汇总的“计算类型”。这里,我们直接选择“求和”,并点击“确定”键就可以了。
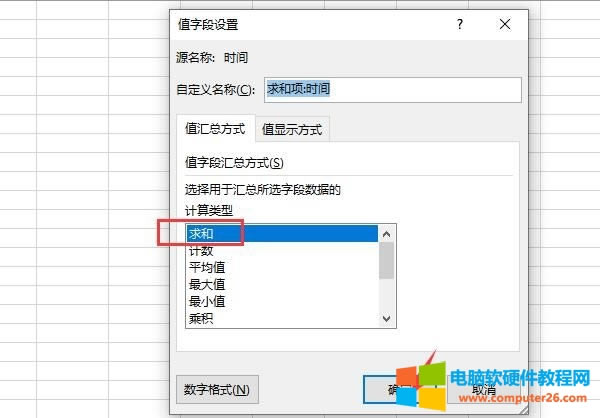
图9:值字段设置
5.分类汇总
随后,使用同样的方法,依次将各字段的汇总方式调整为“求和”就可以了。
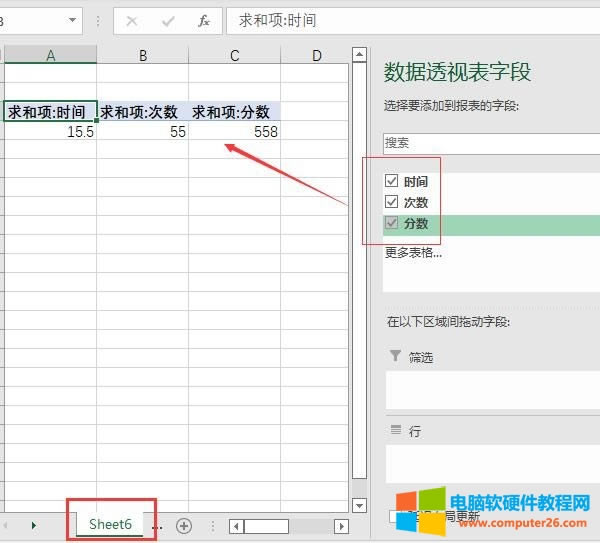
图10:分类汇总
三、如何对excel透视数据表进行二次计算
当我们制作完数据透视表后,还可以在图表中进行二次计算。
1.数据透视表分析
生成数据透视表后,切换到“数据透视表分析”界面,依次点击其中的“字段-计算字段”命令。
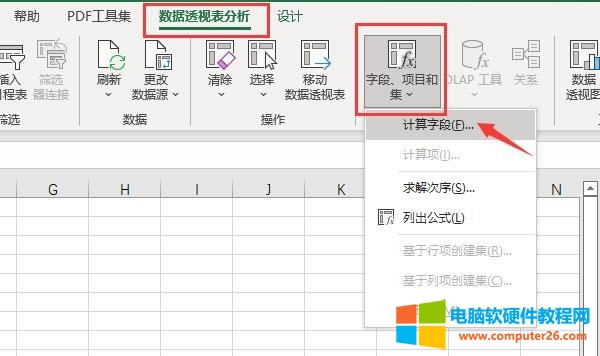
图11:数据透视表分析
2.添加公式
如图10所示,在“插入计算字段”的设置窗口中,添加计算的公式名称和算法。这里我们选择将“分数和次数”两个选项相除,计算出每一次的平均值,直接在公式一栏中输入“=分数/次数”的字符就可以了。
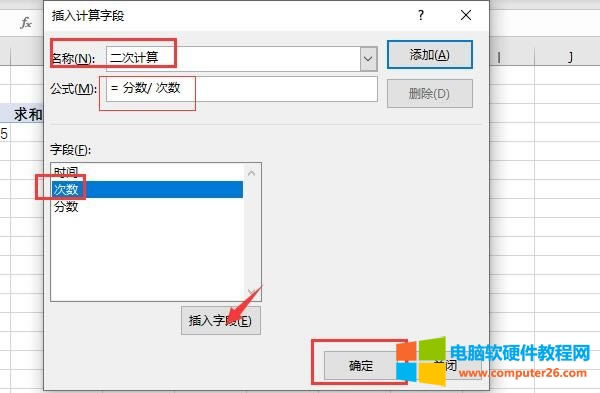
图12:添加公式
3.二次计算效果
二次计算完成后,会在原先数据透视表的基础上,添加一条新的汇总信息,双击即可查看数据的详细内容。
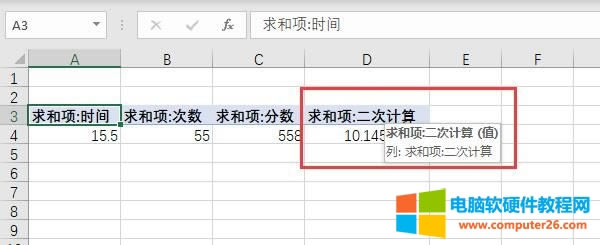
图13:二次计算效果
……