excelif函数如何用多个条件_excelif函数大于等于并且小于如何输入
今天,我们就来讲讲如何使用excel中的if函数,以及使用if函数过程中需要注意的一些操作技巧和方式,主要内容包括“excelif函数怎么用多个条件,excelif函数大于等于并且小于怎么输入”这两个问题。
一、excelif函数怎么用多个条件
和所有的excel公式一样,if函数同样是需要进入目标单元格中进行操作。
1.编辑数据
首先,我们在excel的主操作界面中输入一系列数据。在这里,我们设定的条件是如果成绩大于60,也就是及格就会有100元奖励。
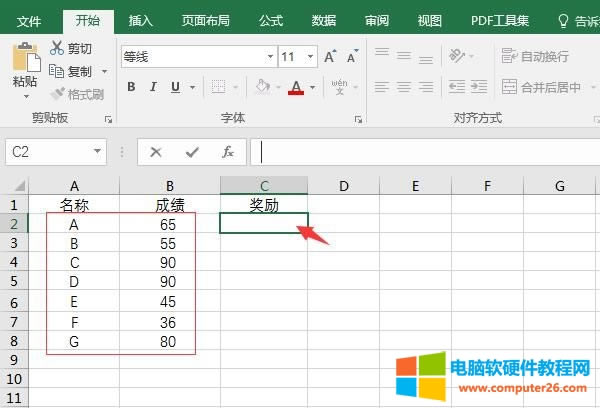
图1:编辑数据
2.输入公式
点击进入奖励单元格,在首行中输入“=IF(B2>=60,“100”,B2<60,“0”)”的函数公式。
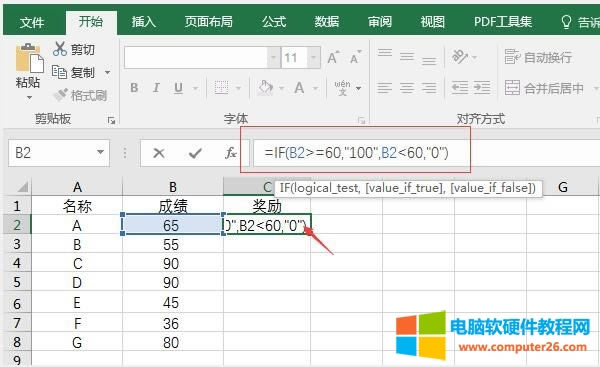
图2:输入公式
3.公式内容
公式的含义是“如果B2的数值大于等于60,则目标单元格数值为100,反之,则为0”。设置完成后,点击键盘上的“Enter”键,生成运行结果。
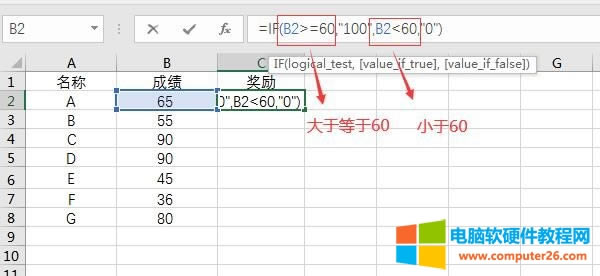
图3:公式内容
4.显示结果
生成一项答案后,滑动单元格右下角的绿色小点,就能将同步出所有数据的运算结果了。
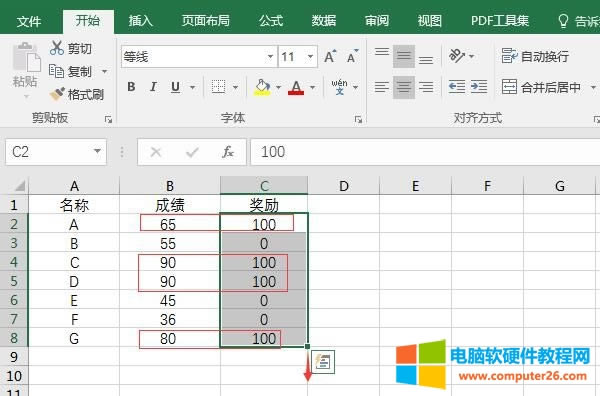
图4:显示结果
二、excelif函数大于等于并且小于怎么输入
除了筛选单一范围的数值外,我们还可以在excel的if函数中输入大于等于并且小于的效果,即将数值锁定在一定的参数范围内,进行二次筛选。接下来,小编就想大家演示一下,具体的操作过程。
1.输入公式
在这里,我们选择的数值范围在“60~70”之间,如图5所示,在目标单元格中输入if函数:=IF(AND(B2>=60,B2<70),“范围内”,“范围外”)。
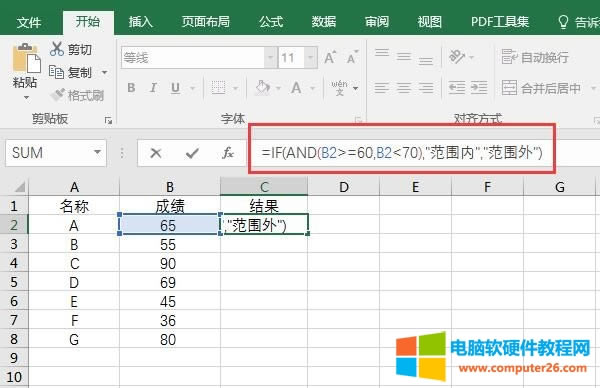
图5:输入公式
2.范围区间
公式中的“B2>=60,B2<70”就划定了数值的范围,后方的“范围内和范围外”就决定了目标单元格的显示效果。
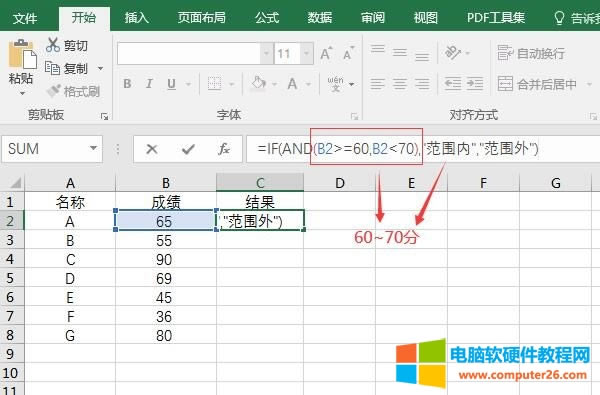
图6:范围区间
3.筛选结果
如图7所示,公式运行完成后,所有范围内的成绩就会添加上对应的提示文字,其余的数值也会附带“范围外”的提示文本。
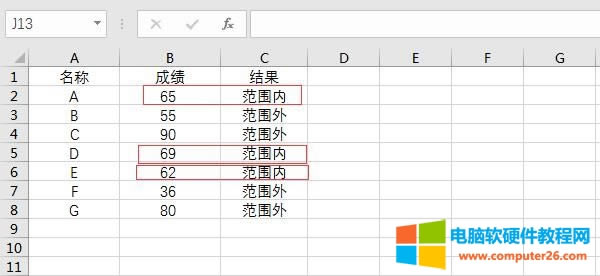
图7:筛选结果
三、excel中if函数内部and和or的区别
刚刚我们在运行if函数的过程中,使用了“and”作为连接词,即将两个条件衔接在一起,形成一个固定的范围。除此之外,我们还可以使用“or”作为连接词,形成多样的开放性筛选效果。
1.And公式
如图8所示,刚刚的数字范围筛选,需要同时满足“B2>=60,B2<70”两项条件才能生效,这就“and”连接词的效果。
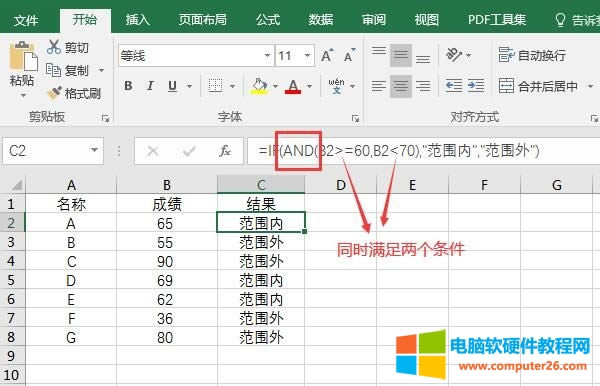
图8:and公式
2.OR公式
下面,我们再添加一组新的成绩。筛选效果设定为两项成绩中,只要有一项是大于等于60,最终结果就会显示为“合格”。公式为=IF(OR(B2>=60,C2>=60),“合格”,“不合格”)。
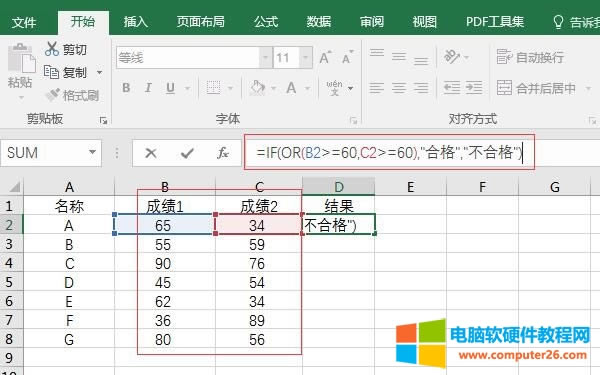
图9:or公式
3.达成任意条件
这里的“or”就代表着条件二选一,“B2>=60”为条件一,“C2>=60”则为条件一,目标单元格的显示结果为“合格或不合格”。
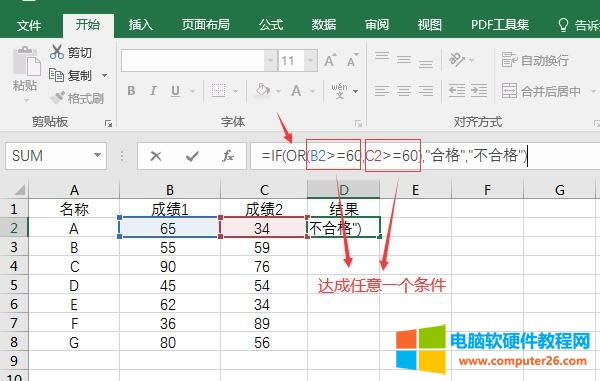
图10:达成任意条件
4.参数调整
设置完成后,点击键盘上的“Enter”键,运行公式。如图11所示,两项成绩中只要有一项合格的,结果都算通过;反之,两项成绩都小于60的,才为“不合格”。
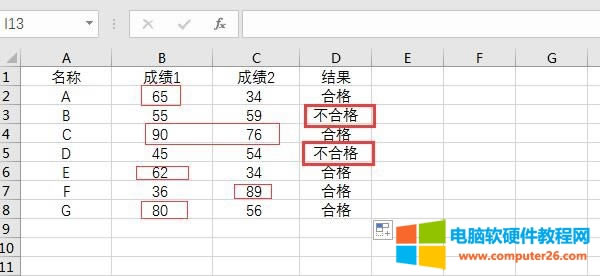
图11:筛选效果
……