PPT背景音乐如何设置从头到尾播放(PPT背景音乐如何调小声音)
在制作PPT演示文稿时,使用背景音乐可以为演示增添生动、有趣的气氛,从而使观众更好地理解和记忆演示内容。然而,对于初次使用PPT的人来说,如何设置从头到尾播放PPT背景音乐和如何调整音量可能会比较困难。在本文中,我们将向你介绍使用Office时,PPT背景音乐怎么设置从头到尾播放,PPT背景音乐怎么调小声音。
一、PPT背景音乐怎么设置从头到尾播放
在PPT中,想要将背景音乐设置从头到尾播放,可进行以下步骤:
步骤1:在PPT中插入音频文件
首先,你需要在PPT中插入音频文件。在PPT主界面上,找到“插入”选项卡并点击它,然后在下拉菜单中选择“音频”选项,接着选择“PC上的音频”。

图1:插入音频
步骤2:设置音频播放选项
当你成功插入音频文件后,你需要对其进行设置,以确保音频可以从头到尾播放。选中插入的音频文件,然后在“播放”选项卡中,勾选“循环播放,直到停止”选项,这样PPT背景音乐就会从头到尾循环播放。

图2:循环播放<
步骤3:调整音频大小
最后,为了确保PPT演示文稿的整体效果,你还需要调整音频大小。在“播放”选项卡中,找到“音量”选项,在“音量”对话框中调整音频的大小。
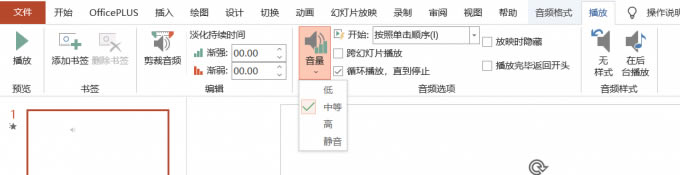
图3:调整音量
二、PPT背景音乐怎么调小声音
在PPT中,你可以随时调整背景音乐的音量大小,以更好地适应演示内容和场景。下面是如何进行音量调整的步骤:
步骤1:选中音频文件
在PPT中找到你想要调整音量的音频文件,然后单击它。
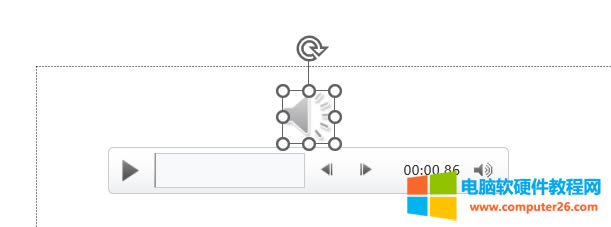
图4:选中音频
步骤2:调整音量
使用滑块调整音量大小,以达到最佳效果。
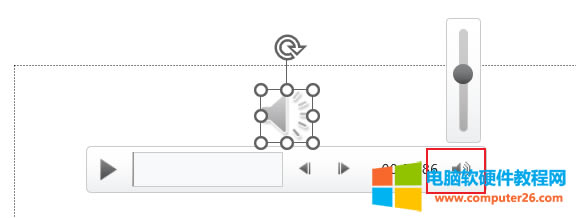
图5:调整音量大小
三、如何在PPT中使用多个背景音乐
在有些情况下,单一的背景音乐可能无法满足演示的需求,需要使用多个背景音乐。下面是如何在PPT中使用多个背景音乐的步骤:
步骤1:插入音频文件
首先,在PPT中插入多个音频文件。在PPT主界面上,找到“插入”选项卡并点击它,然后在下拉菜单中选择“音频”选项,接着选择“PC上的音频”。重复该步骤,直到你插入了所有需要使用的音频文件。
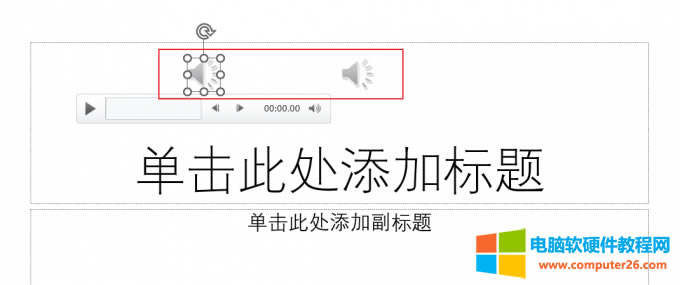
图6:插入多音频
步骤2:调整音频大小
然后调整每个音频大小,以适应不同的演示内容和场景。在“音频工具”选项卡中,找到“播放”选项,并选择“音量”选项,接着在“音量”对话框中调整音频大小。
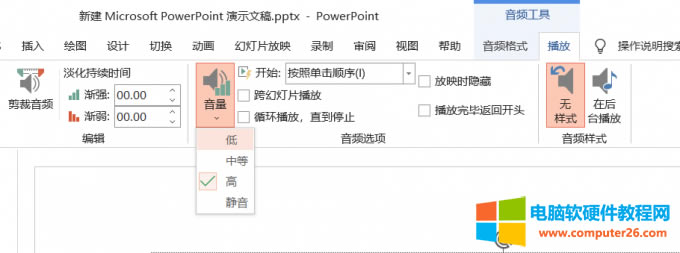
图7:调整音量
步骤3:设置音频文件的播放顺序
最后,设置每个音频文件的播放顺序,以确保它们能够按照你的要求播放。在“音频工具”选项卡中,找到“播放”选项,然后在“播放”选项卡中,选择“音频选项”并点击“开始”。接着,选择每个音频文件应该开始播放的条件。
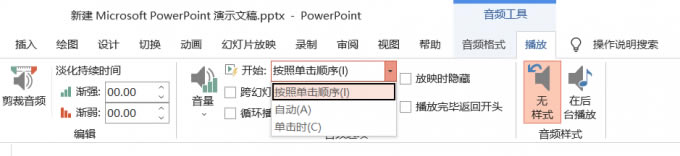
图8:设置播放顺序
通过以上步骤,你就可以在PPT演示文稿中使用多个背景音乐,增强演示的效果和吸引观众的注意力。在使用多个背景音乐时,需要注意调整音频文件的位置和大小,以便它们不会相互干扰或掩盖演示内容。同时,你还需要正确设置每个音频文件的播放顺序,以确保它们能够按照你的要求播放。
四、总结
本文介绍了PPT背景音乐怎么设置从头到尾播放,PPT背景音乐怎么调小声音。通过以上步骤,你可以在制作PPT演示文稿时,更加灵活地运用背景音乐,为观众带来更好的演示效果。同时,这些方法也可以在其他版本的PPT软件中进行操作,只需根据不同的软件界面和操作步骤进行相应的调整即可。在PPT演示文稿中使用背景音乐,可以让你的演示更加生动、有趣,也能够更好地吸引观众的注意力,从而达到更好的演示效果。
……