Word插入页码与分节页码设置注意问题(Word2003-2019)
办公软件是指可以进行文字处理、表格制作、幻灯片制作、图形图像处理、简单数据库的处理等方面工作的软件。目前办公软件朝着操作简单化,功能细化等方向发展。办公软件的应用范围很广,大到社会统计,小到会议记录,数字化的办公,离不开办公软件的鼎力协助。另外,政府用的电子政务,税务用的税务系统,企业用的协同办公软件,这些都属于办公软件。
普通的Word插入页码很简单,但把文档分节后再插入页码,稍不注意就可能出问题。分节后再插入页码,主要是要求每节的页码都从1开始,即要求页码不连续,如果不注意,则尽管已经分节,插入的页码还会连续。
大多情况下,还是普通插入页码,所以先简单介绍不分节的 Word文档插入页码,再细述分节的插入页码及注意问题。Word2010 与 Word2013 插入页的方法几乎完全相同,其它版本也大同小异
一、Word插入页码(连续页码)
1、打开待插入页码的文档,选择“插入” → 页码,如图1所示:
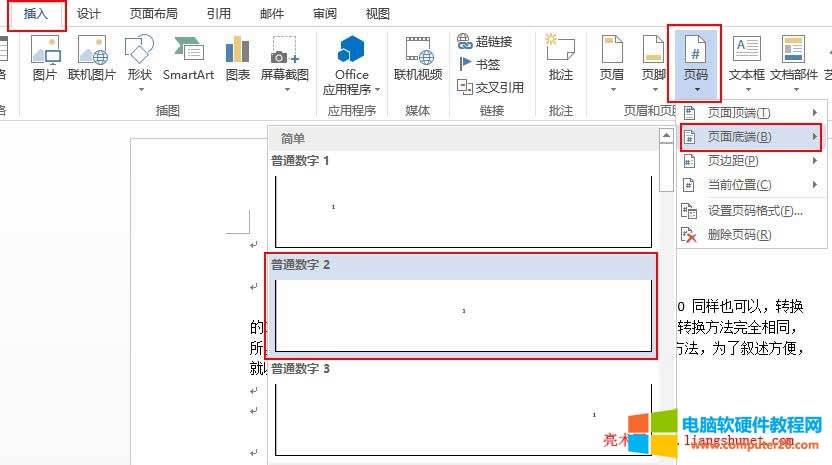
图1
2、选择“页面底端”,则显示一些页码样式,选择喜欢的一种(如 普通数字2),则文档中已有页码,如图2所示:
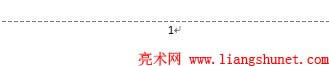
图2
3、如果想把页码插入到顶端,则选择“页面顶端”,接着选择一种页码样式即可。以上是 Word2013页码设置为例,Word2010 同。
二、Word插入页码(文档分节,不连续页码)
1、分节
1)把光标定位到要分节的文档页末尾(如第2页末尾),依次选择“页面布局” → 分隔符,如图3所示:
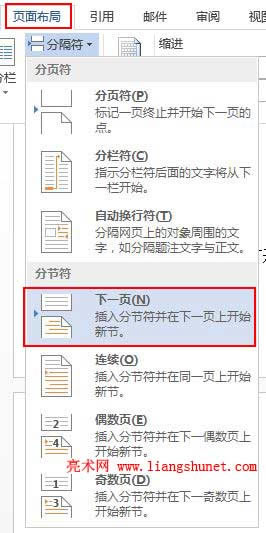
图3
2)选择“下一页”,则文档中插入分节符,在样式上已被分为两部分。
2、插入页码
1)依次选择“插入” → 页码 → 设置页码格式,打开窗口如图4所示:
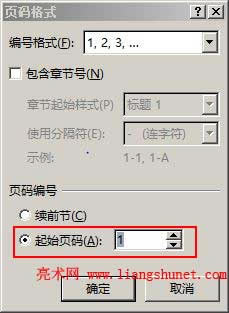
图4
2)选择“起始页码”,点击“确定”。
3)确保光标在第二节,依次选择“插入” → 页码 → 页面底端 → 普通数字2(参考如图1)。
4)则文档已插入每节都从1开始的页码,如图5所示:
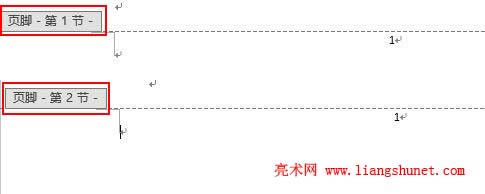
图5
3、Word插入页码注意问题:
插入页码前一定要选择“设置页码格式”的“起始页码”,并且要把光标定位后一节(如本例中的第2节),否则尽管文档已经分节,插入的页码还是不连续。
Office办公软件是办公的第一选择,这个地球人都知道。
……